În fișa de lucru Excel există 1,048,576 rânduri și 16,384 coloane. Este foarte dificil să umpleți un astfel de număr de celule și nu este necesar. Deseori foile de lucru conțin o cantitate mare de informații. Pentru a organiza în mod corespunzător structura acestor date, este important să puteți gestiona corect rândurile și coloanele - adăugați, ștergeți, ascundeți, redimensionați. Desigur, puteți particulariza aspectul foii de lucru. dar acest lucru nu este întotdeauna util. Această postare este obligatorie pentru a citi dacă doriți să efectuați sarcini cu adevărat serioase, deoarece veți folosi foarte des gestionarea rândurilor și coloanelor.
Acest articol sugerează adesea o gamă. Dacă nu știți cum să faceți acest lucru - citiți articolul meu despre selectarea celulelor în Excel.
Dacă datele din fișă sunt deja organizate, este posibil să fie necesar să inserați un rând sau o coloană goale într-o anumită locație.
Pentru a insera un rând pe o foaie. utilizați una din cele două metode.
- Selectați orice celulă din rândul de sub punctul de inserare și selectați Main - Cells - Insert - Inserați rânduri în foaie. De exemplu, dacă este necesar, introduceți o linie între 3 și 4 linii, plasați cursorul în orice linie de celule 4
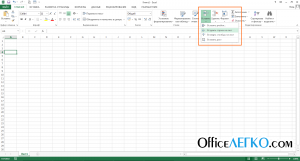
Introducerea rândurilor într-o foaie Excel
- Selectați întreaga linie înaintea căreia doriți să o inserați (făcând clic pe numărul liniei). Faceți clic dreapta oriunde în rândul selectat și selectați "Lipire" din meniul contextual
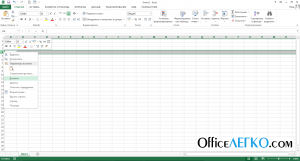
Introducerea de rânduri utilizând meniul de comenzi rapide Excel
Ambele operații vor duce la apariția unei noi linii goale, cu ultima linie a foii fiind eliminată. Dacă ultima linie (nr. 1 048 576) conține date - programul nu poate introduce o nouă linie și va afișa un mesaj de eroare. Pentru a remedia această problemă, ștergeți sau transferați informații din ultima linie a foii.
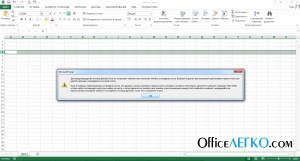
A apărut o eroare la inserarea unei noi linii în Excel
Introducerea unei noi coloane în Excel se face în conformitate cu aceleași reguli:
- Plasați cursorul în orice celulă din coloana din dreapta punctului de inserare și executați. Acasă - Celule - Lipire - Introduceți coloane pe o coală
- Selectați întreaga coloană înaintea căreia doriți să inserați una nouă, faceți clic dreapta oriunde în selecție, selectați comanda "Lipire" din meniul contextual.
Când introduceți o coloană nouă - ultima ("XFD") este ștearsă. Dacă există date în ultima coloană - inserarea nu va fi efectuată, programul va raporta o eroare.
Vă recomandăm întotdeauna să ștergeți informațiile inutile. Dacă pe foaie există rânduri și coloane suplimentare, le puteți șterge. Pot oferi 2 modalități echivalente:
- Plasați cursorul în orice celulă din rând sau coloană pentru a șterge și executa:
- Acasă - Celule - Șterge - Șterge rândurile dintr-o coală - pentru a șterge rânduri
- Acasă - Celule - Șterge - Șterge coloanele dintr-o foaie de lucru - pentru a șterge coloanele
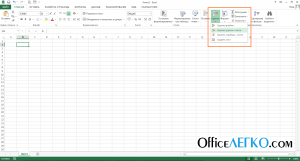
Ștergerea rândurilor și coloanelor în Microsoft Excel
- Selectați întregul rând sau întreaga coloană (făcând clic pe numărul sau pe numele acestuia), faceți clic dreapta pe zona selectată și selectați "Ștergeți" din meniul contextual
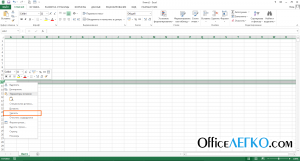
Ștergerea rândurilor din meniul contextual
După ștergere, toate rândurile ulterioare sunt deplasate și coloanele sunt mutate spre stânga.
Dacă doriți ca unele rânduri și coloane să nu fie vizibile pe ecran - nu trebuie să le ștergeți. Ele pot conține informații importante, pot fi menționate prin formule din alte celule. Este mai bine să ascundeți astfel de date din ochi pentru a simplifica structura foii, lăsând doar lucrul principal. După ascundere, toate valorile invizibile sunt salvate, implicate în calcule.
Știu despre două modalități de ascundere:
- Plasați cursorul în orice celulă din rând sau coloană pentru a ascunde. Pe panglică, selectați. Acasă - Celule - Format - Ascunde sau Afișează - Ascundeți rândurile (sau Ctrl + 9). sau Acasă - Celule - Format - Ascundere sau Afișare - Ascundere coloane (sau Ctrl + 0)
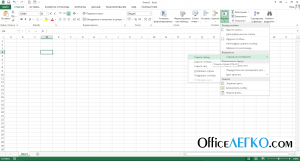
- Selectați întregul rând sau coloană pentru ascundere, faceți clic dreapta pe zona selectată, selectați "Ascundeți" din meniul contextual
Dacă este evidențiată o celulă ascunsă, alegeți Main - Cells - Format - Ascunde sau Show - Show Rows (sau Show Columns, în funcție de ceea ce este ascuns).
Dacă se evidențiază întreaga zonă ascunsă, puteți să faceți clic dreapta pe meniul contextual și să selectați "Afișați".
O altă modalitate de a afișa celule ascunse este să vă întindeți manual granițele. Luați mouse-ul peste marginea coloanei ascunse și trageți-l spre dreapta. Sau întindeți granița liniei ascunse în jos.
Prin modificarea înălțimii rândului și a lățimii coloanelor, puteți selecta dimensiunile optime ale celulelor pentru a afișa conținutul. Pentru textul mare, puteți face celule mari și înalte. Pentru calcule compacte - o masă mică.
Modificarea înălțimii liniei
Înălțimea rândurilor din Excel este măsurată în puncte. Implicit, programul stabilește înălțimea la 15 puncte (20 de pixeli). Excel întotdeauna ajută la setarea înălțimii liniei astfel încât tot textul să fie vizibil. Dacă măriți fontul - dimensiunile verticale ale liniilor vor fi, de asemenea, mărită. Dacă trebuie să setați manual aceste dimensiuni, selectați coloana sau grupul de rânduri dorite (faceți clic pe numerele de linie cu tasta Ctrl apăsată) și utilizați unul dintre următoarele moduri de schimbare:
- Glisați marginea de jos a numărului oricărei rânduri selectate
- Utilizați comanda Înălțimea celulelor - Format - Rând. În caseta de dialog care apare, selectați înălțimea dorită (în puncte)
- Dacă trebuie să selectați automat înălțimea rândurilor în funcție de conținutul celulelor, faceți dublu clic pe marginea inferioară a oricăruia dintre rândurile selectate (în panoul antetului) sau executați formatul Home-Cells-Format - Înălțimea rândului de auto-potrivire
Modificarea lățimii coloanei
Lățimea coloanei este măsurată în caractere monospațiate. Implicit, această valoare este 8,43, adică vor fi afișate mai mult de 8 caractere. Modificarea dimensiunilor coloanelor se face în conformitate cu aceleași reguli ca și pentru rânduri. Selectați toate coloanele necesare și utilizați orice metodă:
- Glisați marginea din dreapta a numelui oricărei coloane selectate
- Executați comanda Main Cells - Format - Column Width. În fereastra care se deschide, specificați lățimea dorită
- Setați automat lățimea coloanelor făcând dublu clic pe rama dreaptă a numelui coloanei sau utilizând comanda Acasă - celule - Format - lățimea coloanei automate.
Pentru a modifica lățimea implicită a coloanelor, utilizați comanda Home-Cells-Format-Default Width. În caseta de dialog, setați valoarea dorită și faceți clic pe "OK".
Este atât de ușor să ajustați dimensiunile rândurilor și coloanelor, iar efectul acestora poate fi foarte semnificativ când trebuie să creați o masă ușor de citit.