Procesul de creare a unei unități flash USB de bootare și de instalare este ilustrat de exemplul Linux Ubuntu 16.04.1 LTS x64, dar acest manual este complet potrivit pentru instalarea oricărei versiuni de Ubuntu.
IMPORTANT! Înainte de a instala Linux Ubuntu, copiați toate informațiile valoroase pentru dvs. pe suporturi terță parte.
Pentru a instala Linux Ubuntu, veți avea nevoie de:
1. unitate flash USB cu 4 GB sau mai mult. Rețineți că, în timp ce creați o unitate flash USB bootabilă cu Linux Ubuntu, toate informațiile despre acesta vor fi șterse.
2. Utilizați Rufus pentru a crea o unitate flash USB bootabilă din imaginea ISO a Linux Ubuntu.
3. Distribuția Linux Ubuntu în formatul de imagine ISO.
Descărcați Ubuntu 16.04.1 LTS x64
Procedura de descărcare a distribuției Linux Ubuntu de pe site-ul oficial este prezentată mai jos în Fig.1 și Fig.2.

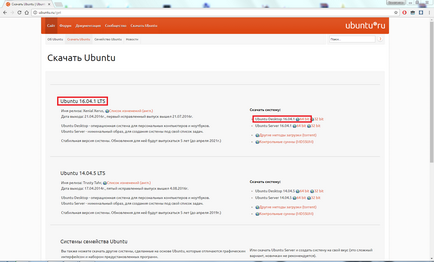
I. Crearea unei unități flash USB bootabile cu Linux Ubuntu
1. Introduceți unitatea flash USB în conectorul USB.
2. Lansați utilitarul Rufus descărcat (elementul 1 din Figura 3).
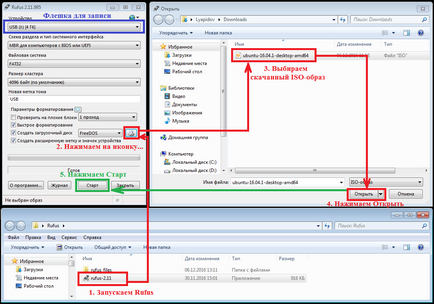
3. Înainte de a vă vedea fereastra programului Rufus în care se va afișa unitatea flash USB pe care o utilizați (evidențiată în albastru, Fig.3).
4. Faceți clic pe pictogramă și apoi se deschide fereastra pentru selectarea imaginii ISO. Alegeți imaginea ISO descărcată anterior din Linux Ubuntu (notați de unde l-ați salvat) (item 2 și item 3, Fig.3).
7. Va apărea o fereastră care vă informează că trebuie să descărcați fișiere suplimentare. Faceți clic pe Da (Fig.4).
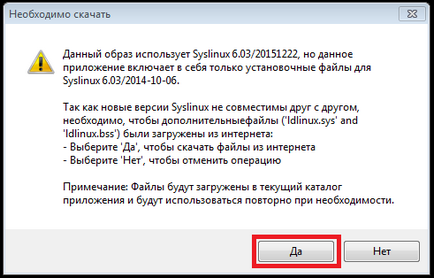
NOTĂ! Această fereastră (Fig.4) apare numai dacă trebuie să descărcați fișiere suplimentare pentru a crea o unitate flash USB de boot. Dacă nu există o astfel de nevoie, fereastra nu apare și continuați instalarea.
8. Apare o fereastră de selecție. Selectați modul Scriere în modul ISO (Recomandat), apoi faceți clic pe OK (Fig.5).
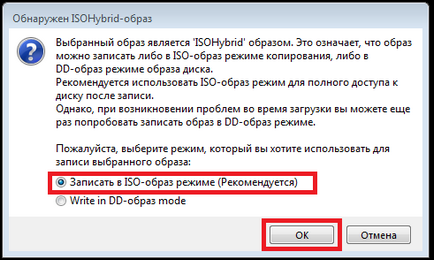
9. Va apărea o fereastră de avertizare care vă va informa că toate datele de pe unitatea flash USB vor fi șterse. Faceți clic pe OK. dupa care va incepe instalarea imaginii ISO. După finalizarea instalării imaginii ISO, faceți clic pe Închidere (Fig.6).
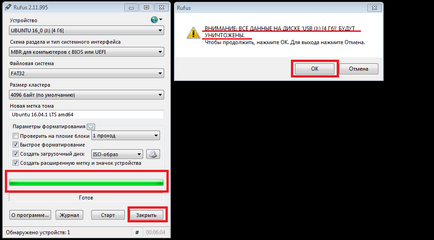
II. Instalarea Linux Ubuntu
1. Introduceți unitatea flash USB de boot din Linux Ubuntu în conectorul USB 2.0 (Fig.7) al computerului pe care instalați Linux Ubuntu. După cum puteți vedea, USB 3.0 și USB 2.0 diferă în funcție de culoare. Trebuie să introduceți o unitate flash USB de la Linux Ubuntu la USB 2.0 (conector negru).

2. Imediat după pornirea computerului, trebuie să sunăm la meniul Boot. pentru că pe diferite placi de baza si laptop-uri tasta de meniu Boot de comenzi rapide este diferit, mai jos este un tabel (Figura 8), în conformitate cu care trebuie să apăsați tasta corespunzătoare (aprox. dacă aveți un computer desktop, și nu știi ce este în valoare de pe placa de bază, puteți ușor (!) deschideți capacul lateral al unității de sistem și vedeți ce scrie pe placa de bază).
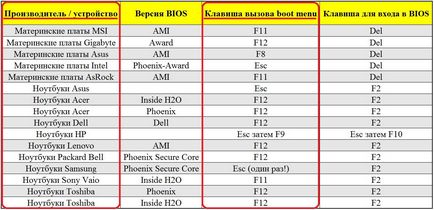
3. Meniul de pornire este ușor diferit pe diferite modele și arată aproximativ după cum urmează (Fig.9, Fig.10).
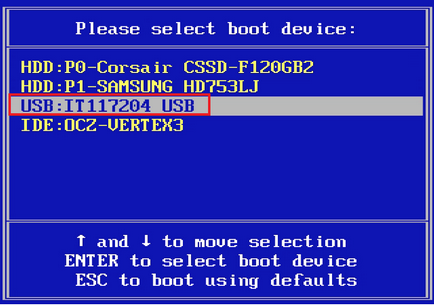
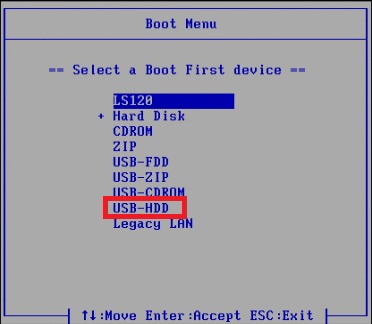
4. Selectați boot-ul de pe unitatea flash USB (Fig.9, Fig.10) și apăsați Enter.
5. Va apărea fereastra de instalare Linux Ubuntu, selectați limba din coloana din stânga (în acest caz rusă), apoi faceți clic pe Instalare Ubuntu (Fig.11).
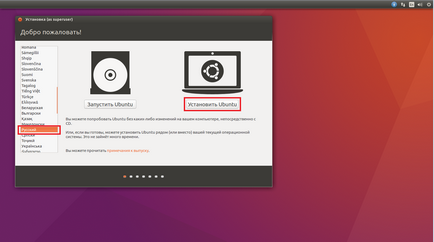
6. În fereastra pentru instalarea Ubuntu, selectați continue (Fig.12).
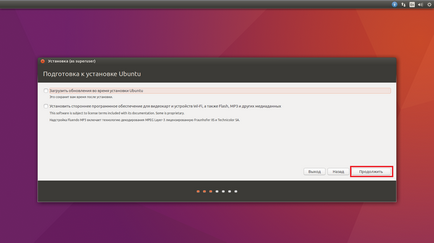
7. În fereastra "Tip de instalare", selectați opțiunea Altă și faceți clic pe Continuare (Fig.13).
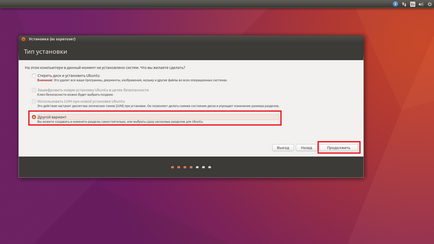
8. Selectați tabelul Nou partiție (Fig. 14).
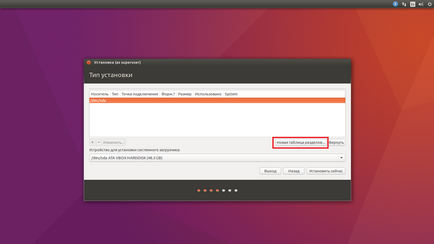
9. Confirmați crearea unei noi tabele de partiții făcând clic pe Continuare (Imaginea 15).
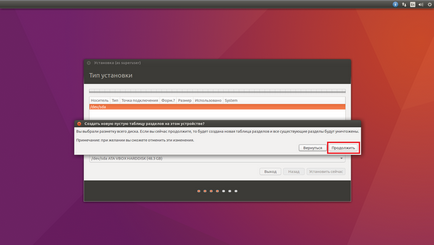
10. Selectați spațiul liber al liniei. apoi faceți clic pe pictograma "+" așa cum se arată în Fig.16.
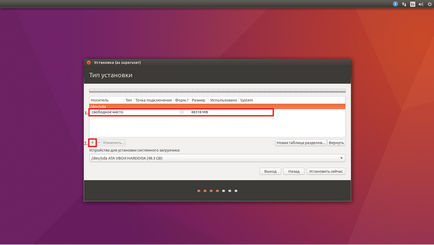
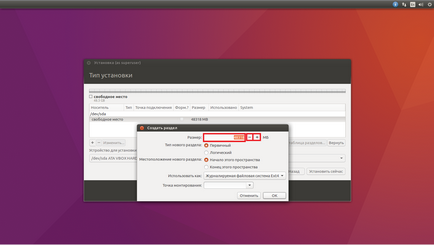
12. Acum trebuie să creați prima partiție. Se recomandă crearea a două secțiuni proporționale. Ie dacă volumul total
48318Mb. (ca în figura 17), atunci primul va fi egal cu
500000Mb. atunci primul va fi egal cu
245000Mb. și altele asemenea). Alegeți tipul unei noi partiții. Primar. Locația secțiunii noi. Începutul acestui spațiu. Utilizați ca. Sistem de fișiere Journaled Ext4. Punct de montare. /. apoi faceți clic pe OK (Fig.18).
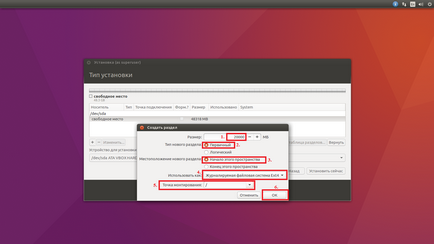
13. În Figura 19 se arată că am creat o partiție (evidențiată în verde) și avem un spațiu liber (evidențiat în roșu). Selectați spațiul liber al liniei. apoi faceți clic pe pictograma "+" (Figura 19).
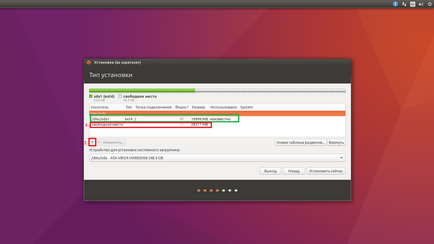
14. Selectați dimensiunea celei de-a doua partiții care urmează a fi creată (de exemplu, este egală cu
IMPORTANT! Când creați a doua secțiune, nu utilizați tot spațiul liber, trebuie să lăsați liberi
Alegeți tipul unei noi partiții. Logică. Locația secțiunii noi. Începutul acestui spațiu. Utilizați ca. Sistem de fișiere Journaled Ext4. Punct de montare. / home., apoi faceți clic pe OK (Imaginea 20).
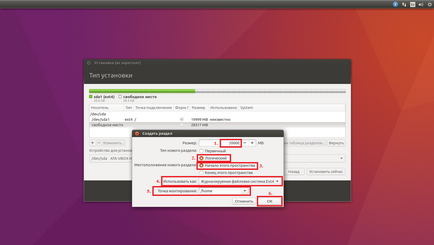
15. În Figura 21 se arată că am creat două secțiuni (evidențiate în verde) și încă avem spațiu liber (evidențiat în roșu).
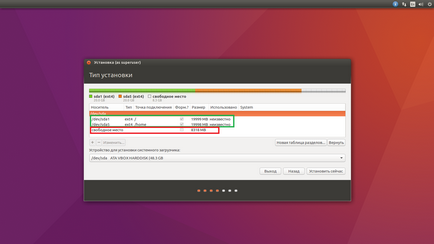
16. Selectați spațiul liber al liniei. apoi faceți clic pe pictograma "+". Alegeți dimensiunea. de data aceasta luăm tot spațiul liber rămas (prin exemplul pe care îl vedem că l-am lăsat
8318Mb.). Alegeți tipul unei noi partiții. Logică. Locația secțiunii noi. Începutul acestui spațiu. Utilizați ca. Schimbați partiția, apoi faceți clic pe OK (Fig.22).
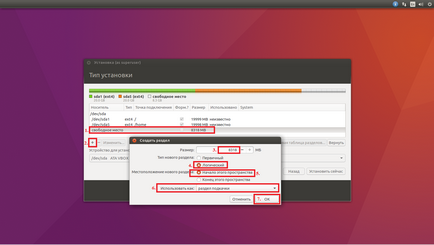
17. Și astfel, am creat două partiții și o partiție swap. Acum, selectați linia cu prima secțiune, după cum se arată în figura 23, apoi faceți clic pe Instalați acum.
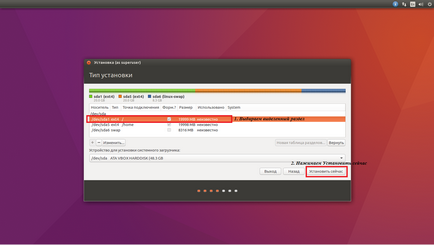
18. Scrieți modificări pe disc făcând clic pe Continuare (Imaginea 24).
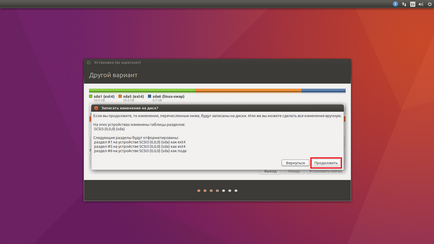
19. În fereastra care apare, introduceți orașul dorit și faceți clic pe Continuare (Fig.25).
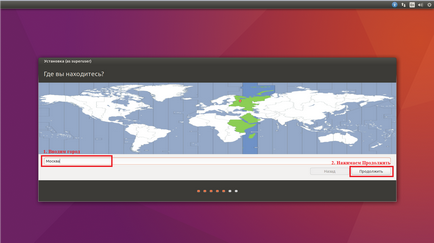
20. În fereastra de selectare pentru aspectul tastaturii, selectați parametrii de care avem nevoie (de exemplu, este selectată limba rusă) (Fig.26).
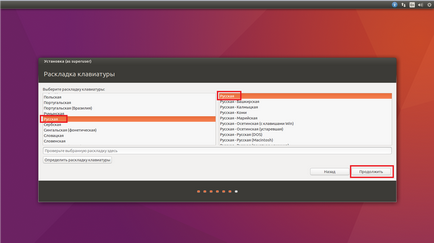
21. În fereastra care apare, introduceți datele (numele, numele computerului, numele de utilizator), setați parola (notați lucrul principal, nu uitați și nu o pierdeți) și selectați tipul de login (1. Log on automatically - sistemul nu va cere parola când conectați-vă 2. - Solicitați parola pentru a vă conecta - de fiecare dată când porniți sistemul, va trebui să introduceți parola). apoi faceți clic pe Continuați (Imaginea 27).
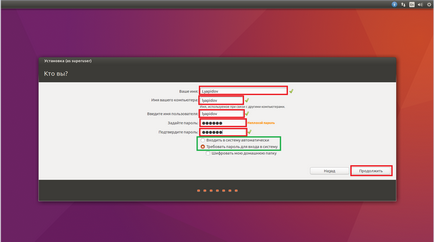
22. Instalarea va începe (figura 28).
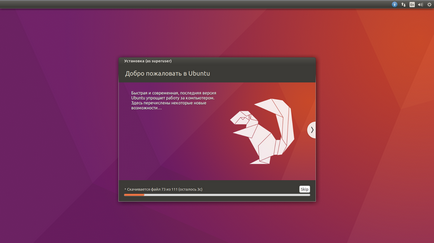
23. După finalizarea instalării, sistemul va necesita o repornire. Faceți clic pe Repornire (Fig.29).
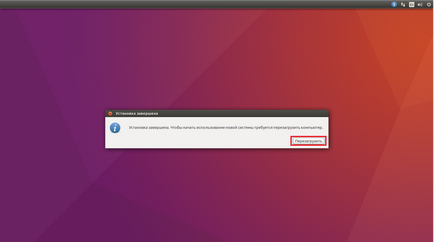
24. Înainte de a merge direct la repornire, trebuie să apăsați Enter (Figura 30).
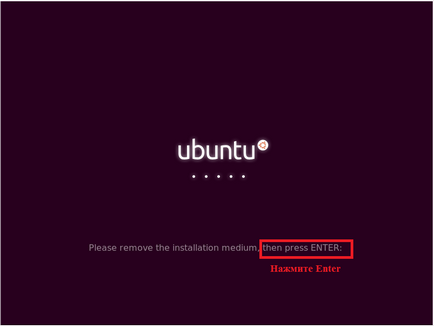
După repornire, vi se va cere să introduceți parola pe care ați introdus-o mai devreme pentru a vă conecta. (rețineți că această fereastră va apărea numai dacă ați specificat Solicitați o parolă pentru a vă conecta) (Fig.31).
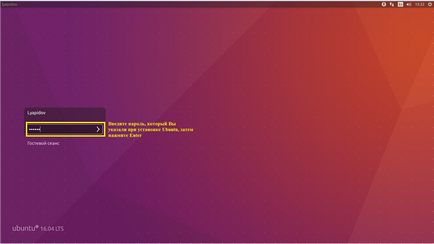
26. După introducerea parolei (dacă este necesar, dacă este necesar), desktopul Linux Ubuntu va fi încărcat (Fig.32).
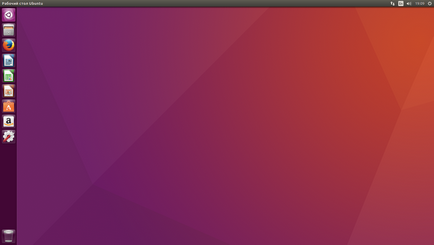
Instalarea Linux Ubuntu este completă!