Ce pot face cu zona selectată?
Știm deja cum poți
- ștergeți o parte selectată din imagine (tasta Ștergere)
- mutați zona de selecție. fără a schimba imaginea (trageți și plasați fără a opri instrumentul de selecție)
- mutați imaginea (activați instrumentul Mutare sau țineți apăsată tasta Ctrl, apoi glisați zona de mijloc)
- copiați imaginea (efectuați același lucru ca și atunci când vă deplasați, dar țineți apăsată tasta Alt suplimentar)
- transformați (modificați formularul) partea selectată (utilizând meniul Editați - Transformați).
În plus, Photoshop are următoarele caracteristici
- Pentru a deselecta - selectați elementul de meniu Selectare - Deselectați
- ascundeți selecția (va funcționa, dar conturul nu va fi vizibil)
- Inversați selecția, adică selectați zona neselectată și invers - selectați elementul de meniu Selecție - Inversiune;
- selectați limita regiunii unei grosimi date - selectați elementul de meniu Selecție - Modificare - Limită;
- extindeți sau comprimați zona cu numărul de pixeli specificați - selectați elementul de meniu Selectare - Modificare - Extindere sau Comprimare;
- netezi marginea - selectați elementul de meniu Selecție - Modificare - Optimizare (sau, în unele traduceri, Netezirea);
- blur la numărul de pixeli specificat - selectați elementul de meniu Selecție - Feather
- extindeți selecția (includeți pixeli adiacenți în toleranța instrumentului Magic Wand) - selectați elementul de meniu Selecție - Pixeli adiacenți;
- pentru a selecta pixeli asemănători - pentru a include în selecție toți pixelii (nu numai vecini!) în toleranța instrumentului Magic Wand) - selectați elementul de meniu Selecție - Nuanțe similare.
- Salvați selecția (evidențiere - salvare selecție) - Înregistrați informații despre selecție într-un canal special - o imagine în tonuri de gri, în care fiecare pixel are o nuanță de la 0 (negru, nu este evidențiat) la 255 (alb, complet selectat);
- încărcați selecția din canal (Selecție - Încărcați zona selectată), în timp ce puteți determina modul în care această selecție interacționează cu cea existentă: o nouă regiune poate fi adăugată sau scăzută de la una existentă sau poate fi construită ca o intersecție a două zone.
Lucrați singur prin toate aceste acțiuni
Deschideți fișierul cu câinele care îmi place.
Porniți instrumentul Rectiliniere Lasso și setați 0 pixeli în panoul proprietăților instrumentului. Selectați poligonul capului câinelui.
Selectați Selecție - Transformați zona selectată și ajustați dimensiunea și poziția zonei selectate. Apăsați Enter pentru a finaliza operația.
Selectați un fundal bej. Efectuați o inversare de selecție pentru a selecta o zonă din jurul capului (tastele Selecție - Inversion sau Shift + Ctrl + I).
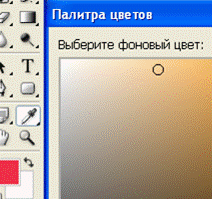

Zona șters este umplută cu culoarea de fundal, iar zona rămasă are margini ascuțite.

Acum "fereastra" are un contur neted, dar marginea este încă ascuțită.
Din nou, anulați ștergerea. Utilizați comanda Selecție - Feather cu o rază de 30 de pixeli și ștergeți zona selectată.

Tehnologia UCoz este utilizată