Pentru a porni utilitarul Acronis DriveCleanser în fereastra principală a aplicației din bara de instrumente, selectați Instrumente și utilitare. În secțiunea "Securitate și confidențialitate" -> Acronis DriveCleanser.

Selectați partițiile pe hard disk pe care doriți să distrugeți datele.
Pentru a selecta o secțiune, faceți clic pe dreptunghiul corespunzător. O pictogramă roșie apare în colțul din dreapta sus al dreptunghiului, indicând faptul că partiția este selectată.
Puteți selecta un hard disk complet sau mai multe discuri. Pentru a face acest lucru, faceți clic pe dreptunghiul corespunzător acestui hard disk.
În același timp, puteți selecta mai multe partiții pe diferite hard-discuri sau pe mai multe discuri, precum și spațiul nealocat al discurilor de pe computer.
Pentru a continua, faceți clic pe butonul "Înainte".
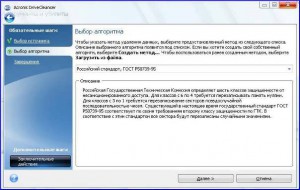
Acronis DriveCleanser utilizează cele mai comune standarde de distrugere a datelor. Implicit este standardul rusesc. Puteți utiliza unul dintre standardele de distrugere a datelor sau puteți crea o metodă proprie de distrugere. Cu toate acestea, dacă sunteți un utilizator novice, nu vă sfătuim să faceți acest lucru. Veți fi destul de mulți dintre cei care folosesc programul.
Pentru a continua, faceți clic pe butonul "Acțiune finală".

Fereastra "Acțiuni finale" oferă trei opțiuni:
Nu faceți nimic - ștergeți datele utilizând algoritmul selectat.
Ștergeți partiția - distrugeți datele și ștergeți partiția.
Format - distrugeți datele și formatați partiția. Această opțiune va fi implicită.

Selectați caseta de selectare "Ștergeți partițiile selectate fără recuperare" și faceți clic pe "Continuați". Rețineți că operația de distrugere a datelor poate dura mult timp.
În zona de notificare, veți vedea că operația de distrugere a datelor a început. Și la final, care a fost finalizată cu succes.
În fereastra "acțiuni finale", comutatorul se afla în poziția "Șterge partițiile". Dacă deschideți dosarul "Computerul meu", nu veți vedea pictograma partiție, dar partiția nu a dispărut nicăieri. Partiția la distanță a devenit un spațiu nealocat. Este posibil chiar și readucerea la viață, în ciuda avertismentului că partițiile selectate vor fi distruse fără posibilitatea de recuperare. Pentru a face acest lucru, vom aplica un alt produs al programului Acronis, un program pentru crearea și editarea partițiilor hard diskului Acronis Disk Director Suite 10.
După pornirea programului, în meniul "Vedeți", selectați "Mod manual".

Selectați partiția noastră la distanță, care este desemnată ca spațiu nealocat și faceți clic pe "Creare partiții". Apare fereastra "Partition Wizards".
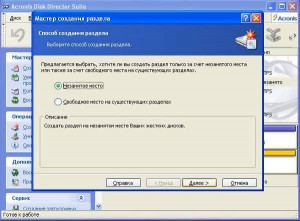
Apoi urmați instrucțiunile din "Expertul".
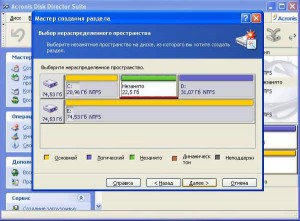
Selectați spațiul neocupat și faceți clic pe "Următorul" pentru a continua.
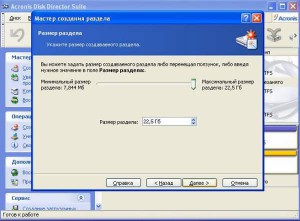
Suntem de acord cu dimensiunea partiției. Dați clic pe "Următorul".
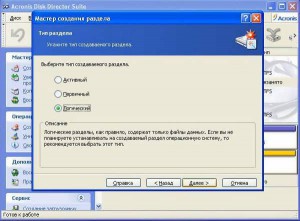
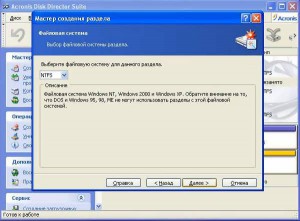
Am ales sistemul de fișiere NTFS, deoarece acest sistem de fișiere este sistemul principal de fișiere pentru Windows XP.

Asigurați-vă că ați atribuit o literă unității unității logice.
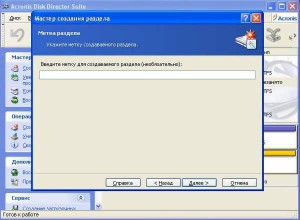
Nu vom introduce o etichetă. Acest lucru nu este necesar. Eticheta volumului este numele hard disk-ului care va fi afișat în folderul Computerul meu (Computer).
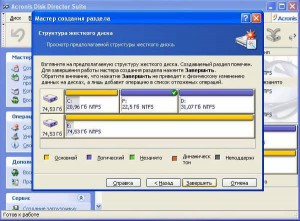
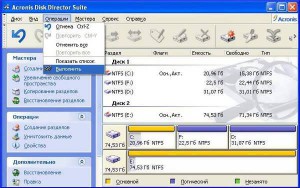
Apoi, pentru a efectua o operație în așteptare, în meniul "Operații", selectați "Executare".
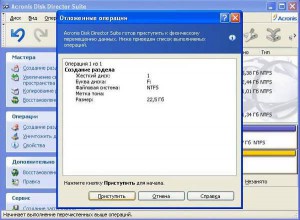
În fereastra de rezumat "Operațiuni în așteptare", analizăm operațiile care vor fi executate atunci când se face clic pe butonul "Continuați" și faceți clic pe butonul "Continuați".


OK! Operația a fost finalizată cu succes.
Acronis DriveCleanser nu poate șterge partițiile pe discuri dinamice. Funcția "Ștergeți partițiile" nu va fi disponibilă. Dacă partițiile sunt selectate atât pe discurile de bază, cât și pe cele dinamice, Acronis DriveCleanser va lăsa discurile dinamice în starea inițială.