În acest tutorial Photoshop, veți învăța cum să creați un pom de Crăciun cu lumini de Crăciun luminoase.
Simți starea de spirit festivă? Crăciunul este deja aproape și avem o ocazie excelentă de a crea ceva frumos, de exemplu, un fel de felicitare sau un screensaver de Anul Nou pe un site web, care vă creează abilitățile de designer grafic. În această lecție veți putea să creați un pom de Crăciun într-o clipă!

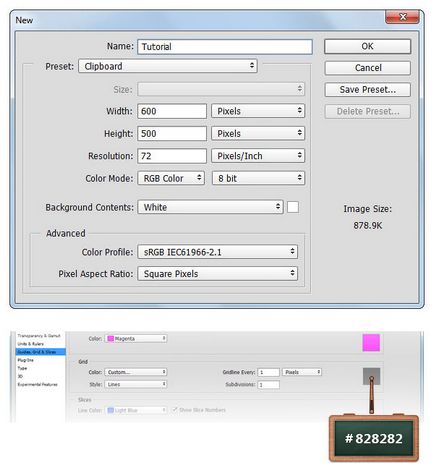
În paleta Straturi, selectați un strat cu stratul de fundal. Apoi, dați clic pe pictograma blocare pentru a debloca stratul.
Accesați bara de instrumente, setați culoarea primului câmp la # 1F1D1E. Selectați Instrumentul Bucket Paint pentru a umple pânza cu umbra selectată.
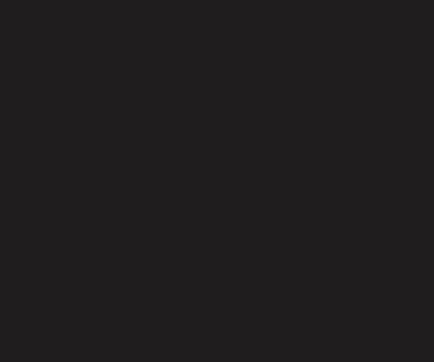
Selectați instrumentul Pen, din setările acestui instrument, setați modul Path. Desenați o formă de pom de Crăciun.
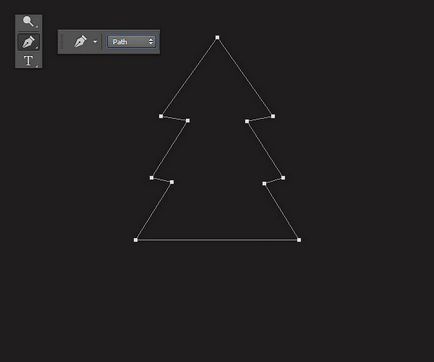
Selectați instrumentul Convert Point, focalizați pe punctele de ancorare, faceți clic pe punctul selectat și trageți-l, după cum se arată în capturile de ecran de mai jos.
Nota editorului: în diferite versiuni ale programului PhotoShop, instrumentul ConvertPointTool este reprezentat ca instrumentul Point Convert sau Convert Ground Control.
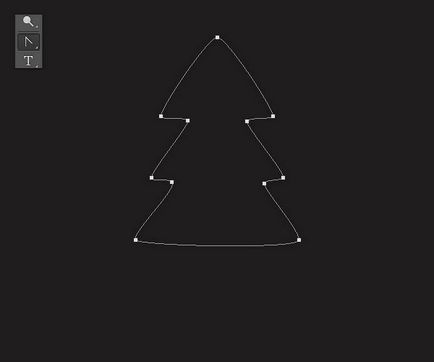
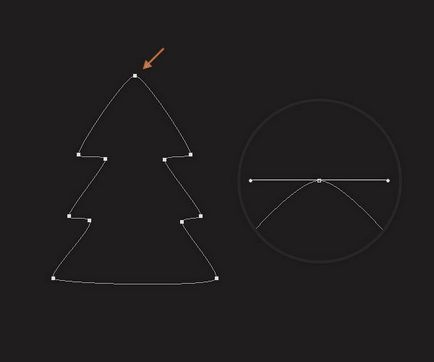
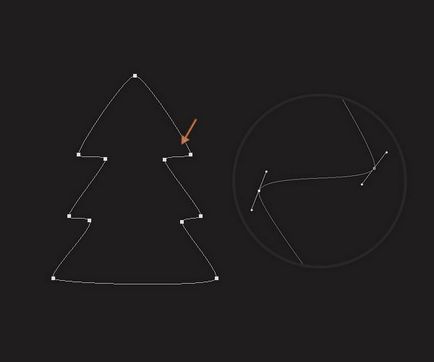
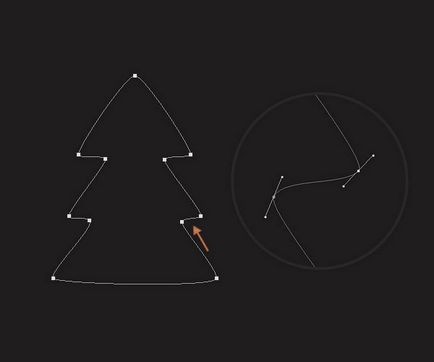
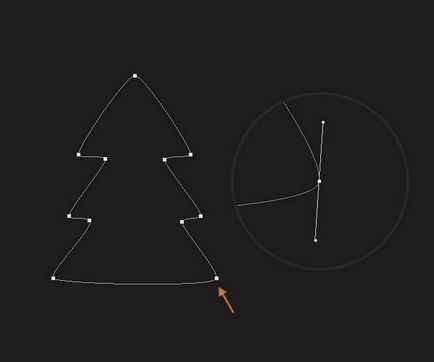
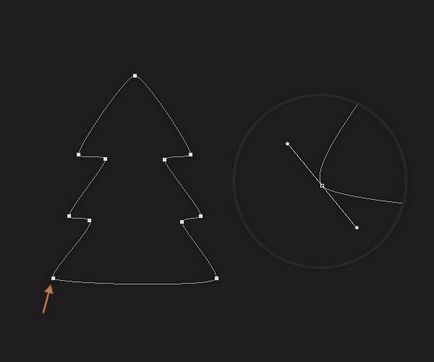
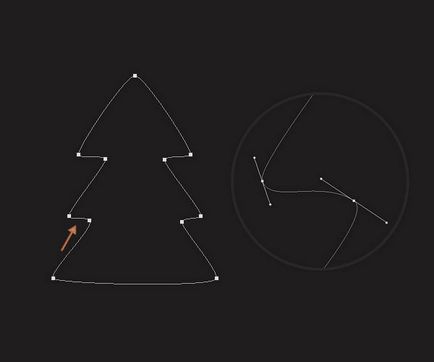
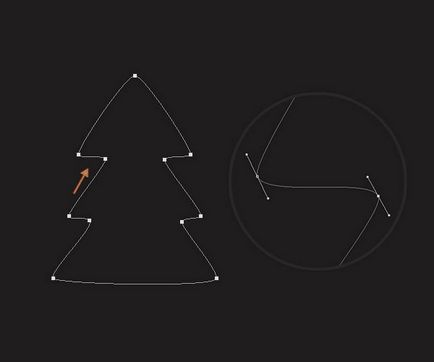
Setați culoarea primului la # 477216, selectați instrumentul perie, setați dimensiunea periei la 5 px și duritatea periei la 100%.
În panoul Straturi, creați un nou strat. Acum, accesați fila Trasee, dacă fila nu este activă, mergeți la Fereastră> Cale, faceți clic pe pictograma din colțul din dreapta sus și în meniul care apare, selectați opțiunea Cale de curse, setați peria ca instrument de atac, apoi apăsați tasta "Enter".
Nota translatorului: dacă lucrați în versiuni anterioare ale Photoshop, faceți clic dreapta pe calea creată și selectați opțiunea Stroke Path (StrokePath) în fereastra care apare.
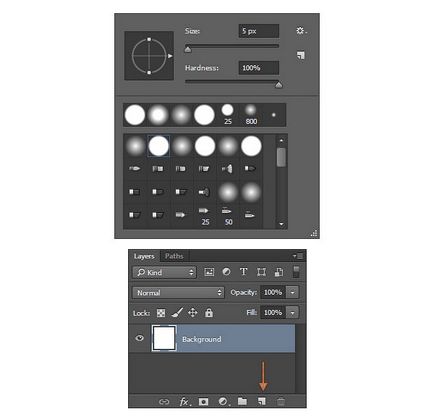
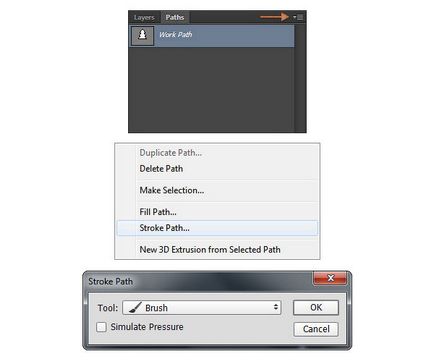
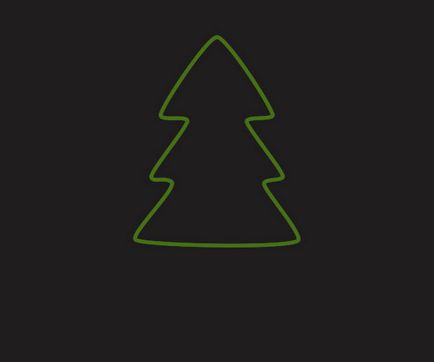
Pentru stratul pe care l-am creat în pasul anterior, aplicați stilurile straturilor. Setați setările pentru stilurile de straturi afișate în capturile de ecran de mai jos.

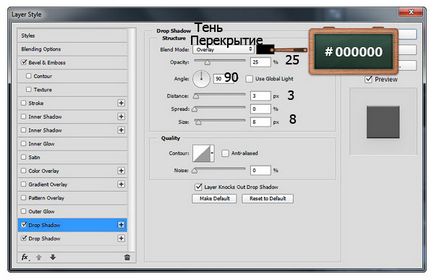
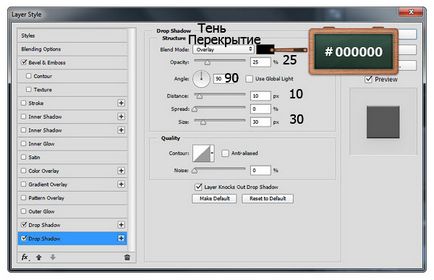

Schimbați culoarea primului câmp la # 5c5996, selectați Instrumentul rotunjit dreptunghi, faceți clic pe imagine pentru a deschide instrumentul Creare dreptunghi rotund.
Nota translatorului: puteți ajusta dimensiunile unei forme cu colțuri rotunjite în versiunea PhotoshopCCCC.
Aplicați setările afișate în imaginea de mai jos, apoi faceți clic pe OK.
Pentru forma creată, aplicați stilurile straturilor. Setați setările pentru stilurile de straturi afișate în capturile de ecran de mai jos.
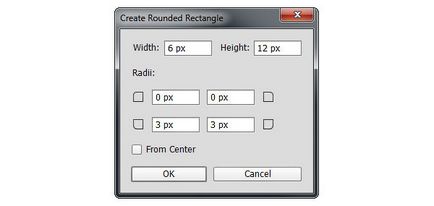
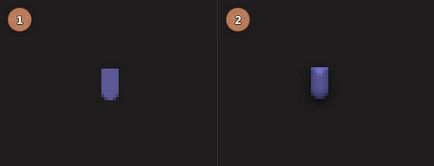


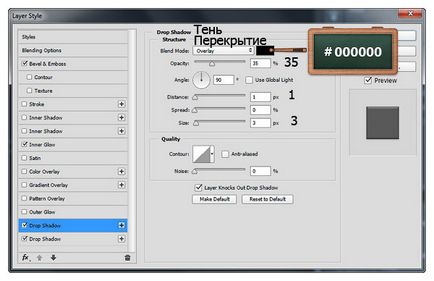
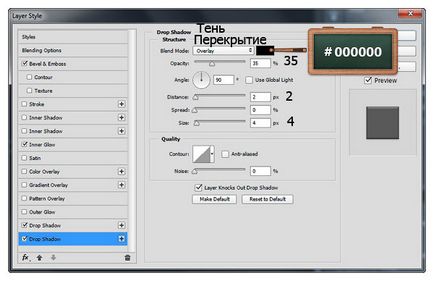
Setați culoarea primului rând la # E12F2F, selectați instrumentul Ellipse. Creați o formă de vector 4x14 px.
Asigurați-vă că sunteți încă pe stratul cu forma vectorului desenat. Aranjați forma așa cum se arată în cea de-a doua imagine de mai jos.

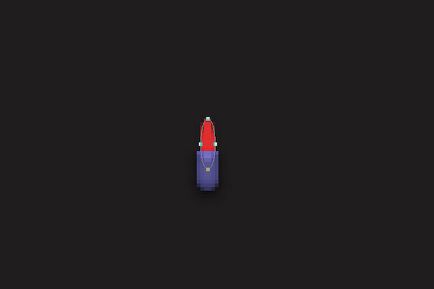
Pentru figura creată, pe care am creat-o în pasul anterior, aplicați stilurile straturilor. Setați setările pentru stilurile de straturi afișate în capturile de ecran de mai jos.


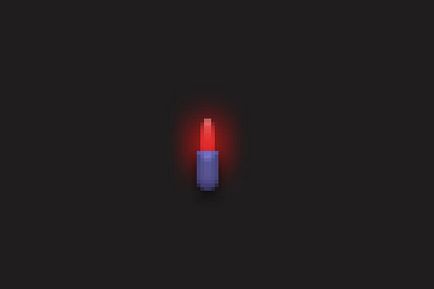
Pentru a schimba culoarea luminilor de Crăciun, trebuie doar să faceți clic pe miniatură a stratului cu figura roșie, iar în fereastra paletei de culori specificați culorile indicate în ecranul de mai jos.
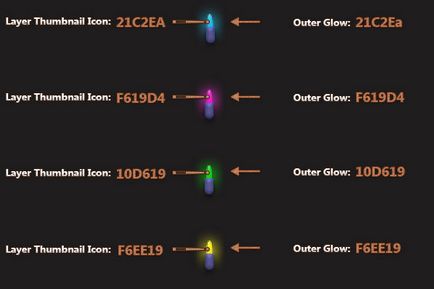
Acum dublați lumina de Crăciun (Ctrl + J). Aranjați luminile de-a lungul conturului pomului de Crăciun, așa cum se arată în imaginea de mai jos.
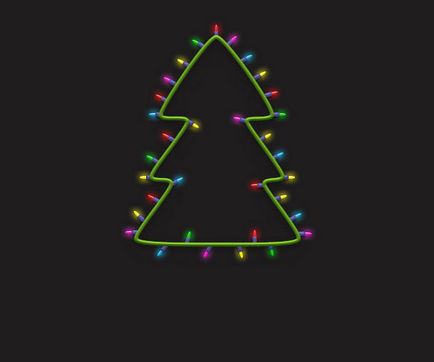
Selectați instrumentul tip orizontal, setați fontul Mystery Quest.
Adăugați textul Crăciun fericit, dimensiunea fontului este de 60 px, culoarea fontului este #FFFFFF.
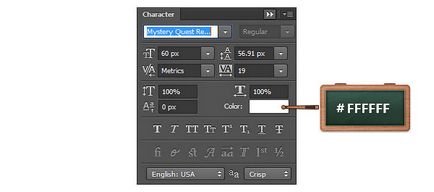

La stratul cu text, aplicați stilurile de strat. Setați setările pentru stilurile de straturi afișate în capturile de ecran de mai jos.


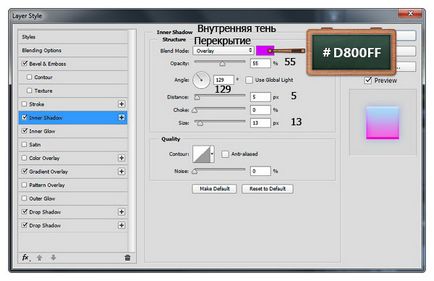
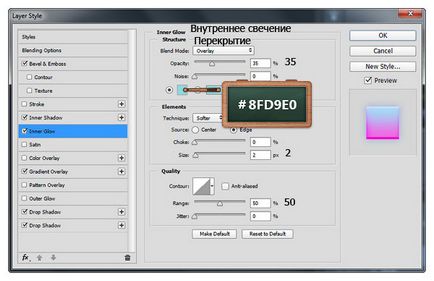
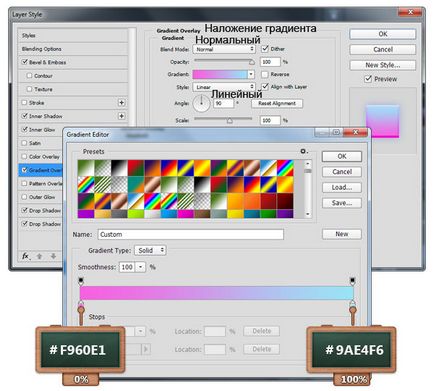
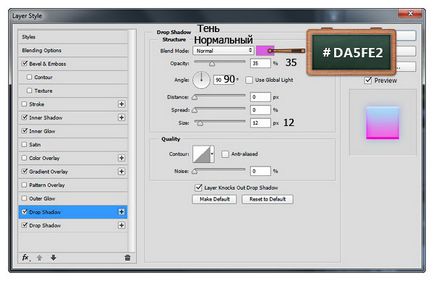
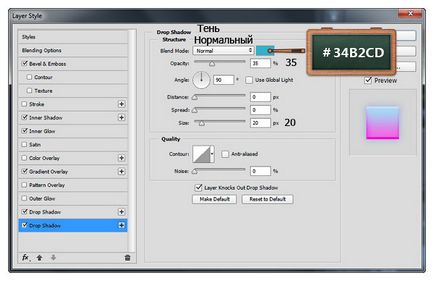
Am terminat lecția. Sper că ți-a plăcut această lecție și nu a fost dificil pentru tine. Vă mulțumesc pentru atenție și noroc!

Add-ons:
23 589
abonați:
70 000+
Activitatea utilizatorilor:
331 600
Celelalte proiecte:
Formular de înregistrare
Înregistrare prin e-mail