Lucrand cu orice program, nivelul Photoshop-ului va fi intotdeauna dificil. În plus, GIMP are o interfață neobișnuită. Dar, de îndată ce te obișnuiești cu asta, nu vei avea probleme cu editarea imaginilor. În acest articol, vom examina cum să folosim gimp 2. Luați în considerare caracteristicile programului și subtilitatea de a lucra cu acesta.
1. Instalați GIMP
Mai întâi trebuie să instalați programul pe computer. Programul este cross-platform și poate funcționa nu numai în Linux, dar și în Windows și MacOS. Puteți găsi pachete de instalare pe site-ul oficial sau puteți instala gimp din depozitele de pe Linux. Pentru a instala în Ubuntu, rulați pur și simplu comanda:
$ sudo apt instalați gimp
După instalarea programului, îl puteți porni din meniul principal al sistemului.
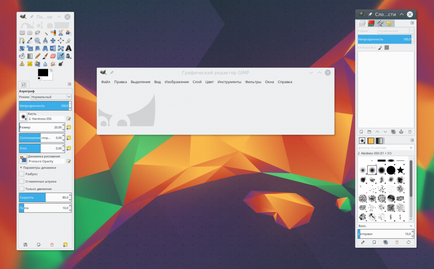
2. Reglați aspectul ferestrelor
Când porniți programul pentru prima dată, veți observa că acesta este ușor diferit de cele mai multe alte programe. Implicit, interfața este formată din trei ferestre: bara de instrumente, fereastra de lucru și panoul straturilor. Puteți să le mutați și să le aranjați după cum aveți nevoie. Pentru a obține un aspect mai familiar, puteți deschide meniul Fereastră și puteți selecta opțiunea Mod unic:
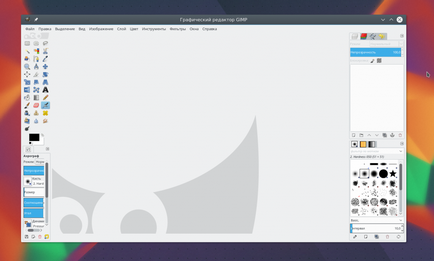
3. Corecția culorii
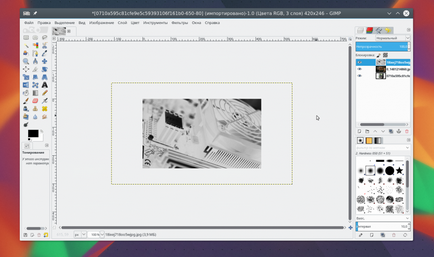
4. Corectarea deficiențelor
Peria de vindecare GIMP poate fi foarte utilă pentru fotografi, deoarece editarea în gimp este unul dintre momentele importante de lucru. Seamănă cu o bucată de tencuială pe bara de unelte și poate fi folosită pentru a îndepărta obiecte nedorite din imagine, de exemplu pete, pete pe fețe, bucăți de frunze și tot ceea ce trebuie îndepărtat.
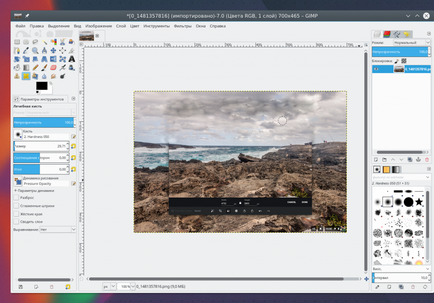
5. Aplicarea filtrelor
Una dintre cele mai rapide și mai simple moduri de a îmbunătăți aspectul unei imagini este de a folosi numeroasele filtre integrate în GIMP. În meniul Filtre, veți găsi tot ce vă trebuie, de la adăugarea unui efect flash sau a unui obiectiv, la diverse neclarități și pete.
Puteți experimenta, dacă ceva nu funcționează, puteți oricând să utilizați anulați. De asemenea, trebuie remarcat faptul că efectele pot fi aplicate la mai multe imagini.
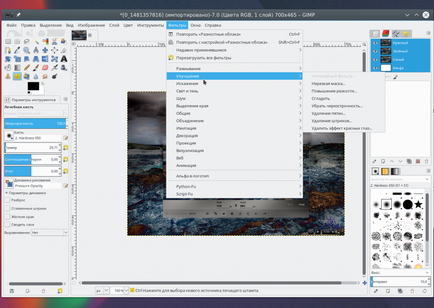
6. Setarea anulării
Dacă faceți o mulțime de experimente cu imaginea dvs., puteți observa că nu aveți suficientă memorie pentru ao anula. Pentru a rezolva această problemă, puteți ajusta cantitatea de memorie care va fi utilizată pentru a anula acțiunea.
Faceți clic pe meniul Editați. apoi Setări. aici în secțiunea Mediu, setați valorile necesare pentru elementele Numărul minim de nivele de anulare și Memorie maximă pentru anulare. Aici puteți modifica alte setări ale programului. Configurați programul astfel încât editarea fotografiilor gimp să fie cea mai convenabilă:
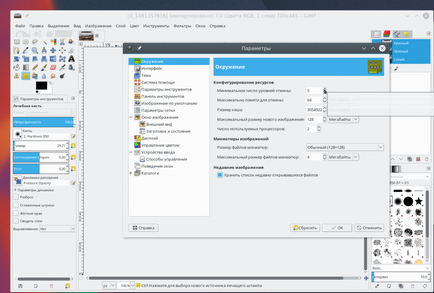
7. Transformarea imaginii
O altă caracteristică foarte puternică a GIMP este transformarea imaginilor. Veți găsi toate conversiile posibile în meniul Instrumente -> Conversie. iar unele dintre ele vor fi disponibile în panoul din partea stângă. Aveți posibilitatea să schimbați perspectiva, să răsuciți imaginile în diferite direcții, să le rotiți, să vă îndoiți și multe altele.
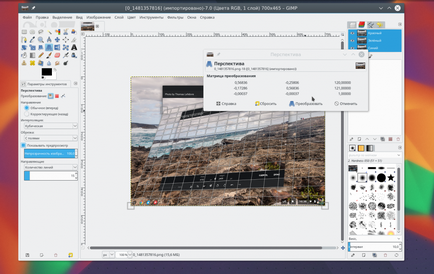
8. Straturile în GIMP
Pentru a schimba un anumit strat, trebuie să îl activezi mai întâi, dacă stratul nu este activ, nu poți schimba nimic pe el. Puteți schimba straturile active în panoul din dreapta al straturilor sau cu ajutorul butoanelor PageUP și PageDown. Stratul poate fi făcut vizibil sau șters. De exemplu, puteți să dorisovyvat elemente noi ale fotografiei pe straturi noi, astfel încât acestea să fie foarte ușor de eliminat dacă vă răzgândiți.
9. Exportarea imaginilor
Când terminați lucrul cu imaginea, trebuie să salvați rezultatul. GIMP salvează datele în formatul xcf, toate informațiile despre straturi sunt salvate aici, dar nu le puteți deschide în alte programe.
Dar, cu meniul Fișier -> Export puteți salva imaginea într-un format mai familiar, de exemplu, JPG și PNG.
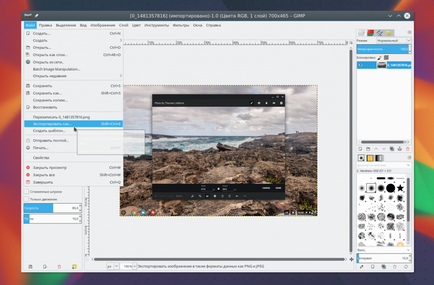
Cât de multă muncă serioasă pe care o poți face în Gimp depinde numai de tine.
Programul are toate instrumentele necesare.