
Pentru a înțelege cum să instalați Windows 10 de pe o unitate flash USB, trebuie să înțelegeți un punct important: procesul de instalare constă în trei etape, în special crearea de medii de pornire, configurarea BIOS-ului și utilizarea unității conform destinației.
Vom analiza toți acești trei pași pas cu pas și în detaliu, astfel încât nimeni nu are întrebări și toată lumea ar putea instala cu ușurință Windows 10 pe un laptop sau un PC. Să mergem!

Pasul # 1. Crearea unei unități Flash USB bootabile
De asemenea, un astfel de suport poate fi folosit nu numai pentru o unitate detașabilă, adică o unitate flash USB, dar un DVD obișnuit sau chiar un CD. Dar acest tip de deținător de informații a fost de mult o relicvă a trecutului și este mult mai convenabil să se ia o unitate USB.
Cea mai ușoară modalitate de a crea o unitate bootabilă cu ajutorul utilității oficiale de la Microsoft, care poate fi descărcată pe site-ul oficial. Se numește Media Creation Tool, deși nu este atât de important. Când faceți acest lucru, rulați-l și urmați acești pași simpli:
- După lansare, va trebui să așteptați puțin timp când programul se pregătește pentru acțiuni ulterioare. Când este completă, veți vedea un acord de licență. Dacă doriți, o puteți citi, dar în orice caz, trebuie să faceți clic pe butonul "Accept".
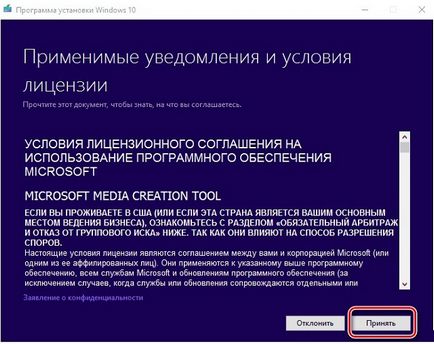
Fig. №1. Acord de licență pentru instrumentul de creare a unui material
- În pasul următor, bifați "Creați un mediu de instalare pentru un alt computer" și dați clic pe "Următorul".
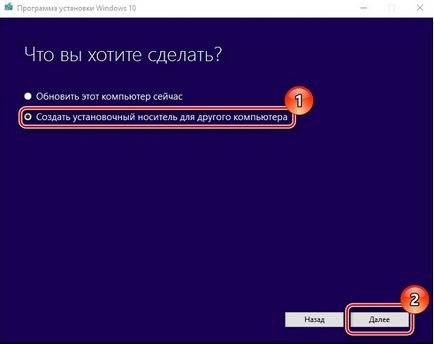
Fig. №2. Opțiuni de acțiune în instrumentul Media Creation
- Apoi marcați elementul "Unitate flash USB" și faceți clic din nou pe "Next".
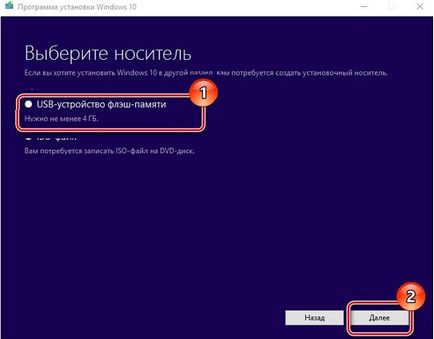
Fig. №3. Opțiunile pentru crearea unei imagini în Instrumentul de creare a materialelor media
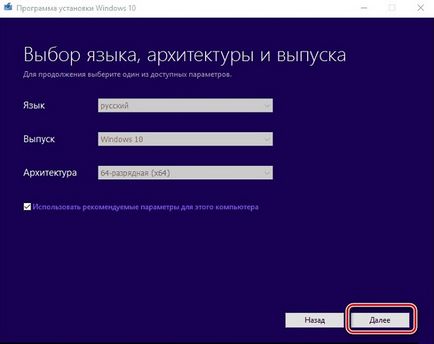
Fig. №4. Fereastra pentru selectarea limbii, arhitecturii și lansării în instrumentul Media Creation Tool
- Apoi va fi necesar să verificați toți parametrii introduși anterior și să faceți clic pe butonul "Înregistrare". Așteptați ca programul să-și termine lucrarea. De obicei, acest proces nu ia prea mult timp.
Merită spus că acest utilitar atârnă foarte rar, deci dacă vă pare că totul sa oprit și nimic nu se întâmplă, este mai bine să nu întrerupeți procesul de înregistrare. În schimb, așteptați puțin mai mult.
Desigur, dacă toate acestea durează câteva ore, atunci ceva nu este în regulă, dar acest lucru este foarte puțin probabil. În ambele cazuri, veți primi o unitate de bootare complet funcțională cu fișierele de instalare Windows 10.
Puteți, de asemenea, să-l creați folosind programul foarte renumit și simplu UltraISO. Cum se face acest lucru, descris în articolul nostru despre actualizarea sistemului de operare pe un laptop.
Acum trebuie să vă asigurați că boot-ul computerului de la el. Acest lucru se face prin BIOS.
Numărul pasului 2. Configurarea BIOS-ului
Înainte ca instalarea să înceapă direct, este important să configurați computerul să pornească de pe unitatea flash USB. În funcție de versiunea BIOS / UEFI, această procedură va arăta diferită.
Pentru a intra inițial în BIOS, este necesar să apăsați o anumită cheie atunci când încărcați, cel mai adesea Ștergeți sau F2. De obicei, pe ecranul de încărcare, printre alte inscripții, este scris ce buton să apăsați.
Cum ar putea arăta în figura 5.
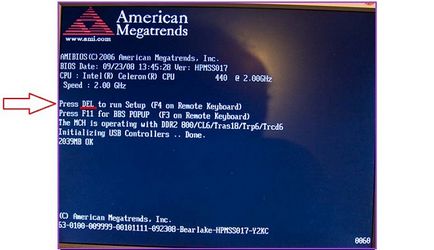
Fig. №5. Specificând un buton pentru a porni BIOS-ul pe ecranul de boot
Apoi totul depinde de versiunea BIOS:
- AMI BIOS. În acest caz, utilizați tastele Sus, Jos, Dreapta, Stânga și Introducere pentru a accesa fila Boot din partea de sus. Apoi mergeți la secțiunea "Hard Disk Drives" și faceți clic pe "Drive 1st". Există în primul rând o unitate flash USB - o puteți învăța pe nume. Faceți același lucru în secțiunea "Prioritate dispozitiv de pornire", numai acolo elementul dorit va fi numit "primul dispozitiv de pornire". Apăsați pe Esc pentru a ieși și a reporni computerul, dacă acest lucru nu se întâmplă automat.
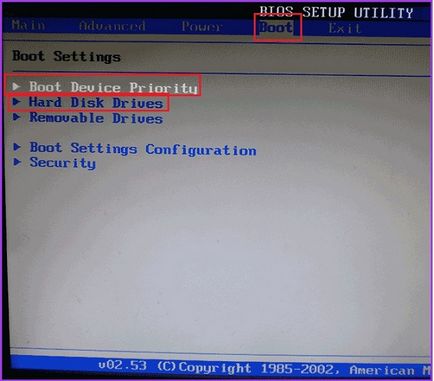
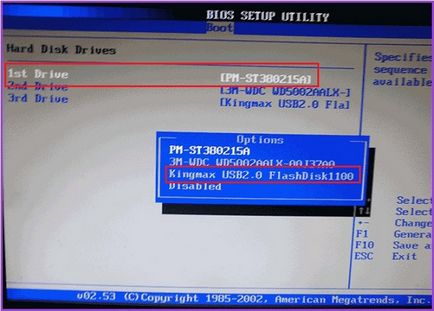
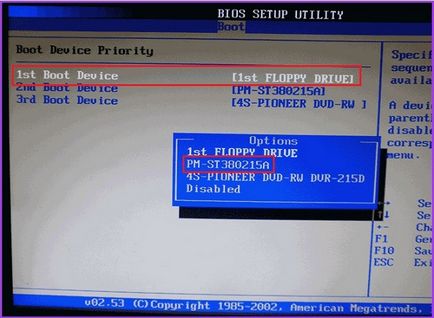
Fig. №6. Instalarea unității flash USB în primul loc pentru a fi descărcată în BIOS-ul AMI
- AWARD sau Phoenix BIOS. Accesați secțiunea "Advanced BIOS Features" și găsiți elementul "First Boot Device" de acolo. Faceți clic pe "Enter" și în fereastra care apare, selectați opțiunea "USB-HDD" sau "USB-Flash". Apăsați Esc pentru a ieși.
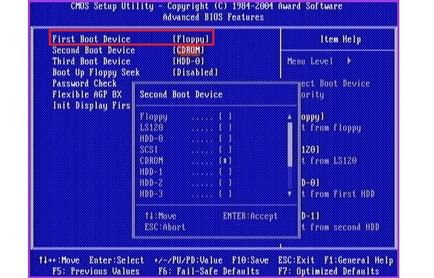
Fig. №7. Instalarea unității flash USB în primul loc pentru a fi descărcată în AWARD sau Phoenix BIOS
- H2O BIOS. Aici totul este aproape la fel ca în AMI BIOS. Mai întâi, accesați fila "Boot", apoi faceți clic pe "Boot Device External" și selectați "Enabled". Apoi, în secțiunea "Prioritate de încărcare" trebuie să puneți în primul rând "Dispozitiv extern". Acest lucru se face folosind butoanele "F5" și "F6". Din nou, ieșiți din acest meniu cu butonul "Esc".
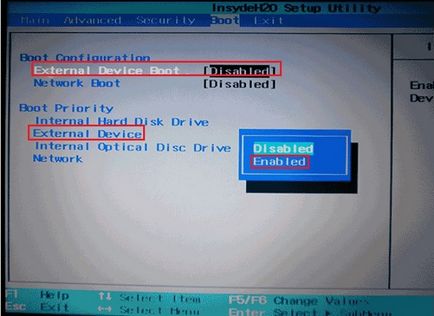
Fig. №8. Instalarea unității flash USB în primul rând pentru a porni în BIOS-ul H2O
Dacă utilizați deja UEFI, nu BIOS, totul este mult mai simplu.
În acest caz, procedura este să accesați secțiunea "Boot Sequense" sau "BIOS Features" și apoi "Boot Options". După aceea, puteți trage mouse-ul peste unitatea flash USB în primul loc de încărcare. De asemenea, se întâmplă ca elementul de meniu din dreapta să fie numit "Coadă de descărcare" sau ceva similar.

Fig. №9. Opțiuni pentru instalarea unui mediu amovibil în primul rând pentru descărcarea în UEFI
Deși utilizatorii de Windows 8 și cei mai tineri cu UEFI nu au nevoie nici măcar să intre în meniul sistemului. Aici este suficient să faceți următoarele:
- Utilizați căutarea pentru a găsi fereastra "Update and Restore";
- accesați fila "Restaurare" din stânga;
- faceți clic pe butonul "Reporniți acum";
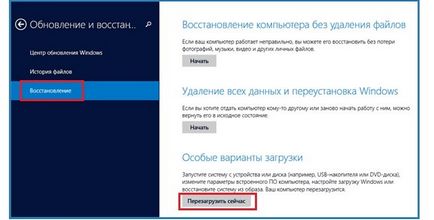
Fig. №10. Meniul "Actualizare și restaurare" și butonul "Reporniți acum"
- apoi faceți clic pe butonul "Utilizați dispozitivul";
- selectați unitatea flash din lista care apare.

Fig. №11. Selectați o acțiune și o listă de dispozitive disponibile pentru descărcare
După cum puteți vedea, totul este extrem de simplu. Dacă nu reușiți, este mai bine să consultați manualul computerului sau pagina de asistență Microsoft. Dar majoritatea opțiunilor disponibile până în prezent, am enumerat mai sus.
Pasul # 3. Instalare directă
De fapt, acum trebuie să utilizați unitatea bootabilă creată pentru a instala Windows 10. Dacă ați făcut-o în așa fel cum este descris în pasul # 1, atunci procesul de instalare va arăta astfel:
- După pornirea computerului, va apărea o fereastră în care trebuie să selectați limba pe care o veți utiliza, formatul de oră și metoda de introducere, adică aspectul tastaturii. Dacă înainte de a utiliza limba rusă, toți acești parametri vor fi expuși în mod implicit Rusiei. Toate acestea pot fi modificate, făcând clic pe elementul corespunzător. Când parametrii sunt specificați, faceți clic pe "Next".

Fig. №12. Fereastră pentru selectarea limbii, a formatelor de timp și a aspectului pentru instalare
- În ecranul următor, faceți clic pe butonul "Instalare". Ea este singura acolo și este imposibil să o confundăm cu altceva.
- Apoi, va apărea fereastra pentru introducerea cheii de licență a produsului. Dacă aveți una, tastați și faceți clic pe "Next". Și dacă nu, faceți clic pe inscripția "Nu am o cheie de produs". Oricum, va exista o redirecționare la următorul ecran al instalării Windows.
Important! Dacă ați creat o imagine a sistemului dvs., introduceți cheia pentru acesta. Acest lucru este valabil și pentru cazurile în care instalați sistemul de operare pe alt computer.
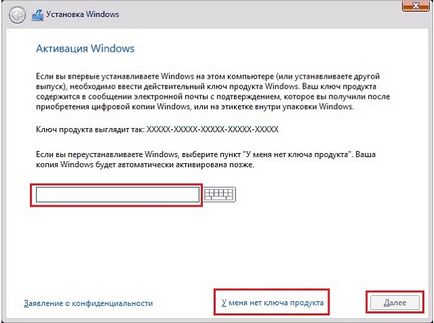
Fig. №13. Fereastra pentru introducerea cheii de licență
- Dacă introduceți o cheie, versiunea sistemului de operare va fi determinată automat. Dacă ați făcut clic pe opțiunea în care nu aveți o cheie de produs, va trebui să o selectați singură. Se recomandă, desigur, să alegeți aceeași versiune deja utilizată pe computer, dar puteți să faceți clic pe cealaltă. În cele din urmă, faceți clic pe "Următorul".
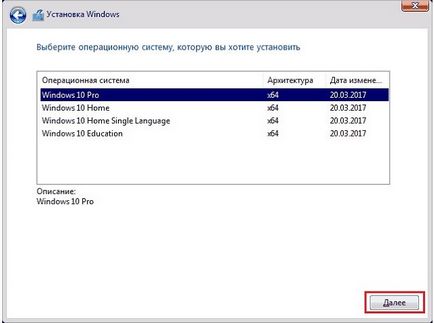
Fig. №14. Selectați versiunea sistemului de operare pentru a instala
- Următorul va trebui să fie de acord cu acordul de licență. Dacă există o dorință, poate fi chiar citită, deși foarte puțini oameni din întreaga lume o fac. În orice caz, bifați caseta "Accept condițiile de licență" din partea de jos și faceți clic pe "Următorul".
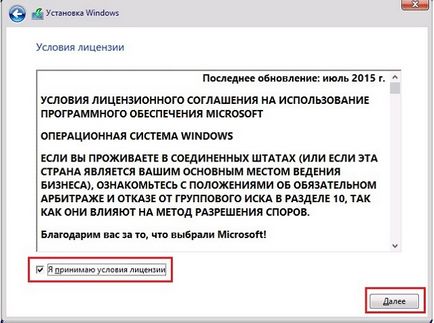
Fig. №15. Licență pentru Windows
- Dacă doriți doar să actualizați un sistem existent și să salvați toate fișierele și setările, în fereastra următoare faceți clic pe prima opțiune, respectiv "Actualizare: instalare Windows cu salvare ...". Dar dacă doriți să curățați totul și să puneți un computer complet curat pe computer, fără fișiere și setări (care, poate, au cauzat defecțiuni la calculator), alegeți a doua opțiune - "Custom: just installing Windows ...". Dacă doriți, puteți să citiți mai multe despre aceste opțiuni. Pentru a face acest lucru, faceți clic pe inscripția "Asistență în luarea unei decizii" puțin mai mică.
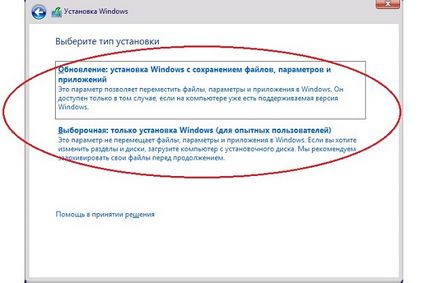
Fig. №16. Opțiuni de instalare a sistemului
- Una dintre operațiile care se efectuează în timpul unei instalări selective este partiționarea hard disk-ului. Cum se desfășoară această procedură și care sunt principiile acesteia, puteți citi în articolul nostru despre partiționarea pe disc (metoda nr. 3). Efectuați toate operațiile furnizate în timpul instalării selective și faceți clic pe "Next".
- Apoi, puteți urmări progresul instalării în etape. În mod normal, fișierele necesare sunt copiate mai întâi, apoi sunt gata pentru instalare, iar la sfârșit se instalează componente și actualizări. Aici trebuie doar să așteptați.
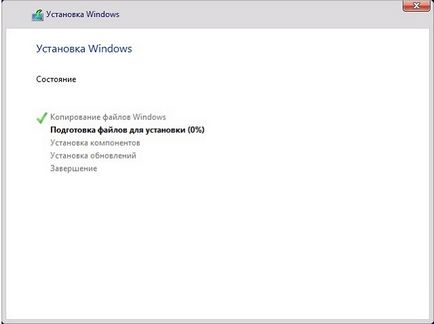
Fig. №17. Procesul de instalare în etape
Sfat: După instalare, verificați toate driverele. Pentru aceasta, este mai ușor să utilizați DriverPack Solution. Vă permite nu numai să verificați, dar și să actualizați driverul, dacă este necesar.
Aceasta completează procesul de instalare și vă permite să utilizați în mod liber Windows 10.