Săptămâna trecută, bunica mea a întrebat dacă aș putea să restaurez fotografia veche, rasfatată a tatălui meu făcută în copilărie. Am spus că voi încerca, dar nu promit nimic. Știam că nivelul posibil de deteriorare a fotografiei ar fi mai mare decât cunoștințele mele sau tehnologiile pe care le am. După ce am primit fotografia prin poștă, așteptările mele cele mai grave au fost justificate; aceasta nu era o sarcină ușoară.

După cum puteți vedea, imaginea este deteriorată atât de mult încât lipsește o suprafață mare a feței. De obicei, acest lucru se întâmplă atunci când o fotografie umedă se usucă și se lipeste de o altă fotografie. Am făcut o listă de sfaturi pentru împărțirea fotografiilor lipite:

Dacă fotografia este deja deteriorată și trebuie să o remediați, iată câteva sfaturi și tehnici pe care le-am folosit. Amintiți-vă că, chiar dacă aveți un aspect artistic și știți cum vor arăta părțile lipsă ale feței, lucrați întotdeauna cu copia și purtați originalul.
Ce ai nevoie
- Un scaner bun. Dacă nu aveți, scanați fotografia în orice alt loc.
- Orice versiune de Photoshop
- Acest lucru nu este necesar, dar am folosit un plugin Photoshop numit Exposure Skin Extreme
Pasul unu: Scanarea
Asigurați-vă că ați scanat fotografia la rezoluția maximă permisă. Vă recomandăm cel puțin 300dpi. este necesară o rezoluție ridicată pentru motivul pentru care vă aflați în proces, se vor utiliza alte părți ale imaginii, și la o rezoluție mică, poate obține rezultate neașteptate (nu uitați că rezoluția filmului este mult mai mult, și veți avea pierderi în pixeli. imagini mai mici , pierderea în pixeli nu este vizibilă).
Asigurați-vă că eliminați praful și amprentele digitale din imagini. Praful trebuie îndepărtat înainte de scanare, folosind aer comprimat, o perie moale sau o cârpă de curățare de calitate optică.
Pasul al doilea: corectarea culorilor
În Photoshop, există multe moduri de corectare a culorilor. Cel mai adesea folosesc pragul, care poate fi creat cu un strat suplimentar.
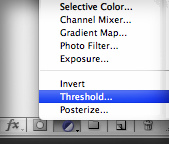
- Pentru a face acest lucru, a crea un strat de replicare cu o fotografie, evidențiați întregul document (Ctrl + A), copie (Ctrl + C) și pastă (Ctrl + V) și apoi apăsați mici in-yang pictograma din partea de jos a panoului, și selectați Threshold straturi. Fereastra Threshold se deschide și totul devine alb-negru.
- Deplasați glisorul complet spre stânga și aduceți-l încet la loc. Primii pixeli negri afișați pe imagine sunt cele mai întunecate părți ale fotografiei. Odată ce le vedeți, faceți clic pe OK.
- Măriți aceste pixeli, selectați instrumentul Color Sampler Tool (I) și plasați un marcator în centrul acestor pixeli negri.
- Odată ce ați setat marcatorul, puteți scăpa de stratul Threshold făcând clic pe pictograma Recycle Bin din panoul Straturi sau făcând clic pe Ștergere. Stratul superior va reveni la vizualizarea anterioară, iar marcatorul va rămâne vizibil.
- Apoi, creați un nou strat Threshold și repetați aceiași pași, singura diferență fiind faptul că trageți glisorul spre dreapta. Aceasta va indica cele mai ușoare zone din fotografie.
- Puneți un alt marcator și ștergeți stratul Threshold. Este momentul pentru corecția culorii.
- Faceți clic pe Image -> Adjustments -> Curve pentru a deschide panoul Curves.
- În panoul Curbe, selectați pipeta cu vârful negru și faceți clic pe primul marcator care prezintă cele mai întunecate pixeli. Este posibil să fie nevoie să măriți imaginile pentru o muncă mai precisă.
- Faceți același lucru și pentru cele mai ușoare zone ale fotografiei, dar cu un basculant alb. Aceste acțiuni vor determina zonele negre și luminoase și vor ajuta la corectarea culorilor.
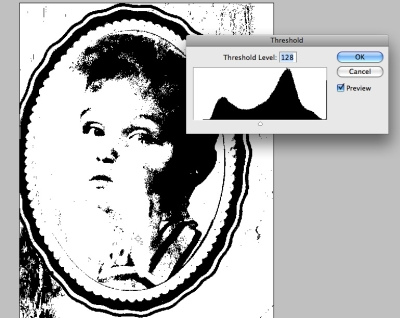
Pasul al treilea: Restaurați
Selectați instrumentul Stamp Stamp (S) și schimbați modul de la Normal la Darken. Acest lucru va ajuta clonarea pixelilor de la un site la altul, zona luminată. Am folosit acest instrument pentru a lucra cu părul și fața. Pentru tranziții mai moi am folosit o perie moale de diferite dimensiuni.
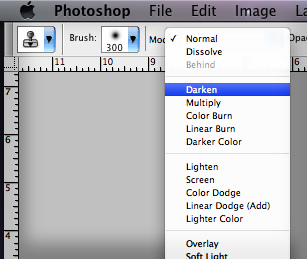
În cazul meu, m-am concentrat pe față, pentru că el a fost absent.
- Aici am folosit Clone Stamp Tool în modul Normal. Am ales o perie mare, moale și clonată în direcția liniei maxilarului. Acest lucru mi-a permis să clonesc site-ul de la întuneric la lumină peste linia maxilarului, creând o tranziție naturală cu restul imaginii.
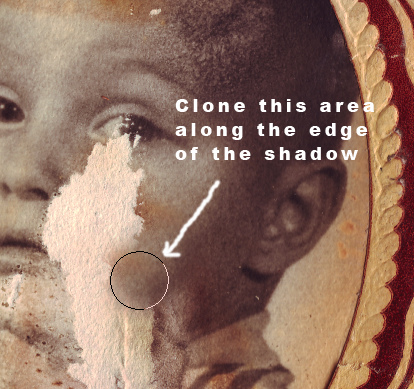
În acest caz, este foarte important să aveți un aspect artistic, deoarece Zonele lipsă trebuie extrase cât mai exact posibil; de exemplu, este necesar să redresați partea dreaptă a gurii și a buzelor. A fost foarte norocos faptul că partea stângă a rămas neatinsă, iar tu poți să o copiezi, să o întorci pe orizontală, să schimbi unghiul și să o poziționezi în locul potrivit. Apoi, utilizați instrumentul Clone Stamp Tool pentru a îndrepta marginile buzelor. Pentru a corecta fundalul în acest caz, munca nu a fost, în plus, am decis să readuce imaginea formei sale originale de dreptunghi fără un cadru de hârtie, lipit de fotografie.
Când clonați zonele lipsă cu o perie moale, veți observa că acestea sunt mai neclară decât restul imaginii, deoarece are mult zgomot. Pentru a rezolva acest lucru, am folosit filtrul -> zgomot -> adăugați zgomot și bifați monocrom. Apoi am ajustat intensitatea zgomotului până când am adus imaginea la un singur rezultat.
În această etapă, am fost foarte mulțumită de munca depusă, dar, în ciuda acestui fapt, au existat zone de culoare a pielii, în care nu părea natural. Am folosit plug-in-ul Extreme Skin Exposure. Cu acest plugin, am simulat o fotografie alb-negru și am adăugat sepia. Pentru a adăuga o sepia, trebuie să utilizați setarea Sepia - Mid Band Split. Nu pot să cred că m-am confruntat cu restaurarea acestei fotografii. Am întâlnit mai întâi fotografiile deteriorate într-o asemenea măsură.

Pasul patru: Imprimați
Am ajuns la cea mai simplă etapă a lucrării, rămânând doar să imprimați fotografia restaurată. Doresc noroc tuturor!