Este posibil să fie necesară restaurarea sistemului de operare dacă sistemul a început să funcționeze instabil, "încetini", au existat probleme cu încărcarea etc. În acest caz, îl puteți restabili din copia de siguranță pe care ați creat-o mai devreme. După recuperare, veți primi sistemul dvs. gata de lucru: acesta va instala toate programele, fișierele și setările care au fost în momentul copierii de rezervă.
Când auzi mai întâi despre programul Acronis True Image, și nu aveți o copie de rezervă a sistemului de operare și / sau date, vă recomandăm insistent să citiți acest manual: „Crearea unei copii de rezervă a sistemului de operare și a datelor folosind Acronis True Image»
Pentru a restabili sistemul de operare, aveți nevoie de:
2. Sistem de operare de rezervă (de exemplu, pe un hard disk staționar / detașabil sau unitate flash USB).
I. Restaurarea sistemului de operare cu Acronis True Image
1. Porniți Acronis True Image, apoi faceți clic pe Restaurare discuri (Fig.1).
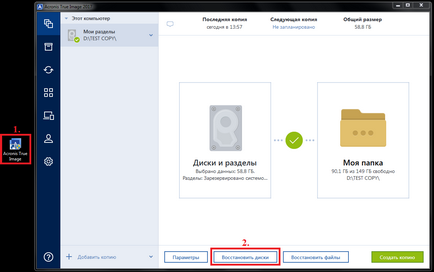
2. Dacă mutați copia de rezervă sau pentru a suprascrie-l pe alt suport amovibil, va trebui să specificați directorul de backup manual, făcând clic pe Browse în caseta de dialog (Figura 2).
NOTĂ! Dacă nu vedeți fereastra prezentată în Figura 2 - mergeți la pasul 4 al acestui ghid.
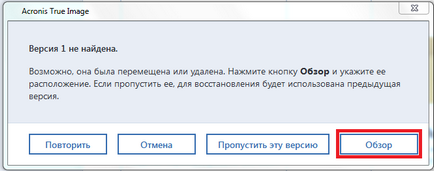
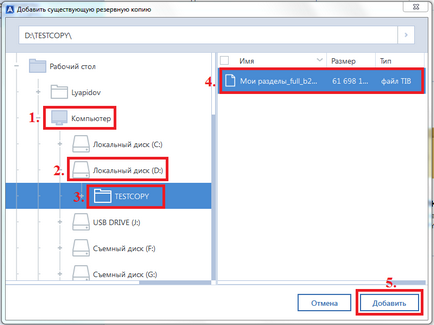
4. Puneți o bifă în secțiunile pe care doriți să le restaurați (notă în secțiunile exemplu :. Local Disk (C :) și „sistem rezervat“ (relevante pentru Windows 7)), și apoi faceți clic pe Opțiuni Restore (Figura 4) .
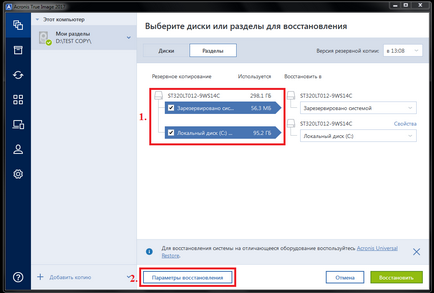
5. În fereastra care se deschide, selectați secțiunea Scanare și verificați copia de rezervă de verificare înainte de recuperare și Scanați sistemul de fișiere după recuperare (figura 5).
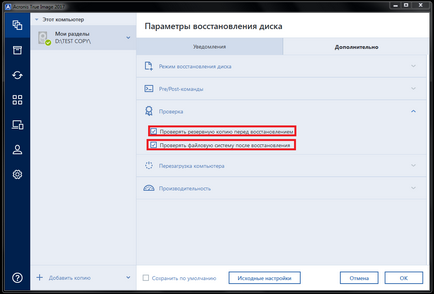
6. În secțiunea Restarting computer, vă recomandăm să bifați caseta de validare. Dacă este necesar, reporniți calculatorul automat în timpul recuperării (figura 6).
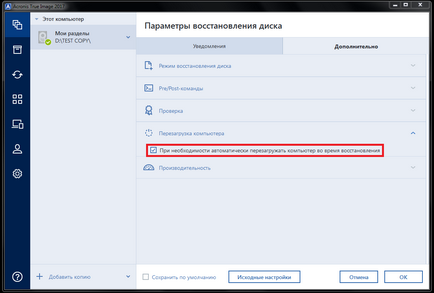
7. În secțiunea Performanță, selectați prioritatea operației Normal, apoi bifați caseta Salvare la valoarea implicită și faceți clic pe OK (Figura 7).
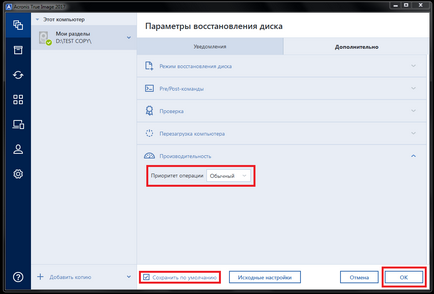
NOTĂ! În meniul de opțiuni de recuperare, sunt disponibile și setările modului Recovery Disk. Comenzi pre / post și setări de notificare. Aceste setări, de regulă, nu sunt folosite, prin urmare în acest manual nu vor fi luate în considerare în detaliu (Fig.8, Fig.9, Fig.10).
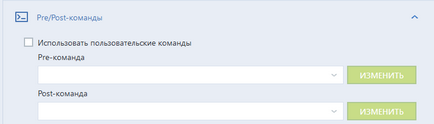
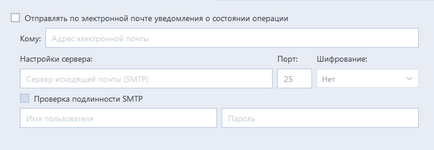
8. După ce ați setat toți parametrii, faceți clic pe Restaurare (Fig.11).
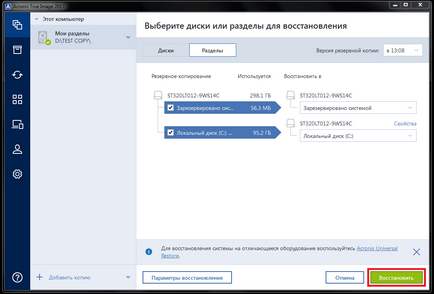
9. În curs de pregătire pentru recuperarea (aprox. Dacă nu ați verifica setările pe de altă parte, dacă este necesar pentru a reporni automat calculatorul în timpul recuperării) va apărea fereastra de informare repornirea, faceți clic pe Restart (Figura 12).
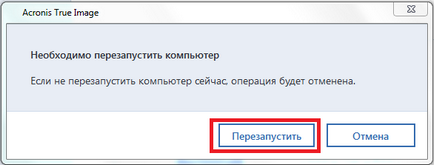
10. Sistemul va reporni și apoi boot-ul va trece prin încărcătorul de boot Acronis True Image. Veți vedea mesajul "Pornirea Acronis Loader ..." pe ecranul negru, după care va începe procesul de recuperare (Fig.13).

11. După recuperare, sistemul de operare va fi încărcat, gata de lucru: va instala toate programele, fișierele și setările care au fost în momentul copierii de rezervă.
II. Recuperarea datelor (fișiere și foldere individuale) utilizând Acronis True Image
1. Porniți Acronis True Image, apoi faceți clic pe Restaurare fișiere (Fig. 14).
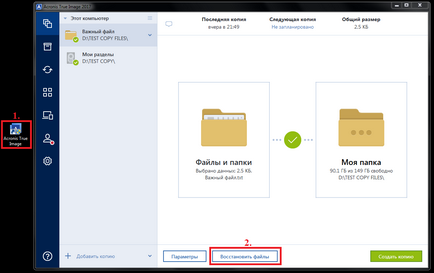
2. Dacă ați mutat datele de backup sau pentru a suprascrie-l pe alt suport amovibil, va trebui să specificați directorul de backup manual, făcând clic pe Browse în caseta de dialog (Figura 15).
NOTĂ! Dacă nu vedeți fereastra prezentată în Figura 15 - treceți la pasul 4 al acestui ghid de recuperare a datelor.
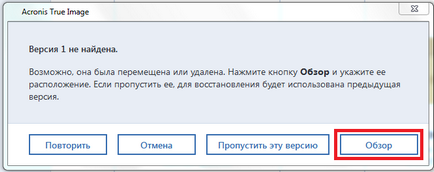
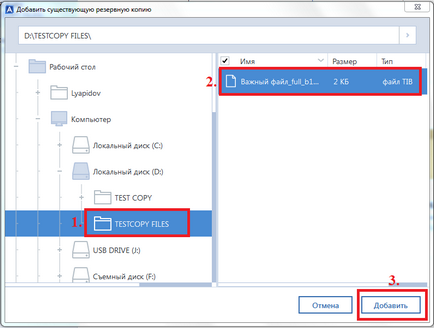
4. Mergeți la meniul Restaurare setări (Imaginea 17).
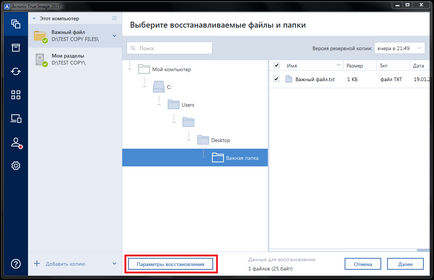
5. În fereastra care se deschide, selectați secțiunea Scanare și verificați copia Verificați copia de rezervă înainte de restaurare (Fig.18).
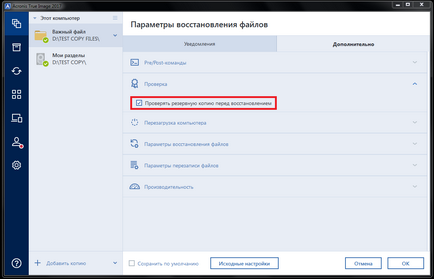
6. În secțiunea Restarting computer, vă recomandăm să bifați caseta de validare. Dacă este necesar, reporniți calculatorul automat în timpul recuperării (Figura 19).
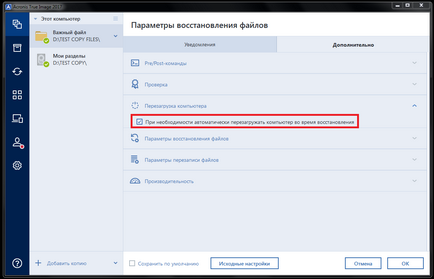
7. În conformitate cu opțiunile de fișier suprascriere seta căpușa suprascrie fișierele existente (aprox. În plus, puteți configura înlocuirea fișierelor ascunse și foldere, fișiere și foldere de sistem, fișierele mai noi și foldere prin selectarea sau debifarea casetelor de selectare în fața lor) (Figura 20).
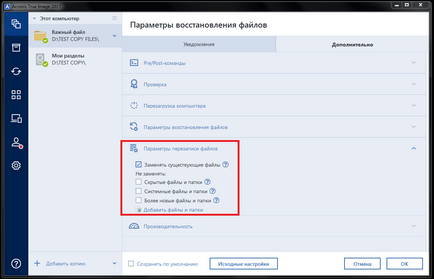
8. În secțiunea Performanță, selectați prioritatea operației Normal, apoi bifați caseta Salvare la valoarea implicită și faceți clic pe OK (Imaginea 21).
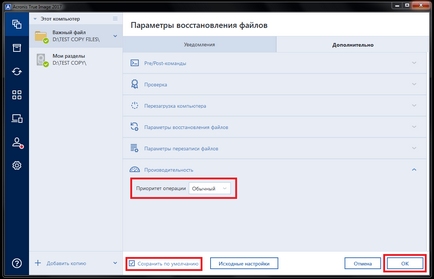
NOTĂ! În meniul de opțiuni de recuperare a datelor există și setări pentru comanda Pre / Post. Parametrii setărilor de recuperare și notificare a fișierelor. Aceste setări, de regulă, nu sunt utilizate, prin urmare în acest manual nu vor fi luate în considerare în detaliu (Fig.22, Fig.23, Fig.24).
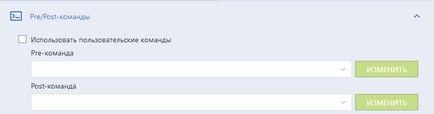
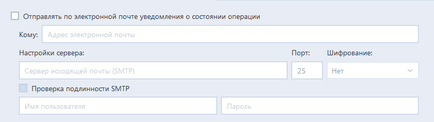
10. După ce ați setat toți parametrii, faceți clic pe Următorul (Imaginea 25).
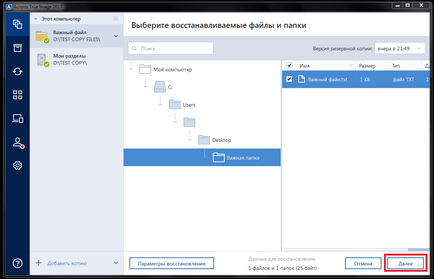
11. În fereastra care apare, puteți selecta directorul la care vor fi restaurate fișierele selectate, apoi faceți clic pe Restaurare (Fig. 26).
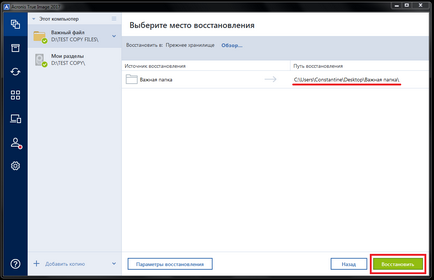
12. După finalizarea procesului de recuperare, fișierele vor fi localizate în directorul pe care l-ați specificat mai devreme (notați în imagine Fig.26).
Acronis True Image Recovery este completă!