O partiție este o zonă de pe hard disk care poate fi formatată și care poate fi atribuită o denumire alfabetică. Pe hard disk, volumul este o partiție primară formatată sau o unitate logică. Conceptele secțiunii și volumului sunt adesea folosite interschimbabil.
Computerele HP și Compaq cu Windows 7 au hard disk-uri împărțite în cel puțin două partiții: partiția principală pentru Windows și pentru operare și partiția de recuperare utilizată pentru a restabili setările din fabrică ale computerului. Iată o listă a unor secțiuni disponibile pe hard disk.Partiția principală, desemnată de obicei ca partiție C, conține fișiere de sistem, fișiere de programe și un spațiu liber pe disc care poate fi utilizat.
Cea de-a doua secțiune, desemnată de obicei ca D, conține informații pentru RESTORARE a sistemului în caz de corupere a datelor în secțiunea C sau imposibilitatea utilizării ulterioare a acestora.
De asemenea, sistemul poate conține o secțiune ascunsă numită "SYSTEM". Secțiunea SYSTEM este utilizată de Windows pentru a stoca fișiere protejate care sunt utilizate pentru depanare și nu ar trebui să fie schimbate.
Computerul poate conține, de asemenea, o partiție numită "HP_TOOLS". Această secțiune stochează instrumentele HP pentru UEFI, pe care le puteți utiliza pentru depanarea la pornire sau verificarea sistemului pentru defecțiuni hardware.
Când urmați pașii din acest document, nu ștergeți secțiunea SYSTEM, Recovery sau FACTORY_IMAGE și nu o utilizați pentru a stoca fișierele. În caz contrar, este posibil ca instrumentele de depanare sau recuperare să nu se încarce, chiar dacă există o problemă serioasă a calculatorului.
Notă.
Pentru a adăuga un nou disc intern la computer, trebuie să existe un spațiu liber pentru conectarea acestuia. Majoritatea PC-urilor cu carcasă din mijloc sau cu carcasă mai mare oferă spațiu pentru un hard disk suplimentar. Practic toate laptopurile și computerele seriei Slimline și AiO nu au spațiu pentru un hard disk suplimentar.
Împărțirea unei unități existente în partiții - Dacă nu aveți nevoie de spațiu suplimentar pe disc, dar aveți nevoie de un disc separat într-un mediu Windows, creați o altă partiție pe hard diskul instalat. Acest lucru poate fi util în cazul în care doriți să partajați fișiere pe un disc, împiedicând accesul la alte fișiere de pe alt disc.
Această metodă nu adaugă spațiu pe disc, dar alocă un spațiu liber pe un hard disk existent pentru a crea o partiție nouă. Acest spațiu va fi tratat ca un alt disc și va avea propria sa denumire de scrisoare.
Pentru a re-aloca spațiu liber pe hard disk prin crearea mai multor partiții sau volume, hard diskul trebuie să aibă un spațiu nealocat care nu face parte din partiția existentă. Strângeți hard diskul disponibil pentru a crea un spațiu nealocat, apoi creați și formatați o nouă partiție.
Pentru a deschide utilitarul Disk Management, faceți clic pe butonul Start. . În câmpul "Căutați", introduceți secțiunea pentru text. Apoi, în lista rezultatelor căutării, selectați linia Creare și formatarea partițiilor de pe hard disk.
Se deschide fereastra utilitarului Disk Management, afișând informații despre dispozitivele de stocare instalate pe computer.
Pentru a crea spațiu nealocat pe disc, faceți clic dreapta pe discul pe care doriți să creați partiția. Pentru majoritatea aplicațiilor, selectați unitatea C.
Apoi, faceți clic pe Micșorați volumul.
Nu utilizați partiția de recuperare sau FACTORY_IMAGE pentru a crea un volum nou. În caz contrar, HP Recovery Manager nu poate restabili configurația computerului dacă informațiile din secțiunea C: sunt corupte.
Nu modificați setările în fereastra Reduce. Faceți clic pe Micșorați.
Fig. Scădere C: Fereastră
După finalizarea procesului de reducere a partițiilor, o nouă partiție va fi afișată în fereastra utilitarului Disk Management ca Spațiu nealocat.
Fig. Fereastră de administrare a discului cu spațiu nealocat, înconjurat cu roșu
Faceți clic dreapta pe noua secțiune. În meniul care apare, selectați Nou partiție simplă.
Fig. Un nou volum simplu.
Se deschide expertul de simplă partiție simplă. Pentru a continua, faceți clic pe Următorul.
Specifică dimensiunea ferestrei de volum. Tastați dimensiunea volumului sau faceți clic pe Următorul. pentru a accepta setările implicite.
Fig. Specificați mărimea ferestrei de volum
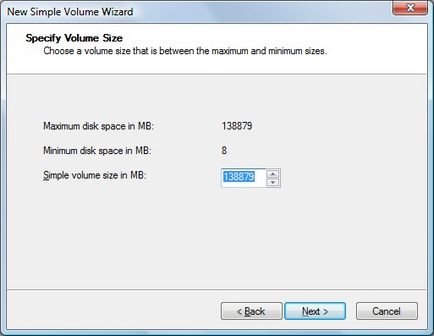
Se afișează fereastra "Atribuiți o literă sau o cale". Selectați un simbol alfabetic și faceți clic pe Următorul.
Fig. "Atribuirea unei scrisori sau a unei căi"
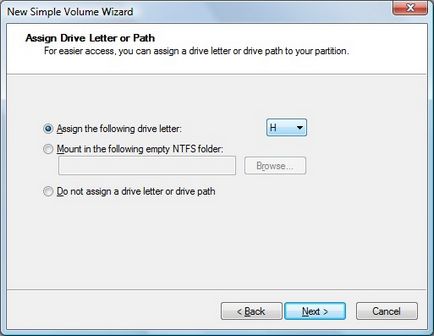
Se afișează fereastra Formatare partiție. Pentru a numi o secțiune, tastați-o în caseta de etichetare Volum. Apoi faceți clic pe Următorul.
Notă.
Nu selectați Format rapid sau Permiteți comprimarea fișierelor și folderelor.
Fig. Format fereastră de partiție
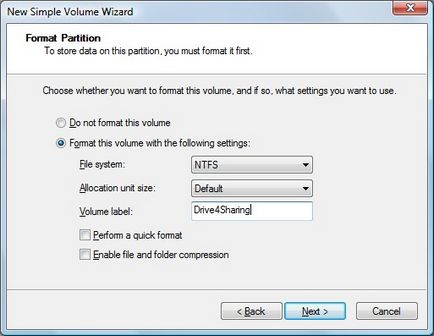
Apare fereastra de setări. Faceți clic pe Finalizare.
Fig. Finalizarea Expertului pentru un nou volum simplu
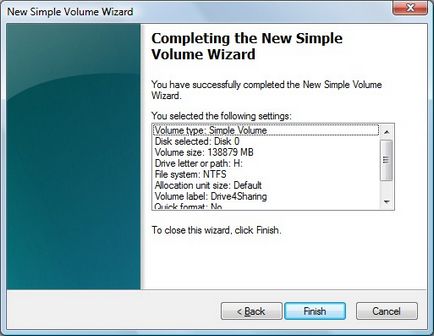
Fereastra utilitarului Disk Management apare cu o bara de progres.
După finalizarea procesului de formatare, va apărea o nouă partiție în fereastra utilitarului Disk Management.
Dacă apare fereastra AutoPlay. Faceți clic pe X în colțul din dreapta sus pentru al închide.
Pentru fiecare unitate de pe computer, pot fi atribuite litere de la C la Z. Partiția de sistem este de obicei indicată prin litera C, iar literele A și B sunt destinate pentru specificarea unităților pe discuri sau pe suporturi amovibile. Dacă calculatorul nu are o unitate de dischetă, literele A și B pot fi atribuite volumelor.
Notă.
Unele programe MS-DOS și Windows se referă la anumite litere de unitate. Dacă se modifică litera unității, unele programe instalate pot începe să funcționeze defectuos. Desemnarea literei unui disc care este sistem sau care poate fi bootată nu poate fi modificată. Apariția unei erori poate indica faptul că partiția sau unitatea a cărei denumire a literei doriți să o modificați este în prezent utilizată. Închideți toate programele și ferestrele utilizând partiția sau unitatea și încercați din nou.
Pentru a schimba litera unității, urmați acești pași.
Pentru a deschide utilitarul Disk Management, faceți clic pe butonul Start. . În câmpul "Căutați", introduceți textul secțiunii. Apoi, în lista rezultatelor căutării, selectați linia Creare și formatarea partițiilor de pe hard disk.
Se deschide fereastra utilitarului Disk Management, afișând informații despre dispozitivele de stocare instalate pe computer.
Faceți clic cu butonul din dreapta pe partiția sau pe discul pe care doriți să îl redenumiți și faceți clic pe Modificați litera sau calea unității.
Fig. Faceți clic pe "Modificați litera sau calea unității."
În caseta Schimbați litera de unitate, faceți clic pe Modificare.
Fig. Fereastră Schimbați denumirea literei de unitate cu "Editați"
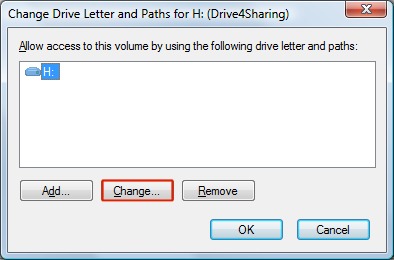
Selectați o nouă literă de unitate din meniu. Apoi faceți clic pe OK.
Fig. Fereastră Schimbați litera unității
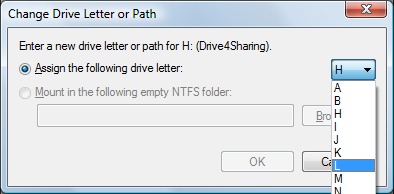
Se afișează fereastra de avertizare utilitar Disk Management. Pentru a continua, faceți clic pe Da.
Fig. Fereastra de avertizare pentru utilitarul de disc
Spațiul de stocare poate fi curățat și accesat pe computer prin eliminarea literelor de unitate. Puteți elimina litera unității de disc utilizând utilitarul Disk Management.
Ștergerea unui volum va șterge toate datele din acesta. Notați o copie de rezervă a datelor de care aveți nevoie.
Creați o copie de rezervă a datelor de care aveți nevoie de pe discul pe care doriți să îl ștergeți.
Pentru a deschide utilitarul Disk Management, faceți clic pe butonul Start. În câmpul "Căutați", introduceți secțiunea pentru text. Apoi, în lista rezultatelor căutării, selectați linia Creare și formatarea partițiilor de pe hard disk.
Se deschide fereastra utilitarului Disk Management, afișând informații despre dispozitivele de stocare instalate pe computer.
Faceți clic dreapta pe litera unității pe care doriți să o eliminați. Dați clic pe Modificați litera sau calea unității.
Fig. Faceți clic pe "Modificați litera sau calea unității."
În caseta Schimbați litera de unitate, faceți clic pe Ștergere.
Fig. Fereastră Editați litera de unitate cu opțiunea evidențiată "Ștergere"
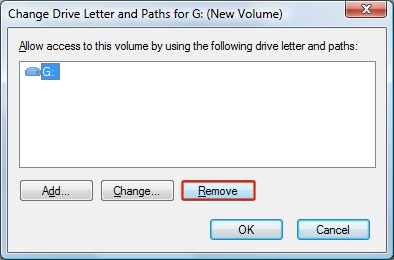
Se afișează fereastra de avertizare utilitar Disk Management. Pentru a continua, faceți clic pe Da.
Fig. Fereastra de avertizare pentru utilitarul de disc
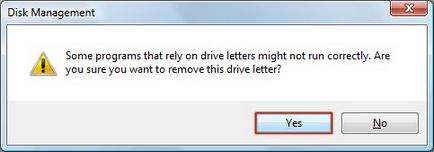
Litera de disc va dispărea. Pentru a reutiliza acest spațiu pe disc, urmați pașii din secțiunea următoare pentru a șterge partiția.
Spațiul de stocare poate fi curățat și accesat pe computer prin ștergerea partițiilor. O partiție poate fi eliminată din parametrul Disk Management din fereastra Computer Management prin selectarea opțiunii Delete Volume, Delete Partition și adăugarea spațiului nealocat unui alt disc.
Ștergerea unui volum va șterge toate datele din acesta. Notați o copie de rezervă a datelor de care aveți nevoie.
Pentru a deschide utilitarul Disk Management, faceți clic pe butonul Start. . În câmpul "Căutare", accesați Computer Management. Selectați Computer Management din lista rezultatelor căutării.
Fig. Rezultatele căutării pentru "Computer Management"
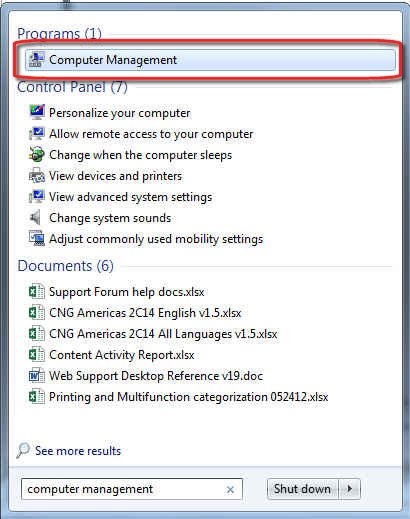
Se deschide fereastra Computer Management.
În bara de meniuri din partea stângă a ferestrei Computer Management, selectați Disk Management.
Fig. Gestionarea discurilor
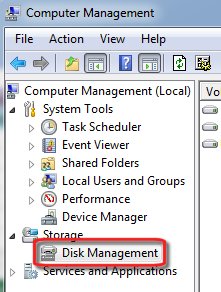
Computerul va fi afișat pe ecran.
Faceți clic dreapta pe volumul sau partiția pe care doriți să o ștergeți, apoi faceți clic pe Ștergere volum.
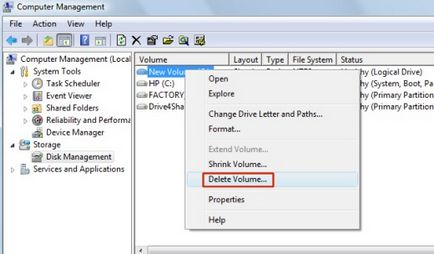
Dacă ați creat copii de rezervă pentru datele corecte, faceți clic pe Da.
Marcajul literei va dispărea, iar secțiunea va fi afișată ca Spațiu liber.
Fig. Spațiu liber în secțiune
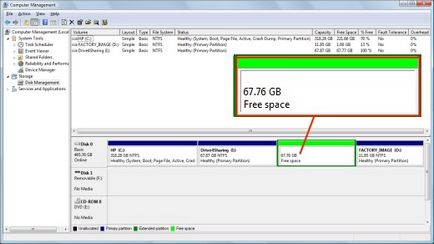
Faceți clic dreapta pe spațiul disponibil. În meniul care apare, faceți clic pe Ștergere partiție.
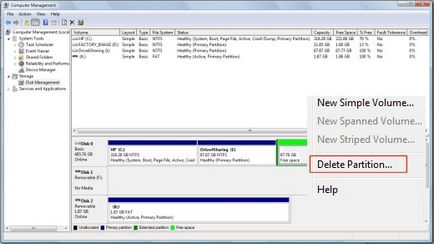
Acum, spațiul de pe disc va fi afișat ca Nealocat.
Faceți clic dreapta pe denumirea unității la care doriți să adăugați spațiu nealocat. În meniul care apare, faceți clic pe Măriți secțiunea.
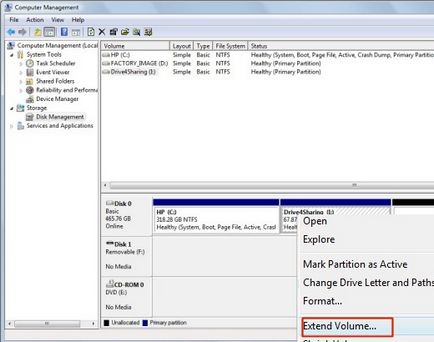
Se deschide fereastra Wizard Partition. Faceți clic pe Următorul.
Fig. Expertul de partiționare
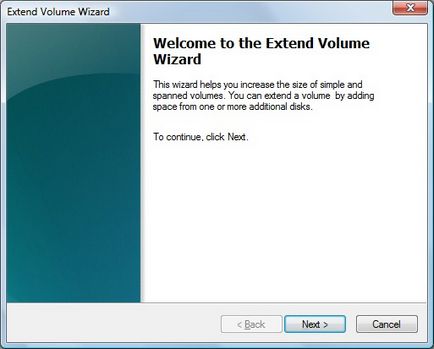
Se afișează fereastra Selectare discuri. Nu modificați setările. Faceți clic pe Următorul.
Fig. Selectați fereastra Discuri
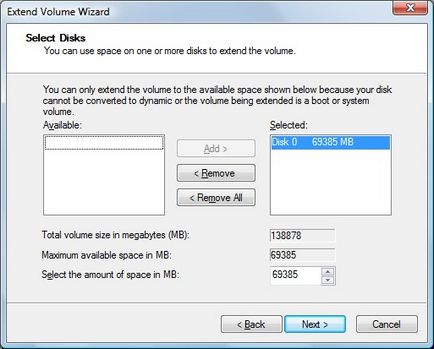
Faceți clic pe Finalizare.
Fig. Finalizarea expertului de partiționare
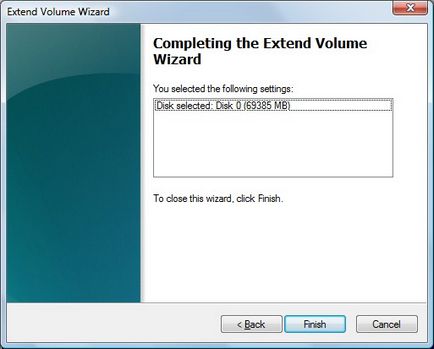
Acum, spațiul anterior neocupat poate fi folosit.
Pentru mai multe informații despre partițiile de hard disk, consultați Microsoft Ce sunt partiții de sistem și partiții de boot? (Ce sunt partițiile de sistem și de boot?)