În această lecție vă veți familiariza cu interfața ZBrush 4. Tot materialul este conceput pentru începători. Veți învăța despre cele mai importante comenzi, butoane și funcții, datorită cărora înțelegeți principiile și logica muncii, deoarece potențialul programului este imens și interfața la început poate părea ilogică pentru pachetul 3D. După ce ați citit această lecție, veți înțelege cât de comod și logic sunt toate panourile și meniurile și puteți începe imediat prima sculptură.
Cea mai mare parte a programului este ocupată de o pânză - un loc în care puteți desena și crea modele 3D. Panza are o lungime (X), o înălțime (Y) și o adâncime (Z):
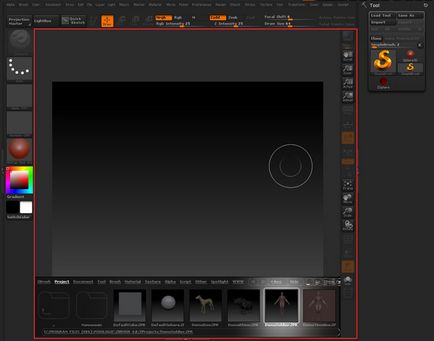
La prima pornire a programului, veți vedea un panou numit Light Box. Light Box este un fel de dirijor care conține toate modelele, periile, materialele, texturile și așa mai departe. Ca exemplu pentru acest tutorial în Light Box, selectați meniul Project și deschideți oricare dintre proiecte. Asigurați-vă că modul Editare este activat, altfel nu veți putea selecta și utiliza instrumentele.
Rețineți că editarea unui obiect este posibilă numai în modul Editare
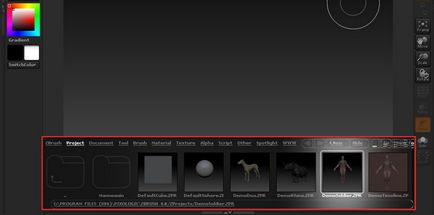
Bara de instrumente dreapta
În partea dreaptă este un panou cu instrumente care vă permit să gestionați panza și obiecte 3D:
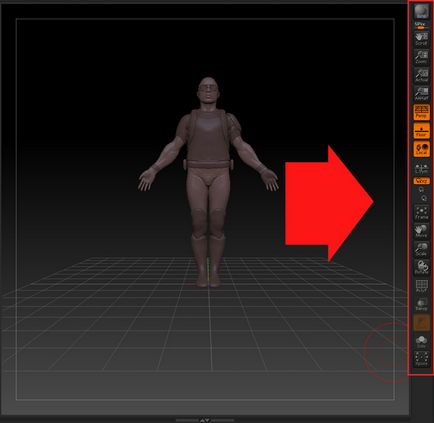
Butonul din partea de sus vă permite să realizați o redare rapidă a scenei. Butoanele Derulare și Zoom vă permit să mutați și să scalați documentul. Încercați să măriți dimensiunea documentului și veți observa cum personajul devine pixelat.
Rețineți că butonul Zoom mărește pânza în sine, nu obiectul 3D!
Două butoane Actual (dimensiunea originală) și AAHalf (jumătate) vă permit să setați dimensiunea originală și jumătate din dimensiunea panzei originale.
Butonul Persp vă permite să activați sau să dezactivați perspectiva. Cu butonul Flor, puteți activa afișajul rețelei cu axele X, Y și Z.
Local vă permite să activați centrul de rotație în punctul în care ultima perie atinge modelul. L.Sym oferă o simetrie între subtode.
Trei butoane XYZ, Z și Y vă permit să selectați axa de rotație pe trei sau una dintre axe. Butonul Frame vă permite să măriți poziția pânzei la modelul 3D.
Butoanele Move, Scale și Rotate vă permit să mutați, să redimensionați și să rotiți obiectul 3D pe panza.
Dacă faceți clic pe butonul Poly F, veți activa afișarea grilei modelului. Datorită butonului Transp, puteți face obiectele inactive transparente, iar cu Ghost puteți activa și dezactiva iluminarea fundalului obiectelor transparente.
Solo vă permite să ascundeți obiectele neutilizate și Xpose vă va ajuta să vă descompuneți toate obiectele unii de la alții pentru o anumită distanță, ceea ce ar fi convenabil pentru tine să ia în considerare totul.
Bara de instrumente din stânga
În stânga sunt mai multe palete Pensulă, Alfa, Textură, Material și Culoare:
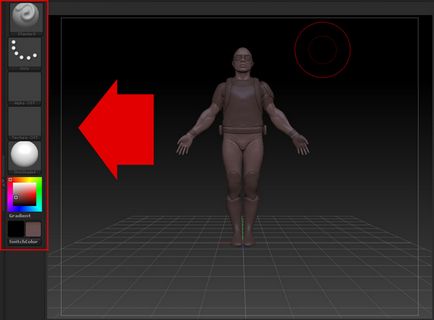
În secțiunea Pensulă, puteți selecta tipul de pensulă pentru sculptură. Faceți clic pe acest buton pentru a deschide lista cu un număr imens de perii diferite:
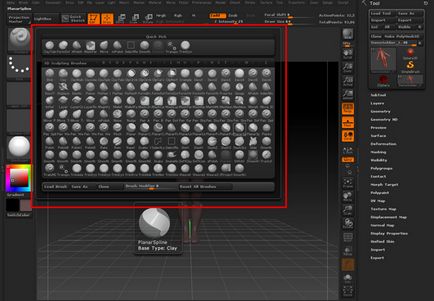
În paleta Stroke (amprenta), puteți selecta una dintre metodele de desen cu o perie pe obiectul 3D. De exemplu, amprenta FreeHand vă permite să simulați o perie reală și Spray va simula pulverizarea dintr-o cutie:
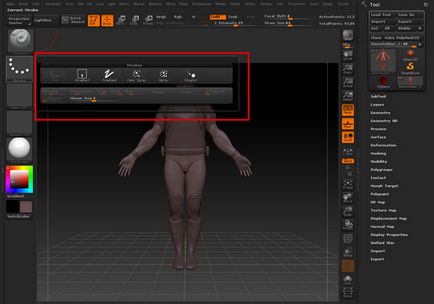
În paleta Alpha, puteți selecta hărți alfa. Astfel de carduri sunt folosite ca șablon pentru sculptură sau textură. Prin acest meniu puteți adăuga și exporta hărți alfa.
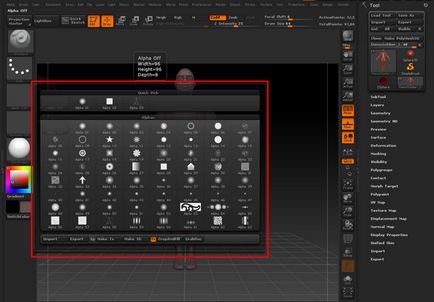
În paleta Material puteți selecta unul dintre materialele finite. Lucrul cu materialele din ZBrush este un subiect separat, care va fi inclus în alte lecții. Și acum încercați doar să alegeți unul dintre materialele finite și să examinați rezultatul:
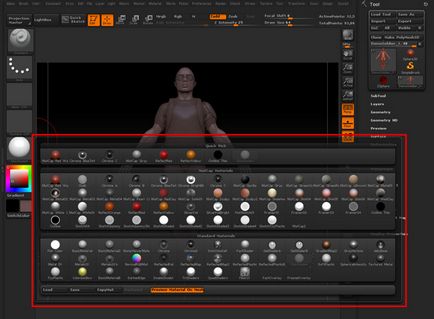
În paleta Culoare, puteți modifica culoarea materialului sau puteți alege o culoare pentru perie.
Bara de instrumente de top
În partea superioară este una dintre cele mai utile panouri cu instrumente și glisante:

În partea stângă sunt butoanele Projection Master și Light Box. Projection Master este un plug-in care include instrumente pentru texturarea avansată. Dacă faceți clic pe butonul Light Box, veți deschide exploratorul pe care îl cunoașteți deja. Făcând clic pe butonul Schițare rapidă, puteți accesa modul de desen al schiței 2D:
Următoarele sunt butoanele Editare și Desenare, care sunt responsabile pentru modul în care doriți să lucrați. Dacă trebuie să lucrați cu un obiect 3D, atunci ar trebui să activați modul Editare, dacă doriți să desenați pe panza, trebuie să selectați modul Draw:
Există trei butoane Move, Scale și Rotate care vă permit să mutați, să scalați și să rotiți obiectul selectat:
Acum, să ne uităm la cele trei butoane Mrgb, Rgb și M. Rgb este abrevierea culorilor roșu (verde) albastru (albastru), iar M înseamnă material. Aceste butoane sunt responsabile pentru modul de aplicare a materialului și a culorii. Dacă activați butonul Mrgb, puteți desena cu materialul și culoarea, dacă activați Rgb, puteți aplica numai culoarea, bine, prin includerea butonului M, veți desena doar materialul. Glisorul Rgb Intensity controlează intensitatea:
Următoarele sunt butoanele Zadd, Zsub, Zcut. Dacă butonul Zadd este activat, peria va stoarce poligoanele atunci când sculptează. Dacă butonul Zsub este pornit, poligoanele vor fi apăsate în interior și dacă butonul Zcut este activat, peria va șterge obiectul în modul desen. Glisorul Z Intensity controlează intensitatea periei:
Șuruburile pentru Schimbarea focală și Draw Size sunt responsabile de mărimea și mărimea periei:
Palete și docuri
În ZBrush există concepte comune cum ar fi docurile și paletele. Dock pe principiu seamănă cu o cutie unde sunt plasate instrumentele artistului. Dock-urile sunt situate în partea inferioară și laterală a pânzei. Aproape toate instrumentele sunt situate în docuri și se numesc palete. Figura de mai jos prezintă un exemplu de paletă de instrumente:
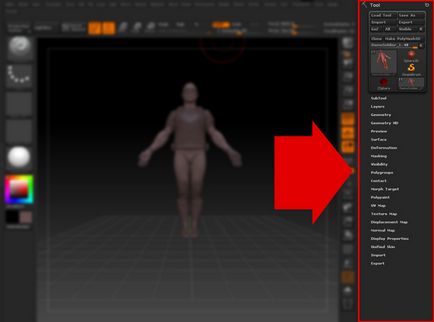
Rețineți că toate paletele sunt listate în ordine alfabetică în partea de sus a programului ca o listă:

Pentru un exemplu, încercați să selectați șirul Culoare. Veți observa cum se deschide paleta cu același nume, unde puteți selecta culoarea periei și a obiectului:

Orice paletă poate fi adăugată în docul lateral sau inferior. Pentru aceasta, selectați paleta și faceți clic pe stânga sus rotundă:
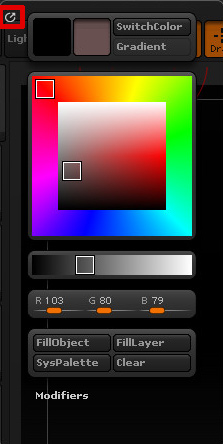
Veți observa cum a fost adăugată paleta de culori în docul drept:
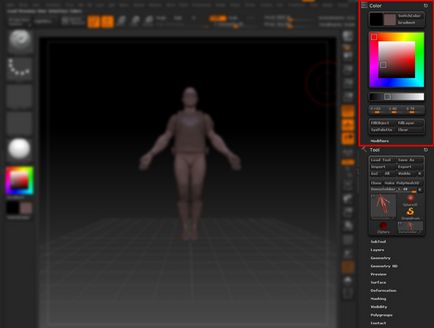
Pentru a afișa stațiile de andocare de la dreapta și de jos, trebuie să faceți clic pe pictograma sub forma a două săgeți situate la marginea programului:
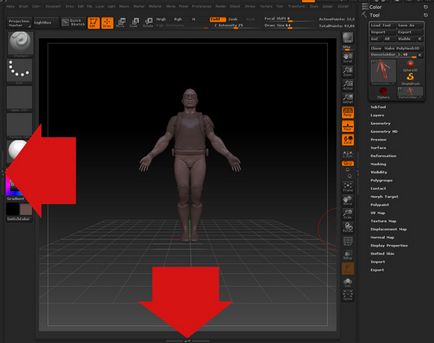
Apoi, vor apărea docuri în care puteți adăuga palete:

În această lecție despre învățarea interfeței ZBrush 4 este terminată. Acum înțelegeți cum funcționează interfața, aflați docurile și paletele, aflați despre instrumentele de gestionare a panzei. În plus, ați realizat că puteți edita modelul numai în modul Editare și puteți desena pe panza în modul Draw. Am aflat despre paletele Brush, Alpha, Texture, Material și Color, datorită cărora puteți începe acum prima sculptură. Practicați mai mult, în următoarele lecții veți cunoaște instrumentele chiar mai aproape.