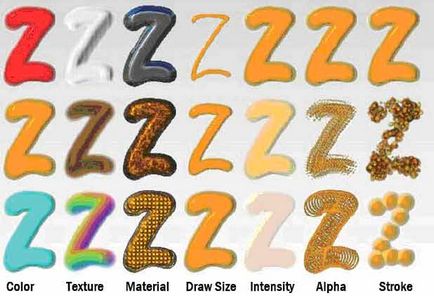
ZBrush funcționează ca un program de desen, întărit cu un motor de redare 3D real-time. Se bazează pe tehnologia pixolilor. Fiecare punct de pe panza conține informații nu numai despre coordonatele XY și valorile culorilor, dar și despre adâncimea (Z), despre orientare și despre material. Acest lucru înseamnă că puteți "vopsi" obiectul 3D pe pânză (sau trageți cu pensule cu adâncime), iar ZBrush desenează automat scena pe care ați vopsit-o cu iluminare și alte setări 3D. În loc să pierzi timpul încercând să desenezi umbre și strălucire pentru a le face să pară reale (și poate reuși dacă descoperi că trebuie să încerci altceva), poți lăsa ZBrush să trateze detaliile pentru a putea cheltui mai mult timp pentru creativitate.
Așa cum am menționat deja, toate funcțiile ZBrush sunt grupate în palete, fiecare dintre acestea urmărind un anumit tip de sarcini. Flexibilitatea lui ZBrush este că aceste palete lucrează împreună pentru a crea sau schimba ceea ce se întâmplă pe panza. Configurația implicită a interfeței a fost concepută pentru a face aceste interacțiuni cât mai intuitive posibil.
În partea stângă a interfeței există o coloană de pictograme mari, fiecare dintre ele reprezentând o paletă separată. Pentru claritate, fiecare pictogramă (cu excepția selectorului de culori) are și numele paletei sale. Aceste palete interacționează direct între ele pentru a lucra la ceea ce este desenat pe pânză:
Pixol-adăugând perii. Acestea sunt perii de arta care adauga pixeli pe pânza atunci cand le pictezi.
Pixol-schimbătoare de perii. Acestea sunt și perii, dar sunt aplicate pixolilor deja disponibili pe panza. De exemplu, Snake Hook poate trage picolasele într-o buclă, iar Enhancerul de Shading poate sublinia părțile luminoase sau întunecate ale scenei tale.
Obiecte. Toate obiectele 3D sunt de asemenea prezente în paleta de unelte. Când sunt inițial desenate pe pânză, ele pot fi schimbate la nivelul poligonului. Ele sunt de obicei un fel de instantaneu pe pânză, devenind pixeli în interiorul scenei tale.
Periați peria simplă (această perie este încărcată implicit când porniți ZBrush, după cum se arată în ilustrația de mai sus) trageți o linie orizontală în partea de sus a pânzei.
Faceți clic pe pictograma Instrument. Selectați peria Single Layer și desenați o altă linie orizontală sub prima.
Acum, selectați obiectul Spiral3D și desenați o altă linie orizontală sub a doua.
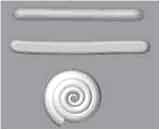
După cum puteți vedea, rezultatele sunt radical diferite în funcție de instrumentul utilizat. Instrumentele sunt cele mai importante blocuri standard pentru tot ceea ce veți desena pe panza.
Când schimbați instrumentele, este posibil să observați schimbarea pictogramelor. Acest lucru se datorează faptului că fiecare instrument are setări implicite în celelalte palete, iar acesta este un alt motiv pentru care pictogramele sunt prezentate în această ordine particulară.
Alpha - Acestea sunt imagini de tonuri de gri (în nuanțe de gri), care pot găsi o varietate de aplicații. Cea mai obișnuită utilizare este schimbarea formei periei de artă. Cu toate acestea, alfa poate fi de asemenea utilizat pentru a masca obiecte 3D, a crea șabloane pentru a trage prin ele, pentru a schimba ceață și saturație în profunzime în procesul de redare și multe altele. Ele pot fi chiar întinse la suprafață și transformate în obiecte 3D. Toate hărțile de deplasare sunt imagini alfa.
Șterge panza apăsând pe Ctrl + N
Selectați peria Selectați stratul și apoi, în pictograma Stork, faceți clic pe Freehand.
Faceți un accident vascular cerebral pe panza
Alegeți orice alt alfa și trageți un accident vascular cerebral diferit.
După cum puteți vedea, paleta Alpha oferă o modalitate simplă de a schimba radical natura periilor.
Accident vascular cerebral - Ori de câte ori faceți clic și trageți pe o pânză, este trasată o lovitură. Paleta Accident vascular cerebral oferă diferite lucruri care se pot întâmpla pe parcursul acestui accident vascular cerebral - de a desena o singură instanță a unui obiect de a pulveriza cu un "splatter" haotic.
În exemplul anterior, am schimbat tipul de cursă de la Dots (punct) la Freehand. Ele diferă prin faptul că Freehand nu ia în considerare viteza de mișcare a cursorului pe pânză, desenând copii ale alfa la aceeași distanță unul de celălalt.
Modificați din nou punctele și trageți o lovitură pe panza
Acest tip de cursa determină distanța dintre alfa individuală, pe baza vitezei cursorului. Cu cât mutați mouse-ul sau creionul mai repede, cu atât mai departe va fi alfa.
Schimbați la DrawDot și trageți un alt curs
În punctul în care ați terminat cursa, există o singură instanță de alfa.
Acum trageți o linie folosind tipul Spray

Oferindu-vă o varietate de tipuri de accidente vasculare cerebrale, ZBrush ușurează obținerea rezultatelor de care aveți nevoie cu un efort minim. De exemplu, o bara Spray în combinație cu o pietricică 3D poate fi utilizată pentru a picta partea de jos a unui pârâu cu pietricele împrăștiate de diferite dimensiuni și nuanțe de culoare.
Material - motorul de randare 3D interpretează interacțiunea luminii cu pixeli pe pânză. Un element esențial în acest proces este materialul care culorează fiecare pixol. Pur și simplu, materialele spun motorului de randare cum să coloreze culorile de pe panza. Materialele sunt utilizate pentru modelarea metalului, sticlei, pietrei, plasticului etc.
Selectați peria Single Layer împreună cu orice alfa și cursa dorită.
Desenați un accident vascular cerebral pe panza
Acum, selectați materialul plastic și trageți un alt curs
Acest material are caracteristici de intermitență, care diferă semnificativ de implicit Fast Shader. Chiar dacă nu ați modificat culoarea vopselei, culorile noului accident vascular cerebral par să fie diferite de culorile primei. Acest lucru se datorează faptului că materialul pentru jucării din plastic indică faptul că motorul de randare diferențiază culorile în mod diferit. decât pentru Fast Shader.
Desenați mai multe lovituri folosind diferite materiale

Într-o scenă separată, pot fi utilizate un număr mare de materiale, până la utilizarea tuturor icoanelor mici disponibile în meniul derulant de materiale.
Textură și culoare - Fiecare pixol de pe panza are o culoare. Paleta de culori este folosită pentru a vă oferi o culoare separată. Paleta Textură este utilizată pentru a face o curgere cu mai multe culori utilizând o altă imagine. Texturile pot fi, de asemenea, suprapuse pe suprafața unui obiect 3D. Pictograma Culoare este situată sub pictograma Textură. deoarece textura invalidează automat culoarea selectată temporar.
Selectați instrumentul Sphere3D
Alegeți orice culoare și desenați o sferă pe panza.
Acum, selectați o textură din paleta Textură și desenați o altă sferă.
Chiar dacă ați ales deja o culoare, nu o veți vedea, deoarece textura va invalida culoarea.
Înlocuiți peria pe Pensulă simplă și periați o altă cursă
Faceți clic pe pictograma Textură și selectați textură din nou, apoi trageți un alt curs.
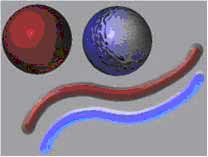
Culoarea și textura oferă modalități diferite de a adăuga culori la ceea ce pictați pe panza. Apoi, aceste culori schimbă materialul.
Acum, că am acoperit cele șase palete folosite pentru a crea curse cu o perie, să analizăm două palete mult mai importante: Draw and Transform
Pentru confortul utilizatorului, elementele din fiecare paletă, folosite mai des decât altele, sunt plasate pe raftul superior (deasupra pânzei).
Pe scurt, aceste palete pot fi caracterizate după cum urmează:
Paleta Draw este de obicei folosită pentru a schimba cursa înainte de a fi trasă. Paleta Transformare este utilizată pentru ao edita imediat după creare.
Desigur, aceasta este o generalizare, pentru că Setările de trasare pot fi modificate și atunci când obiectul este convertit după ce a fost desenat.
Să lucrăm cu ei, ca să-l vezi în acțiune.
Faceți clic pe Preferințe> Init ZBrush pentru a readuce ZBrush la stare la pornire.
Apăsați Ctrl + F. pentru a umple pânza.
Selectați materialul de plastic și orice culoare, apoi trageți un accident vascular cerebral pe panza.
Aceasta este cursa prestabilită a pensulei utilizată în setările implicite. Uită-te la raftul de sus pentru a vedea ce înțelegem. Elementele paletei de desen sunt grupate pentru a le facilita accesul.
Mrgb / Rgb / M - Acești trei întrerupătoare sunt interconectați, deoarece numai una dintre ele poate fi activă în același timp. Mrgb este instalat în mod implicit, iar cursa pe care tocmai ați atras-o este pictată pe pânză atât cu material, cât și cu culoare.
Faceți clic pe Rgb. apoi trageți un alt accident vascular cerebral mai mic decât primul.
Rețineți că în momentul de față nu există nici o strălucire caracteristică inerentă jucăriilor din plastic. Deoarece instalarea Rgb instruiește ZBrush să ignore materialul selectat și să-l culteze numai cu culoare.
Faceți clic mai jos pe a doua pentru a trage un al treilea curs
Nu există nici o culoare. Doar materialul a fost adăugat la panza.
Numai unul dintre cele trei comutatoare poate fi activ la un moment dat. Activarea uneia dezactivează celelalte. Cu toate acestea, le puteți dezactiva simultan.
Apăsați M. pentru al opri. Trageți un traseu vertical până la mijlocul pânzei.
Nici culoarea, nici materialul de pe pânză nu au fost pictate. Doar profunzimea sa schimbat.
Zadd / Zsub / Zcut - Acești trei întrerupătoare funcționează ca și celelalte trei, dar afectează schimbarea adâncimii. Atunci când Zadd este activ (așa cum am folosit până acum), adâncimea este adăugată la ceea ce este deja pe panza. Observați cum, cu ultimul accident vascular cerebral pe care l-ați pictat, pixolii creează o adâncime pe partea superioară a ceea ce este deja pe pânză - când accidentul tău traversează cele trei curse trase mai devreme.
Activați Zsub și trageți un alt curs în partea dreaptă a ultimei.
Acum umbra este la stânga accidentului. Acest lucru sa întâmplat deoarece accidentul dvs. a scos doar adâncimea de la ceea ce era deja pe pânză, în loc să se suprapună.
A treia opțiune, Zcut, este dezactivată în prezent. Este disponibil numai pentru obiecte 3D și nu este luat în considerare aici. Ca și comutatoarele Mrgb. aceste trei pot fi, de asemenea, oprite pentru a proteja adâncimea curentă de pe pânză. (De fapt, desenarea unui obiect 3D cu adâncime oprit este un instrument util pentru crearea de forme.)
Există, de asemenea, glisoare RGB Intensity și Z Intensity. Primul controlează cantitatea de culoare adăugată scenei în procesul de desenare. Cu o valoare de 100, noile culori se suprapun complet culorii existente pe panza. Cu o valoare de 25, culoarea este foarte transparentă și potrivită pentru a crea detalii în cadrul unei scene sau texturi.
Z Intensitatea determină adâncimea. Valoarea 0 corespunde cu handicapul Zadd și Zsub.
Draw Size este folosit pentru a schimba diametrul periei.
Imediat după ce a fost pictat ceva pe panza, acesta poate fi editat utilizând paleta Transformare.
Trageți un curs cu ajutorul periei Single Layer
Activați giroscopul în modMove făcând clic pe pictograma sau pe tastatură.
Gyro va apărea la punctul de plecare al accidentului. Acum o puteți folosi pentru a muta un accident vascular cerebral peste pânză. De asemenea, puteți utiliza Scalare și Rotire.
Alegeți alfa, material și culoare noi
Modificați intensitatea RGB și intensitatea Z
Toate modificările vor fi acceptate imediat. Singurele modificări pe care nu le puteți face sunt instrumentul și cursa. Dacă doriți să schimbați unul sau ambele, va trebui să anulați cursa curentă și să trageți una nouă cu un nou instrument sau un tip de cursă.
Apăsați Q. pentru a dezactiva giroscopul, apoi curățați pânza
Desenați un accident vascular cerebral nou
Cu tasta Ctrl apăsată, trageți mai multe lovituri.
Eliberați butonul Ctrl și activați din nou giroscopul.

De data aceasta, giroscopul va apărea la punctul de plecare al ultimei curse trase. Cu toate acestea, puteți transforma toate loviturile împreună. Tasta Ctrl vă va permite să editați un grup de lovituri ca grup.
În această secțiune, am explorat interacțiunea mai multor palete în ZBrush pentru a crea tot ce este pictat pe panza. Am văzut o interfață pentru confortul muncii tale. Fiecare dintre pictogramele din partea stângă a pânzei corespunde uneia dintre paletele "bloc standard" și este utilizată atunci când creați loviturile dvs. Elementele de pe raft deasupra pânzei sunt folosite pentru a influența ceea ce va fi vopsit pe panza sau schimbările sale imediat după ce este tras.
Nici un singur manual nu poate acoperi pe deplin orice nuanță a ZBrush și utilizarea acestuia. În acest scop, există multe locuri în care puteți cere răspunsuri la întrebări.
Ajutorul ZBrush este disponibil din mai multe resurse online și este, de asemenea, integrat direct în programul propriu-zis. Vom lua cateva minute pentru a va sfatui unde puteti gasi mai multe informatii.
Pentru a afla mai multe despre orice punct din interfața ZBrush, poziționați cursorul peste el și apăsați tasta Ctrl
O fereastră va apărea lângă cursor care conține informații detaliate despre acest punct și despre utilizarea acestuia. Aceasta seamănă cu un ajutor sensibil la context care este construit direct în software.
Pentru cel mai complet ajutor online, faceți clic pe pictograma întrebării din capătul din dreapta al titlului ferestrei
Când acest buton este activ, ZBrush va afișa automat o descriere detaliată a modului în care lucrați. În multe cazuri, acest lucru se întâmplă ca și cum ați lucra cu tasta Ctrl apăsată. Cu toate acestea, uneori există momente (de exemplu, atunci când se deplasează cursorul în zona paletei), atunci când nu sunt disponibile autosugesități și aveți nevoie de informații.
În titlul ferestrei, faceți clic pe Ajutor
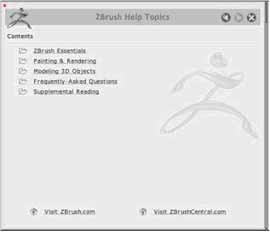
În pagina de pornire HomeHelp, faceți clic pe Vizitați ZBrushCentral.com. Acest buton va lansa browserul web și vă va direcționa către www.ZBrushCentral.com.
Comunitatea oficială online ZBrush ZBC a creat un forum pentru a interacționa cu utilizatorii ZBrush din întreaga lume.
Forumul F.A.Q. oferă răspunsuri la multe dintre cele mai frecvente întrebări despre ZBrush.
QuickLinks (accesul din forumul F.A.Q. sau prin legătura din colțul din dreapta sus al fiecărei pagini din ZBC) conține multe din subiectele cele mai potrivite pentru utilizarea ZBrush. Există, de asemenea, o mulțime de tutoriale create de alți utilizatori ai ZBrush sau Pixologic.
Faceți clic pe Zplugin> Acces Web> Du-te ZBrush.com
Web Access ZPlugin oferă un alt mod de a accesa aceste site-uri utile. Site-ul Pixologic conține cele mai recente informații despre ZBrush și resurse utile, cum ar fi ZScript-urile. Pagina Support (Asistență) oferă modalități de a intra direct în contact cu Pixologic. dacă resursele de mai sus nu vă pot ajuta.
ZBrush oferă o varietate de moduri de a învăța despre software-ul fără a lăsa programul în sine. Fiecare caracteristică este înregistrată în mai multe moduri. Faptele principale pot fi găsite apăsând tasta Ctrl. în timp ce o descriere detaliată este disponibilă în subiectele de ajutor. Există mult mai multe resurse pe site-urile web ale ZBrush.com și www.ZBrushCentral.com.