Operații cu obiecte
Principalele acțiuni efectuate cu obiecte sunt mișcarea, scalarea, rotirea, alinierea, clonarea și gruparea.
În centrul obiectului selectat, apar trei axe de coordonate - X. Y și Z. care definesc un sistem de coordonate legat de obiect. Aceste axe de coordonate constituie așa-numitul sistem de coordonate local al obiectului. Punctul de origine al axelor sistemului de coordonate locale se numește punctul de referință (Pivot Point).
Pentru a efectua orice acțiune simplă cu un obiect unde se schimbă poziția sa în spațiul tridimensional, trebuie să apelați meniul contextual. prin clic dreapta pe obiect. În meniu, alegeți una dintre operațiuni - Mutare, Scală sau Rotire (Figura 3.5).
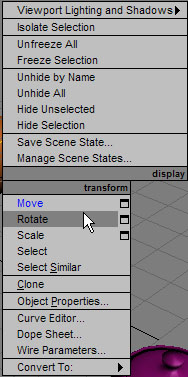
Fig. 3.5. Selectarea operației de transformare din meniul contextual
deplasare
Selectați comanda Mutare din meniul contextual, mutați cursorul mouse-ului pe una dintre axele de coordonate ale sistemului de coordonate al obiectului. În acest caz, mișcarea va fi în direcția acelui plan, axele coordonatelor acestora fiind evidențiate cu galben (Figura 3.6). Astfel, obiectul poate fi mutat de-a lungul axei X. Y. Z sau în planurile XY. YZ. XZ.
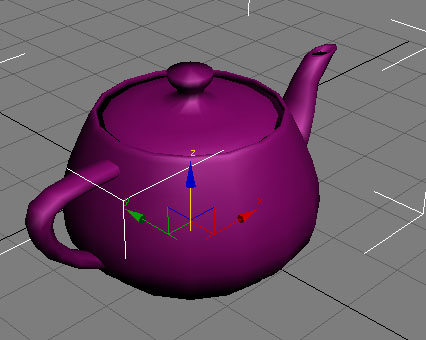
Fig. 3.6. Mutarea unui obiect
Consiliul. De asemenea, puteți utiliza tasta W pentru a muta obiectul selectat.
Dacă selectați comanda Rotire din meniul contextual al sistemului de coordonate al obiectului, va apărea un afișaj schematic al posibilelor direcții de rotație (a se vedea Figura 3.7). Dacă aduceți indicatorul mouse-ului în fiecare direcție, linia schematică este evidențiată cu galben, adică turnul va fi făcut în această direcție.

Fig. 3.7. Obiect rotativ
În timpul rotirii, cifrele apar în fereastra de proiecție care determină unghiul de rotație de-a lungul fiecărei axe.
Consiliul. Pentru a roti obiectul selectat, puteți utiliza și tasta E.
scalare
Selectați Scale din meniul contextual (Zoom), deplasați cursorul mouse-ului la una dintre axele de coordonate ale obiectului sistemului de coordonate (fig. 3.8). În acest caz, schimbarea scării va fi efectuată în direcția acelor planuri sau axe de coordonate, care sunt evidențiate în galben. Astfel, obiectul poate fi scalat de-a lungul axelor X, Y, Z în planurile XY, YZ, XZ sau simultan în toate direcțiile.
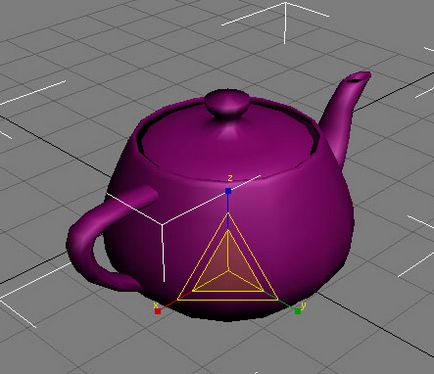
Fig. 3.8. Scalarea unui obiect
Scalarea unui obiect poate fi realizată cu conservarea proporțiilor și fără. În mod implicit, este utilizată opțiunea Uniform Scale, în care proporțiile obiectului rămân neschimbate, deoarece scalarea este efectuată în mod egal de-a lungul tuturor axelor.
Atunci când se utilizează modul Scară neuniformă, proporțiile obiectului pot varia, deoarece în acest caz scalarea se efectuează separat pentru fiecare axă.
Modul Squash este aplicat dacă doriți să scalați un obiect într-o singură direcție de-a lungul unei axe și simultan în cealaltă direcție de-a lungul altor axe.
Pentru a comuta între modurile de zoom, utilizați butonul de pe bara principală de instrumente (Figura 3.9). Țineți apăsat pentru a selecta modul dorit.
Fig. 3.9. Buton pentru comutarea între modurile de zoom
Rețineți că atunci când obiectul este scalat, dimensiunile sale geometrice nu se schimbă, în ciuda faptului că obiectul își schimbă proporțiile pe ecran. Prin urmare, nu este nevoie să utilizați scalarea fără o nevoie specială, deoarece după această operație nu veți vedea dimensiunile reale ale obiectului și puteți obține confuzie.
Consiliul. De asemenea, puteți utiliza tasta R pentru a mări obiectul selectat.
Utilizarea valorilor exacte
Dacă trebuie să specificați coordonatele deplasării, rotirii sau scalării, puteți folosi câmpurile pentru a introduce valorile situate sub scara de animație. În funcție de instrumentul de transformare selectat, ele afișează coordonatele obiectului de-a lungul a trei axe, unghiul de rotație sau scala (Figura 3.10). Pentru a specifica o nouă valoare, introduceți numărul în câmpul corespunzător și apăsați tasta Enter.
Fig. 3.10. Introduceți valoarea exactă a rotației utilizând câmpurile de sub scara de animație
Pentru valori de intrare precise pot fi utilizate și dialoguri Move Transform Type-In (Introduceți valori de deplasare) (Fig. 3.11), Rotire Transform Type-In (valori de rotație de intrare) și Scale Transformarea Type-In (valoare scalarea de intrare). Pentru a apela unul dintre aceste ferestre, faceți clic pe dreptunghiul în apropierea liniei cu numele sculei de transformare corespunzătoare din meniul contextual, efectuați comanda Edit> Transform Type-In (Edit> valoare de intrare) sau faceți clic dreapta pe instrumentul dorit din bara de instrumente.
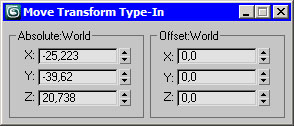
Fig. 3.11. Pentru a introduce valorile exacte, puteți utiliza fereastra Move Transform Type In.
Pentru a accesa rapid fereastra pentru a introduce valorile de transformare pentru operația curentă, apăsați F12.
Aliniați obiectele
În procesul de lucru, de multe ori trebuie să mutați obiecte, alinându-și poziția relativ una la cealaltă. De exemplu, atunci când creați un model complex, ale cărui detalii sunt modelate separat, pasul final este de a combina elementele împreună.
Pentru a alinia un obiect cu altul, selectați primul obiect, executați comanda Instrumente> Aliniere> Aliniere și faceți clic pe cel de-al doilea obiect. Apare în fereastra Align Selectare ecran (Align obiecte selectate), care trebuie să specifice principiul de aliniere (fig. 3.12), de exemplu, puteți seta axa de coordonate sau la instalațiile din punctul de-a lungul care va avea loc alinierea.
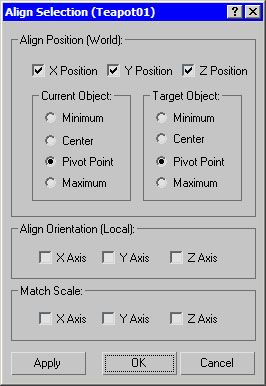
Fig. 3.12. Aliniați fereastra de selectare
De exemplu, dacă doriți să aliniați un obiect de dimensiune mai mică cu un obiect mai mare, astfel încât primul să fie în centrul celui de-al doilea, setați următoarele în fereastra Align Selection:
- pozițiile X, poziția Y și poziția Z;
- comutatorul obiect curent (Obiectul care este aliniat) la poziția centrală;
- comutatorul obiect țintă (obiectul este aliniat) cu poziția centrală.
Apoi faceți clic pe OK sau Aplicați.
Obiectele își vor schimba poziția în scenă de îndată ce specificați setările necesare în fereastra Align Selection. Cu toate acestea, dacă ieșiți din această fereastră fără a apăsa butonul OK sau Aplicați, obiectele vor reveni la poziția inițială.
Consiliul. De asemenea, puteți utiliza Alt + A pentru a alinia obiectele.
În 3ds Max, există și posibilitatea alinierii obiectului, numită Aliniere rapidă (Aliniere rapidă). Cu această comandă, puteți alinia obiecte fără a apela fereastra Align Selection. Alinierea se face prin puncte de referință ale obiectelor.
Clonarea obiectelor
Multe obiecte tridimensionale, constând din primitive, au aceleași părți. De exemplu, o masă poate fi formată din cinci paralelipipede, dintre care patru sunt aceleași. Când doriți să obțineți mai multe obiecte identice, nu trebuie să le creați unul câte unul. Pentru aceasta, se folosește operația de clonare.
Există mai multe moduri de a crea copii ale obiectelor. Mai întâi, puteți selecta un obiect și puteți executa comanda Editare> Clonare (Editare> Clonare). Coordonatele copiei create vor coincide cu obiectul original, astfel încât obiectele vor fuziona. În al doilea rând, puteți utiliza Ctrl + V.
Un mod mai rapid și mai convenabil de clonare este de a crea o copie în același timp cu efectuarea uneia dintre operațiile de transformare. Pentru aceasta, selectați operația de scalare, deplasare sau rotire, apoi porniți-o apăsând tasta Shift.
Dacă utilizați ambele metode de clonare, va apărea fereastra Clone Options, în care va trebui să specificați tipul acestora (a se vedea Figura 3.13). Copiile pot fi dependente și independente. Dacă fereastra Opțiuni clonare este chemată în al doilea rând, va trebui, de asemenea, să determinați numărul de copii (Număr de copii).
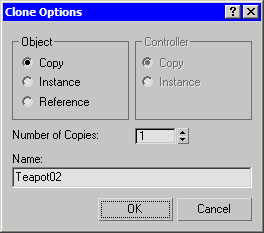
Fig. 3.13. Clona Opțiuni fereastră
Opțiunea de instanță este destinată creării de obiecte dependente, atunci când modificarea parametrilor uneia dintre ele determină schimbarea parametrilor celuilalt.
În cele din urmă, opțiunea de referință implică o dependență parțială a copiei de pe obiectul sursă.
Clonarea și alinierea
În 3ds Max există, de asemenea, o comandă care vă permite să clonați și să aliniați obiectele simultan. Cu ajutorul acestuia, puteți crea mai multe copii ale obiectului selectat cu un singur clic și puteți specifica care dintre obiectele din scenă vor fi aliniate.
Această comandă poate fi utilă, de exemplu, atunci când creați o imagine a unei străzi cu felinare arzătoare. Să presupunem că aveți un model al felinarului, care trebuie clonat în mod repetat. În acest caz, fiecare copie creată trebuie să fie aliniată cu marginea superioară a poliilor. Un alt exemplu este o scenă cu o masă și plăci servite, fiecare dintre acestea trebuie pusă pe un măr.
Pentru a clona și a alinia un obiect, selectați-l și selectați Instrumente> Aliniere> Clonare și Aliniere (Instrumente> Aliniere> Clonare și Aliniere).
În caseta de dialog Clonare și Aliniere (Figura 3.14), folosind butonul Pick, trebuie să selectați obiectele pe care copiile create vor fi aliniate. Cu această fereastră, puteți seta și parametrii de offset care determină poziția copiilor în raport cu punctul aliniat.
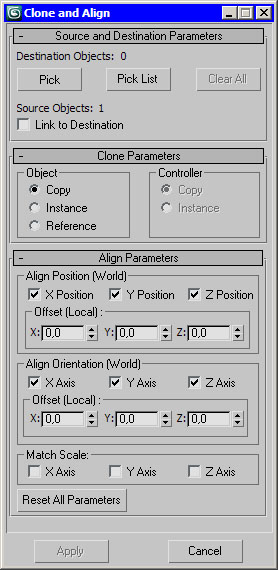
Fig. 3.14. Fereastra Clonare și Aliniere (Clonarea și Alinierea)