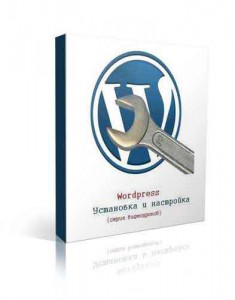
Dragi prieteni! Sunteți pe site-ul Sozdanie-Saita-s-Nulya.ru, crearea și dezvoltarea cărora se desfășoară în aer.
Mai ales pentru dvs., documentez și publică toate etapele de creare a unui site de la zero. de la momentul ideii site-ului până la starea actuală.
Puteți să întrebați: "De ce wordpress?" Faptul este că, pe baza experienței surorii mele, care, după cum știți deja de aproape 4 ani, este angajată în construirea de site-uri, wordpress este unul dintre motoarele cele mai convenabile pentru crearea și dezvoltarea propriei resurse. Sora, când a început să-și creeze prima resursă, a creat-o folosind pagini html. Fiecare pagină a site-ului meu, și anume codul HTML al paginii, a fost creată manual.
De-a lungul timpului, și-a transferat resursele la motorul Joomla. Dar apoi ea a refuzat și de la el, deoarece este wordpress spune ea este cel mai convenabil în lucrare. Și din moment ce opinia surorii mele înseamnă ceva pentru mine, deoarece are mai multă experiență în această afacere comparativ cu mine, am decis, de asemenea, să aleg un wordpress.
Dacă dintr-un anumit motiv sunteți împotriva acestui motor, atunci în puterea voastră de a alege altceva. Dar în viitor, voi lua în considerare procesul de instalare pe gazde exact motorul wordpress. Deci, hai să mergem!
Cum se instalează corect wordpress pe hosting
Mai întâi de toate, trebuie să descărcați pachetul de instalare al versiunii în limba rusă a wordpress-3.1.1. Desigur, există o versiune mai recentă, dar o vom folosi pe aceasta. În primul rând, va fi suficient, iar în viitor, îl puteți actualiza oricând și mai recent.
Ca un e-mail, vă recomandăm să utilizați poșta pe Google.
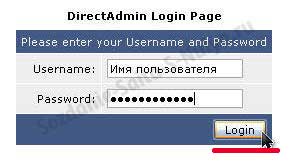
Crearea unei baze de date pentru WordPress
Acum suntem în găzduirea panelului nostru admin. Pentru a continua lucrarea, trebuie să creați o bază de date, pentru aceasta faceți clic pe linia "Baze de date MySQL".

În fereastra următoare, selectați "Creați o bază de date nouă". În această bază de date se vor acumula toate informațiile și întregul conținut al resurselor noastre.
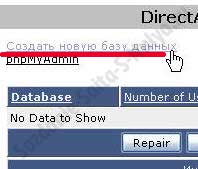
Acum găsim un nume pentru baza noastră de date, numele de utilizator sub care vom intra în această bază de date și, desigur, parola. Apoi faceți clic pe butonul "Creați". Este de dorit ca toate parolele și datele de conectare (numele de utilizator) pe care le operăm să difere una de cealaltă - acesta este un alt moment de securitate al descendenței noastre.
Acum vedem datele pe care le-am folosit la înregistrare. Asigurați-vă că le copiați pentru dvs. După copiere, apăsați inscripția "AICI". Acestea vor fi necesare mai târziu când se fac modificări ale fișierului "wp-config-sample.php".
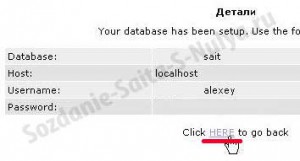
Cum de a descărca WordPress pe Gazduire
Acum mergeți la managerul de fișiere făcând clic pe eticheta corespunzătoare din colțul din stânga sus al paginii.
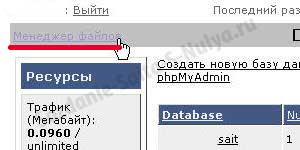
În fereastra care se deschide, selectați "public_html" și accesați directorul rădăcină.
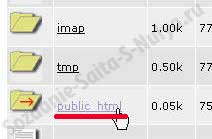
Acesta este de fapt directorul rădăcinilor în sine, va găzdui toate fișierele site-ului nostru. Acum, acesta conține fișierele create în mod implicit la înregistrarea pe gazdă și care oferă aspectul paginii de start a site-ului.
Dar nu avem nevoie de ele - le vom elimina. Pentru aceasta, faceți clic pe inscripția "Selectați". în timp ce în ferestrele opuse există semne de verificare. După selectarea tuturor fișierelor, apăsăm butonul "Ștergeți".
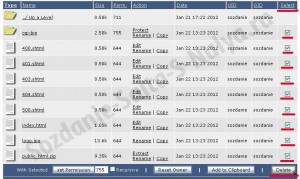
Acum, dosarul este gol și putem încărca tot ce avem nevoie. Pentru a face acest lucru, faceți clic pe butonul lung cu cuvintele "Încărcați fișiere în directorul curent".
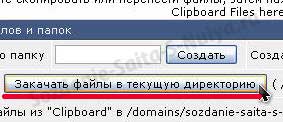
Pe pagina următoare, vizavi de primul câmp, faceți clic pe butonul "Răsfoiți ...".
În fereastra care apare, găsiți locația unde este localizat fișierul pentru a instala wordpress pe gazdă. Selectați-l făcând clic o dată pe acesta și faceți clic pe butonul "Deschidere".
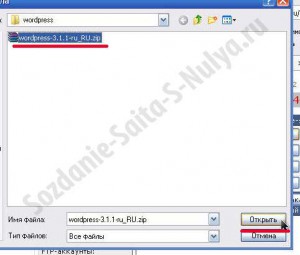

În funcție de tipul de conexiune la Internet, pachetul poate fi descărcat până la 5 minute și mai mult. După terminarea descărcării, pagina se modifică. Pentru a reveni la directorul rădăcină, faceți clic pe "aici".
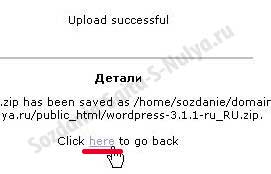
Arhiva de instalare a apărut în directorul rădăcină. Pentru ao despacheta, faceți clic pe "Extragere".
Pentru a confirma intențiile noastre, faceți clic pe butonul "Extragere".
După ce despachetați cu succes arhiva pe gazdă, revenim la rădăcina site-ului făcând clic pe o inscripție lungă cu numele domeniului dvs.

Toate fișierele sunt asamblate, cu excepția unui singur fișier. Apropo, acum nu mai avem nevoie de pachetul de instalare și poate fi șters. În lista noastră nu există nici un fișier numit "wp-config.php". asa ca sa o creem. Pentru a face acest lucru, găsim în listă un fișier numit "wp-config-sample.php" și deasupra acestuia, faceți clic pe "Editare". Această funcție vă permite să ajustați codul de fișier.
În fereastra deschisă este necesar să găsiți liniile subliniate indicate în imaginea de mai jos. Fragmentele selectate în aceste linii vor trebui înlocuite cu numele bazei de date, numele de utilizator și parola pe care le-am utilizat la crearea bazei de date. Sunt lăsate citate unice, în care aceste date sunt închise.
Acum o ai.
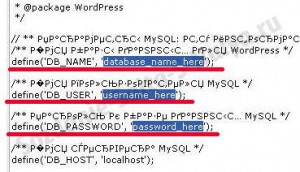
Este necesar să fie așa, numai cu datele dvs.
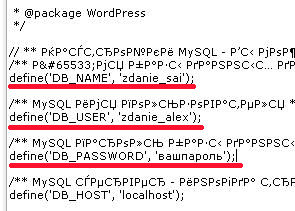
Mai mult, folosind bara de defilare găsim în același document și alte linii, acestea fiind, de asemenea, indicate în imaginea de jos.
În primele patru rânduri este necesar să se adauge mici la fragmentele selectate. Pentru a face acest lucru, plasați cursorul în orice loc din setul de caractere plasate în ghilimele, iar pe tastatură sortați aleatoriu cheile (utilizați numai litere fără spațiu, citate, puncte și virgule).
În cele din urmă, ar trebui să obținem așa ceva, ca în imaginea de jos. Subliniate sunt zonele adăugate prin căutarea accidentală a tastelor de pe tastatură.
Și acum să ne salvăm opera de artă. ATENȚIE. În caseta cu nume de fișier (subliniată de două rânduri), trebuie să modificați numele fișierului: în loc de "wp-config-sample.php" trebuie să scrieți "wp-config.php". Apoi faceți clic pe butonul "Salvați ca".

În "Titlul site-ului" introducem numele resurselor noastre, în cazul meu este "Crearea de site-uri de la zero". Numele de utilizator este setat în mod prestabilit, dar este mai bine să îl modificați pe altul. Parola trebuie să fie gândită astfel încât statutul ei să fie la fel ca în imagine - "Fiabil". Asigurați-vă că pentru a scrie ce parole de la ceea ce - nu obține confuz.
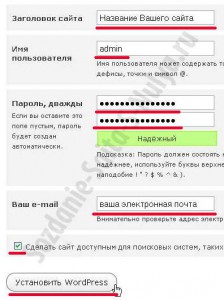
Asta-i tot! Instalarea wordpress pentru găzduire este finalizată, iar noi suntem felicitați. Acum, să accesăm panoul de administrare făcând clic pe butonul corespunzător.

Introduceți numele de utilizator și parola pe care tocmai am inventat, apoi faceți clic din nou pe butonul "Sign In".

Înainte de noi, panoul de control al site-ului nostru. Pentru a vedea ce arata creatia noastra, trebuie sa deplasati mouse-ul peste numele site-ului din partea superioara a panoului de control si sa dati click dreapta in casuta derulanta "Open in new tab".
Înainte de noi a apărut site-ul nostru. Designul său are un aspect standard pentru noul motor wordpress instalat. Într-unul din următorii pași, vom discuta cum să modificăm șablonul implicit într-unul nou.

Ei bine, asta e tot. Acum știi cum să instalezi wordpress pe găzduire. După ce toate lucrările planificate din panoul administrativ sunt finalizate, nu uitați să ieșiți.
În etapa următoare, ne vom familiariza cu panoul administrativ al motorului instalat și în detaliu vom analiza setul de funcții care ne sunt oferite pentru gestionarea site-ului nostru.
Alte etape ale creării site-ului
Alo Am folosit site-ul dvs. ca o instruire pas-cu-pas, dar din cauza inutilelor mele machinări am greșit. Însuși deja s-au confundat, dar pe mine că acest lucru eliminat inutil. Am creat baza de date din nou, dar folderul "public_html" nu mai există și nu există alții, șterse accidental. Este posibil să se întoarcă la formularul original, astfel încât prin noul trece aceste pași, vreau să spun de la etapa de a crea baza de date și de stabilire a acesteia?
Alo Îmi cer scuze pentru importanță, dar încă nu pot să-mi dau seama. Contul de găzduire este locul în care am creat baza de date? DirectAdmin v1.43.3. Accesând managerul de fișiere, nu am dosare, toate folderele, cum ar fi: imap, tmp, public_html. Numai fișierul php este disponibil. Mai jos se presupune că există o formă de creare a dosarelor, dar atunci când tastați un nume și comanda "create" nu se întâmplă nimic, poate că nu mă sapă acolo sau ceva ce mi-a lipsit? Spune-mi dacă nu este dificil.
Alo Mulțumesc că nu ignorați. Am aplicat serviciului de asistență pentru găzduire. Am restabilit totul la forma originală.))) Mulțumesc pentru sfaturi, nu voi mai neglija copierea de rezervă.)))
Bună ziua, mi-a plăcut foarte mult site-ul dvs., am învățat multe de la el.
Dar am întâmpinat o astfel de problemă, au apărut avertismentele de pe pagina principală a site-ului meu:
Atenție: Crearea obiectului implicit din valoarea goală în /home/domeni_name/domeni/domeniu/public_html/wp-includes/user.php pe linia 657
Nu-mi spuneți cum să mă descurc mai bine cu asta?
Paul, salut! Mă bucur că informațiile au venit la îndemână.
Vă mulțumim pentru răspunsul dvs. La mine, eroarea dată a apărut dintr-o dată, încă pe un șablon standard. Eliminat wordpress și instalat totul pe unul nou, nu a ajutat. Apoi am citit într-unul din forum că nu este atât de critic. Și în cele din urmă am decis să las totul așa cum este, beneficiul performanței site-ului nu este afectat de această eroare și este afișat doar în panoul de administrare. Cred că mai târziu, când îmi dau seama mai bine, o pot rezolva. Încă o dată, mulțumesc pentru resursa ta, fără probleme trec toate etapele descrise de tine (bine, este pictat mai mult ca niciodată), iar acum am umplut site-ul cu conținut și retuș în liniște șablonul pentru mine.
Ce înseamnă inscripțiile în partea de sus și de jos a site-ului.
Avertisment: Crearea unui obiect implicit dintr-o valoare goală în /home/instaunr/domains/instaun.ru/public_html/wp-includes/user.php pe linia 657
Nikolay, pot exista mai multe motive: de la greșeala pe care ați făcut-o în procesul de lucru, la șablonul pe care îl utilizați. Poate fi stricat sau poate nu este potrivit pentru versiunea motorului. Din păcate, unii oameni se confruntă cu această problemă.
în încercarea de a încărca baza de date, dosarul publicitar html a fost șters, ceva asemănător a creat baza de date acolo dar nu funcționează. că greșit? sau nu poate restabili în mod corespunzător baza de date
Paul, contactați serviciul de asistență tehnică, permiteți-i să faceți o retrogradare.
Voi fi recunoscător pentru ajutor.
Am făcut totul potrivit lecției tale. La etapa în care site-ul ar trebui să afișeze o pagină WordPress, nu sa întâmplat nimic. Din anumite motive, se recomandă să descărcați fișierul implicit de pe site. Care ar putea fi problema?
Sincer, nu am înțeles în ce stadiu te-ai prăbușit. Încercați să reinstalați din nou WordPress, numai înainte de a șterge baza de date deja instalată și creată pentru el. Este posibil să fi făcut o greșeală undeva. Sau a fost un eșec, acest lucru se întâmplă, de asemenea. Dacă nu funcționează, cereți asistenței tehnice să se întoarcă și să încerce să instaleze wordpress după aceea. Mulți după aceea au făcut totul.
Bună ziua, spune-mi în linia de căutare când scor un nume, deschide tableta Direct Admin V 1.43.3, nu-mi dau seama! Mulțumită în avans.
Spune-mi, te rog, cum să rezolvi asta.
Multumesc, problema este deja rezolvata)
Bună ziua, am scris plus pe mail.
Folosesc o altă gazdă 2domeni și site server server29.hosting. reg. ru
Inițial, după despachetarea dosarului WordPress, nu a existat un dosar public, ci a fost creat și despachetat fișierele acolo, a fost modificat fișierul necesar și pentru a schimba numele nu există o astfel de funcție.
După introducerea în browser a numelui site-ului dvs., o fereastră va afișa faptul că site-ul este parcat, iar site-ul este activat și va fi disponibil după descărcarea fișierelor pe server.
și ce trebuie să faceți în continuare.
Oksana, bună după-amiază! Dacă utilizați o altă gazdă, este posibil ca directorul public_html să nu fie furnizat și fișierele să fie descărcate într-o altă locație. Diferitele găzduiri pot avea opțiuni diferite. Este mai bine să se clarifice în sprijinul tehnic pentru găzduire.
Nimic nu se întâmplă, nu există tabel pentru introducerea datelor.
Alexander, și ce ai?
Marchează, probabil că ați legat incorect baza de date, deoarece este o problemă legată de baza de date. Probabil greșit undeva în login-urile și parolele lor. Uită-te din nou la secvența de acțiuni a articolului.
Nu m-am scalat, ci doar m-am întors pentru ajutor
Și așa este posibil. Toată lumea alege cât mai convenabil pentru el.
Paul, probabil ai pierdut un moment când ai instalat. Încercați să verificați cu atenție.
[ICO] nume Ultima modificare a dimensiunii
Apache / 2 servere în portul pandora-4you.ru 80 »
Site-ul ar trebui să arate cum arată șablonul de instalare WordPress. Dacă nu sa schimbat, va fi așa cum se arată în articol. Probabil ați instalat motorul într-un alt director. Instalați-l în folderul public_html. Dacă utilizați altă hosting, dosarul poate fi apelat diferit. În orice caz, trebuie să instalați în directorul unde există un fișier index.