Chernyakov Mikhail Konstantinovich
Astăzi îți aduc din nou la cunoștință articolul lui Chernyakov Mikhail Konstantinovici, care vă va spune despre lucrul cu macrocomenzile.
Înainte de a începe să creați o macrocomandă, trebuie să analizați cu atenție procedura pe care ar trebui să o automatizeze. Pe măsură ce computerele moderne se caracterizează prin acțiuni de mare viteză, pașii suplimentari nu afectează practic rezultatul, dar sărind pașii necesari vor necesita suprascrierea macrocomenzii. După ce ați planificat toți pașii pe care ar trebui să le efectueze macrocomanda, faceți clic pe butonul Macro în secțiunea Macro din fila Vizualizare. apoi faceți clic pe comanda Macintosh. Apare o casetă de dialog.
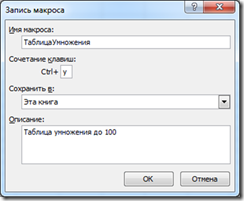
1. Introduceți numele macrocomenzii, de exemplu, tabelul de înmulțire în câmpul destinat pentru aceasta.
2. Adăugați litera "y" la combinația de taste.
3. În descriere, adăugați textul "Tabelul de înmulțire la 100"
4. Faceți clic pe butonul OK.
5. Acum puteți efectua acțiuni care trebuie scrise sub forma unei macrocomenzi, de exemplu, creați un tabel de multiplicare cu 10.
6. În celula A2, introduceți 1, selectați această celulă și trageți 9 celule în jos. Dacă este necesar, specificați opțiunea Completați opțiunile de completare automată.
7. În celula B1 introduceți 1, selectați această celulă și extindeți-o pe 9 celule spre dreapta. Dacă este necesar, specificați opțiunea Completați opțiunile de completare automată.
8. Introduceți următoarea formulă în celula B2: = $ A2 * B $ 1. Selectați-l și trageți mai întâi 9 celule în jos, apoi coloana selectată la 9 coloane spre dreapta. Când ați terminat, faceți clic pe săgeata de pe butonul Macro din fila Vizualizare. apoi faceți clic pe comanda Stop Recording
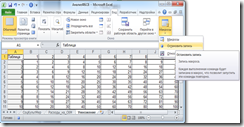
În mod similar, puteți crea alte macrocomenzi, de exemplu, pentru a curăța foaia de lucru:
1. Faceți clic pe butonul Ștergere din secțiunea Celule din fila Vizualizare. apoi faceți clic pe comanda Macintosh.
2. Introduceți numele macrocomenzii, de exemplu, Ștergeți în câmpul prevăzut și adăugați litera "o" în combinația de taste.
3. Selectați domeniul celular A1: K11.
4. Faceți clic pe butonul Macro în secțiunea Macrocomenzi din fila Pagina principală. apoi faceți clic pe Ștergere celule - Ștergere cu schimbare în sus.
5. Faceți clic pe săgeata de pe butonul Macro din fila Vizualizare. apoi faceți clic pe Oprire înregistrare.
Rulați, modificați și ștergeți o macrocomandă
Faceți clic pe săgeata de pe butonul Macro în secțiunea Macro din fila Vizualizare. apoi faceți clic pe comanda Macro. Se afișează caseta de dialog Macro.
1. Pentru a porni macroul, trebuie doar să îl selectați în caseta de dialog Macro și să faceți clic pe butonul Executare.
2. Pentru a modifica o macrocomandă existentă, puteți să o ștergeți și să o înregistrați din nou.
4. Pentru a șterge o macrocomandă, selectați-o doar în caseta de dialog Macro și faceți clic pe butonul Ștergere.
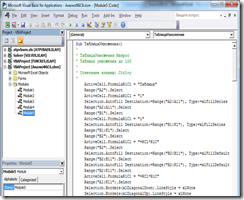
Adăugați macrocomenzi la file
1. Pentru a face acest lucru, faceți clic dreapta pe meniul contextual al oricărei file, de exemplu, Developer. și selectați comanda Configure ribbon.
2. Evidențiați fila, de exemplu, Developer. și faceți clic pe butonul Adăugați grup.
3. Faceți clic pe butonul Redenumire și introduceți numele grupului nou în câmpul Nume afișat, de exemplu, Macrocomenzi. selectați simbolul și faceți clic pe OK.
4. În lista Selectați comenzi, faceți clic pe Macrocomenzi.
5. Găsiți macrocomandă Multiple Table și faceți clic pe butonul Adăugare pentru al include în grupul Macros creat.
6. Faceți clic pe butonul Redenumire și introduceți numele comenzii noi în câmpul Nume afișat, de exemplu, Înmulțire tabelă. selectați simbolul și faceți clic pe OK.
7. Găsiți macroul Curățire și faceți clic pe butonul Adăugați-l pentru al include în grupul Macro creat.
8. Faceți clic pe butonul Redenumire și introduceți numele comenzii noi în câmpul Nume afișat, de exemplu, Ștergeți. selectați simbolul și faceți clic pe OK.
9. După ce faceți clic pe OK în caseta de dialog Opțiuni Excel, în fila Dezvoltator, grupul Macro apare cu tabela de înmulțire și comanda Ștergere.

Fig. 4. Adăugarea butoanelor macro în fila Dezvoltator
Adăugarea unui buton macro la bara de instrumente pentru acces rapid
Puteți simplifica accesul la caseta de dialog Macro. adăugând butonul Macro la bara de comenzi rapide.
1. Pentru a face acest lucru, faceți clic dreapta pe butonul Macro în secțiunea Macro din fila Vizualizare.
2. În meniul de comenzi rapide, faceți clic pe Adăugare la bara de instrumente Acces rapid.
3. Butonul Macro apare pe bara de comenzi rapide. faceți clic pe care se deschide caseta de dialog Macro.
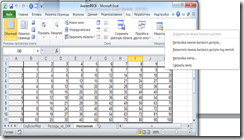
Fig. 5. Adăugați un buton macro la bara de comenzi rapide
Dacă preferați să executați o macrocomandă fără a deschide caseta de dialog Macro. Puteți adăuga un buton care lansează macroul în bara de comenzi rapide. Acest lucru este util în special dacă macrocomenzile automatizează sarcina care este adesea efectuată. Pentru a adăuga un buton pentru un macro la Bara de instrumente pentru acces rapid:
1. Faceți clic pe butonul Setări rapide de acces la sfârșitul barei de instrumente Acces rapid.
2. Faceți clic pe Alte comenzi. Pentru a afișa caseta de dialog Configurare opțiuni.
3. Faceți clic pe comanda Selectare de la.
5. Faceți clic pe macroul pentru care doriți să creați butonul.
6. Faceți clic pe butonul Adăugați.
7. Faceți clic pe butonul OK.
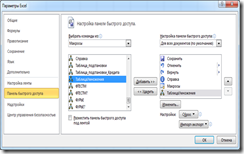
O altă modalitate de a adăuga o macrocomandă la butonul Ștergere din bara de instrumente Acces rapid este să o instalați din fila.
Faceți clic pe grupul Ștergeți grupurile din fila Macrograme din fila Dezvoltator cu butonul drept al mouse-ului și selectați Adăugați la bara de instrumente Acces rapid din meniul contextual.
Crearea obiectelor pentru rularea macrocomenzilor
Alocarea de macro-uri pentru forme permite # 65533; # 65533; creați "butoane" de o formă mai complexă decât cele afișate în bara de instrumente pentru acces rapid. Dacă doriți, puteți să vă dezvoltați chiar și propriile machete de butoane pentru diferite obiecte. Pentru a atribui unei macro-uri unei forme, faceți clic dreapta pe formă, apoi faceți clic pe comanda Atribuiți macro în meniul de comenzi rapide. În caseta de dialog care apare, faceți clic pe macrocomanda dorită, apoi faceți clic pe OK.
Când asociați macro-uri formelor, nu trebuie să schimbați numele macro-ului care apare în caseta de dialog Atribuire macro la obiect. deoarece conține o referință la obiect. Modificarea numelui de macrocomandă întrerupe această conexiune și împiedică executarea macrocomenzii.
Puteți crea o formă sub forma unui dreptunghi pentru a porni macroul TableMultiples și pentru Clear în formă de elipsă:
1. Faceți clic pe butonul Forme din săgeată din secțiunea Imagini din fila Inserare. și apoi faceți clic pe comanda Rounded Rectangle.
2. Introduceți forma dreptunghiului rotunjit în domeniul celulelor M2: P4. Introduceți textul "Tabel de înmulțire". Setați dimensiunea fontului textului introdus 18.
3. Faceți clic dreapta pe dreptunghi, apoi faceți clic pe comanda Atribuiți macro în meniul contextual. În caseta de dialog care apare, faceți clic pe macrocomanda pentru tabelul de înmulțire. apoi faceți clic pe OK.
4. Faceți clic pe butonul Forme din săgeata din secțiunea Imagini din fila Inserare. apoi faceți clic pe comanda Oval.
5. Scrieți cifra Oval în intervalul de celule M7: P10. Introduceți textul "Curățare". Setați dimensiunea fontului textului introdus 18. Aliniați inscripția în centru. Schimbați culoarea de umplere a formei în roșu.

6. Faceți clic cu butonul din dreapta pe oval, apoi faceți clic pe comanda Atribuiți macro în meniul contextual. În dialogul care apare, faceți clic pe macrocomanda Clear. apoi faceți clic pe OK.
Acum, pentru a porni macroul, trebuie doar să faceți clic pe forma. Faceți clic pe forma Oval și tabelul dispare din foaie. Faceți clic pe forma rotunjită dreptunghiulară și înmulțiți din nou tabela de înmulțire pe foaie.
Concluzii și recomandări
1. Este recomandabil să creați macrocomenzi pentru acțiuni repetate de rutină. Pentru a crea macrouri, nu trebuie să cunoașteți limbile de programare.
2. Macrourile pot fi pornite, modificate, editate și șterse după cum este necesar. Pentru a edita macrocomenzi, aveți nevoie de cunoașterea limbajului de bază al algoritmului, în mod optim Visual Basic pentru aplicații. Acesta din urmă vă permite să gestionați casete de dialog și să rezolvați sarcini non-standard.
3. Butoanele de pornire macro pot fi plasate pe filete, panouri de lansare rapidă sau orice tip de forme.