Salutări, dragi prieteni, cunoscuți, trecătorilor, și alte persoane vredina citesc acest material. Astăzi, vom ridica din nou subiect de rezervă, și anume, să vorbim despre cum să creați o copie a partiții hard disk. Cu siguranță vă amintiți că această întrebare a fost formulată într-un articol intitulat „Acronis ca un instrument pentru a face backup-uri. Aflați cum să facă imagini de disc și de a le restaura cu sistemul. [Acronis]“ ..

În general, tema însăși nu este nouă, deoarece a fost deja dedicată unui anumit număr de articole despre acest proiect. Inclusiv articole au fost articole despre crearea copiilor de rezervă, de exemplu, cu ajutorul "utilizatorilor de bastoane", "automatizarea creării rezervelor" sau "bazei de consolă: batniki". - care ajută aproape să creeze manual copii de rezervă ale datelor necesare și mai târziu am vorbit despre programul de backup automat - și anume FBackup. - în articol - Facem copii de rezervă ale datelor cu ajutorul unui program și fără [FBackup].
Dar, având în vedere că îndelunga răbdare după Acronis podskatilsya puternic comercializate, și să facă copii și de a recupera partiții este încărcat cu sistemul încă nu poate întregul software-ul, și doar în cadrul orizonturi expansiune, astăzi vreau să vă spun despre acest lucru. mmm. software complex ca CloneZilla. bazat pe linux'e. Cu aceasta, ca să spunem așa, programul va fi un pic mai greu decât de a lucra cu Acronis. dar, în cele din urmă, experiența gratuită și suplimentară cu lucrul cu un software similar, totuși toate dificultățile ar trebui să depășească.
La nivel global, este important să urmați instrucțiunile mele și să fiți extrem de atenți - atunci totul se va întoarce. Îmi cer scuze în avans pentru o calitate foarte dubioasă. uh. „Imagini“. Deci, sa dovedit :(
Cum se face un instantaneu al unei partiții sau al unui disc Linux și Windows
Mai întâi de toate, trebuie să descărcăm distribuția programului, și anume imaginea sa pentru scrierea pe disc. Puteți face acest lucru din acest link. Apoi, trebuie să înregistram imaginea descărcată .iso. de fapt, pe disc. Puteți face acest lucru folosind SCD Writer. Puteți să-l descărcați de pe acest link.
După descărcare, despachetați arhiva și executați programul, cazul pentru mici:
- Introduceți un disc gol (în comun - un blanc) în CD / DVD-ROM
- Asigurați-vă că făcând clic pe butonul "Info" discul este detectat, dimensiunea și tipul sunt vizibile.
- În fereastra programului principal, din partea de sus a meniului, faceți clic pe "Disk" - "Scrierea imaginii ISO pe disc".
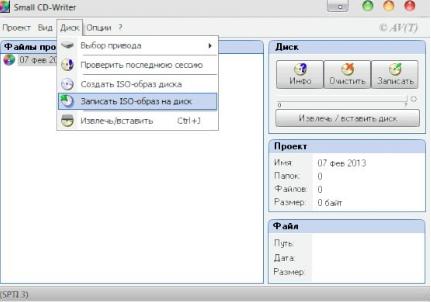
- Specificați programul pentru locația fișierului imagine (.iso) descărcat pe computer
- În fereastra care apare, selectați viteza de înregistrare (este mai bine să alegeți una mai mică decât cea maximă sau, ideal, ideală, cea medie) și faceți clic din nou pe butonul "Scrieți".
- Așteptați până la sfârșitul înregistrării.
Pe baza rezultatelor acestui proces, veți avea un disc disponibil cu programul CloneZilla. dacă, bineînțeles, ați făcut totul bine.
Apoi, de fapt, trebuie să vă asigurați că descărcarea nu se realizează de pe hard disk, ci de pe CD / DVD-ul care tocmai a fost înregistrat. Pentru a face acest lucru, mergeți la BIOS (butonul DEL sau una din seria F2-F12 la cel mai devreme stadiu al încărcării computerului). De fapt, dacă există un fel de ecran albastru sau albastru-gri, atunci tu, spuneți, ați fost în acest BIOS cel mai teribil.
"Bine ați venit la bios" sau "Unde eram eu?"
Avem. nuuu. în inima calculatorului. Pentru a nu rupe nimic, mergem cu atenție în jurul secțiunilor. Suntem interesați doar de o opțiune - descărcați prioritatea. În continuare, vă spun unde și de ce trebuie să faceți clic pentru a porni din unitatea noastră. În multe computere există un bios diferit, așadar setările unui singur producător bios pot fi destul de diferite de celelalte. Dar nu e așa de rău. Chiar și versiuni diferite ale unui producător BIOS au setări diferite. Prin urmare, voi descrie doar cele mai comune opțiuni.
Dacă vedeți fila "Boot", intrați în ea și arătați trei câmpuri (merg într-un rând), respectiv, primul, al doilea și al treilea dispozitiv de boot. Am pus primul CD de câmp. în al doilea HDD. iar al treilea nu ne interesează. Ne intoarcem inapoi si iesim din bios (f10). Nu uitați să salvați modificările. După aceea, computerul va reporni.
Accesați funcțiile Advanced BIOS (dacă nu, apoi caracteristicile BIOS) și căutați câmpul Sequence Boot. sau 3 câmpuri (merg într-un rând), primul, al doilea, al treilea dispozitiv de boot, respectiv. Dacă avem o secvență de boot. apoi puneți-l astfel: CD, HDD, floppy (sau pe etichetele discurilor, de exemplu D, C, A). Dacă avem trei dispozitive de boot pentru câmpuri. apoi expunem ca în paragraful anterior. Ne intoarcem inapoi si iesim din bios (f10). Nu uitați să salvați modificările. După aceea, computerul va reporni.
Dacă în pasul de mai sus ați făcut totul în mod corect, după salvarea setărilor și ieșirea din BIOS, boot-ul de pe discul introdus cu CloneZilla va porni. Când se întâmplă, veți vedea despre următoarea fereastră (îmi cer scuze pentru calitatea fotografiilor, era mai bine să nu fie posibil):

Apoi, de fapt, trebuie să determinăm parametrii lansării. Dacă aveți o cantitate mică de memorie RAM (până la 1 GB), are sens să profite de prima linie, și anume „Clonezilla vii (setări implicite, VGA 800x600)“, dacă există suficientă memorie, apoi selectați „Alte moduri de Clonezilla vii“, și acolo locul al treilea, și anume „Clonezilla vii (la RAM ..)“, care va permite programului să se încarce în memorie și nu depinde de CD / DVD -Roma, adică alerga mai repede.
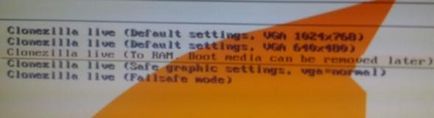
Apoi trebuie să așteptați încărcarea programului.
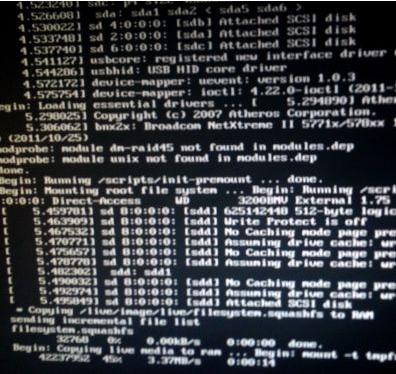
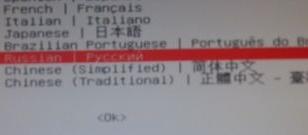
După descărcare va fi necesar să selectați limba programului. Cred că Rusia ne va potrivi :) Următoarea filă va sugera schimbarea aspectului. În majoritatea cazurilor, acest lucru nu este necesar, alegeți cu îndrăzneală opțiunea "Nu atingeți aspectul", iar în fila următoare selectați "Porniți Clonezilla".
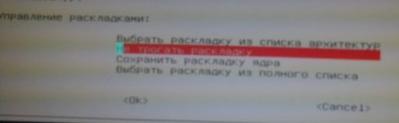
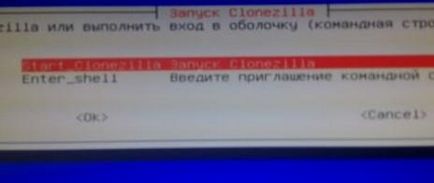
Apoi vor fi propuse două variante, adică:
- Scrierea / restaurarea partițiilor / discurilor dintr-o imagine
- Scrierea / restaurarea de pe disc pe disc, de la partiție la partiție
În acest exemplu, ne vom uita la prima opțiune, pentru că este mai complex, mai interesant, și, de asemenea, pentru că implică o a doua donare partiție / disc, adică dacă, să zicem, doriți să creați un sistem de backup pe disc pe un alt disc fizic, datele pe un alt disc va fi șters și va deveni o copie completă a primului, adică în scopul de a lua în considerare această opțiune, va trebui să curățați hard disk sau partiția, și, prin urmare, până când considerăm primul punct. În al doilea rând, vă puteți antrena. Selectați elementul "dispozitiv-imagine pentru a lucra cu discuri sau partiții utilizând imagini".
În plus, deoarece folosim acum ca exemplu un alt disc sau un disc extern, selectăm primul element, și anume "Utilizați dispozitivul local".
Dacă doriți să aflați mai multe, dorește să învățați acest lucru profesional și să înțelegeți ce se întâmplă, apoi scrieți-ne pentru instruire.
În fila următoare, va trebui să selectați depozitul de imagini, adică discul pe care vom salva imaginea acestei sau acelei partiții / discuri. Am ales cel mai mare single, adică fizic, din toate discurile disponibile acum pentru mine. Puteți alege atât unitatea externă, cât și orice altă unitate, dacă există doar spațiu suficient pentru imaginea discului / partiției pe care o copiați.
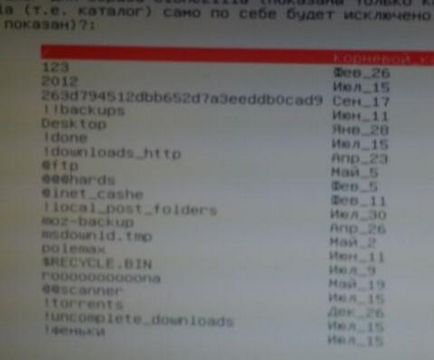
În fila următoare veți fi întrebat la care dosar dorim să salvați imaginea. Am ales rădăcina discului, adică /. Puteți alege un dosar convenabil pentru dvs.
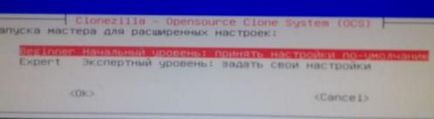
Apoi, trebuie să decideți cât de mult vrem să înființăm. De fapt, nivelul expertului este necesar numai în cazul unor probleme, iar nivelul inițial, care este automat, este potrivit pentru majoritatea oamenilor și cazurilor. Până acum alegeți primul, adică "Începător: Începător". În cazul în care aveți probleme cu crearea unei copii de rezervă, scrieți-mi și vom folosi a doua opțiune. La voință este, de asemenea, foarte binevenit după sfârșitul lecției de a "juca" cu setările expert, dar numai cu atenție și lectură toate sfaturile.
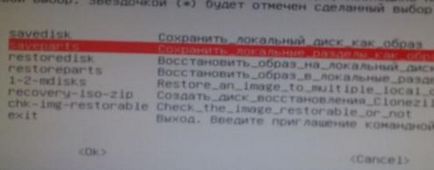
Apoi, trebuie să alegeți dacă doriți să copiați întregul disc sau unul / mai multe dintre partițiile acestuia. Alegeți ce este mai aproape de dvs. Eu, în cadrul articolului, am folosit al doilea element, adică "Sohranit_lokalnye_razdely_kak_obraz".
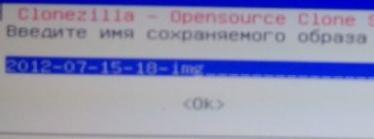
În fila următoare, specificați numele imaginii. Lasă-l așa cum este, pentru că acolo este indicată data, ceea ce este convenabil.

Acum, cel mai important lucru este alegerea discului sau a partiției (în exemplul meu, partiția), pe care o vom copia. Puteți selecta mai multe. Alegerea este făcută de SPACE-ul cheie, prin apăsarea pe care apare simbolul * opus unui disc sau unei secțiuni. ceea ce înseamnă că discul / partiția este selectată. Când ați terminat, faceți clic pe OK.
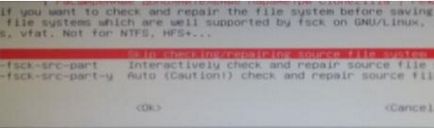
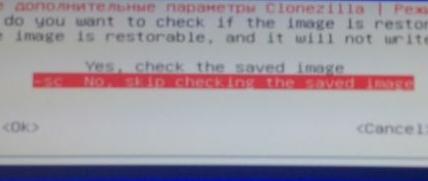
Următoarele două file se vor întreba despre necesitatea de a verifica și restaura sistemul de fișiere, precum și imaginea finală creată. Obișnuiam să renunț, pentru a nu pierde timpul, adică selectați "Săriți verificarea / repararea sistemului de fișiere sursă" și, mai departe, "Nu, săriți verificarea imaginii salvate".
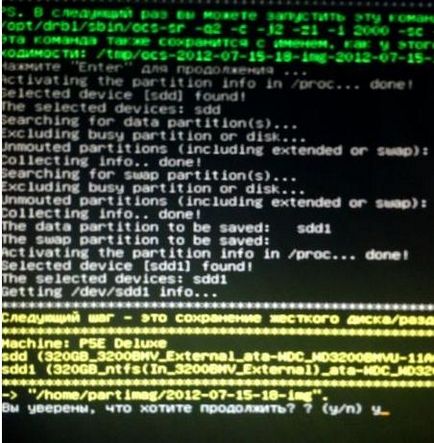
După toate acestea, va începe un proces care montează dispozitivul și se ocupă de alte lucruri necesare programului. Aici trebuie să vă asigurați că unitatea sau partiția corectă sunt specificate în galben, tastați y de pe tastatură și apăsați Enter. după care va începe procesul de copiere.
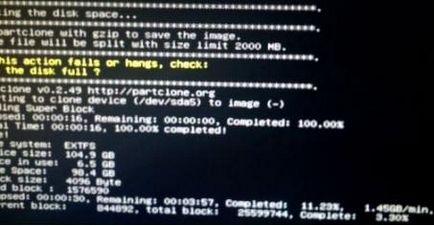
Așteptăm sfârșitul și - voila - totul este gata!
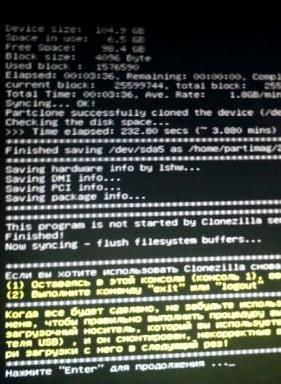
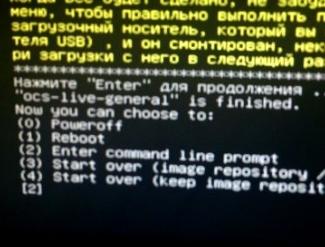
Rămâne doar să apăsați, așa cum vi se solicită, Enter. apoi introduceți 1 și din nou Enter. Calculatorul va trebui să repornească. Nu uitați să specificați boot-ul de pe hard disk, deoarece anterior am pus boot-ul de pe unitatea CD / DVD.
Totul, copia de rezervă este gata. Te poți bucura.
Acum rămâne să învățăm cum să ne recuperăm din imagine.
Revenirea dintr-o imagine de rezervă
De fapt, recuperarea din imagine este mult mai ușoară.
Din nou, încărcate de pe disc cu programul, doar de data aceasta selectați „Restore imaginea pe discul local“ sau „Restaurarea imaginii în zonele locale“, în funcție de faptul dacă vă păstrați partiția sau discul.
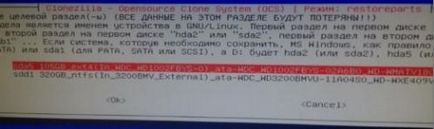
Apoi, selectați fișierul imagine pentru recuperare și selectați foarte atent discul / partiția unde veți restabili conținutul acestei imagini. Cu atenție, deoarece toate informațiile de pe disc sau partiție (în funcție de ceea ce restaurați) vor fi înlocuite cu conținutul imaginii.

Verificați totul de trei ori, puneți y și apăsați OK. Apoi o face din nou, pentru că ei vă vor întreba din nou și din nou trebuie să puneți y și apăsați pe OK.
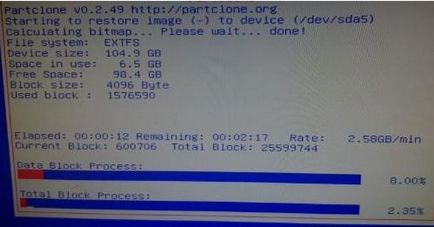
Așteptăm sfârșitul și - voila - totul este gata!
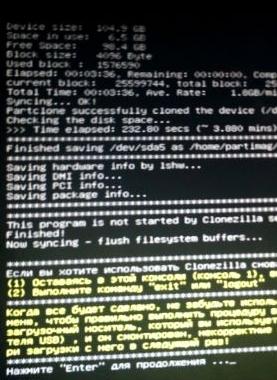

Rămâne doar să apăsați, așa cum vi se solicită, Enter. apoi introduceți 1 și din nou Enter. Calculatorul va trebui să repornească. Nu uitați să specificați boot-ul de pe hard disk, deoarece anterior am pus boot-ul de pe unitatea CD / DVD.
Totul, copia de siguranță este restaurată din imagine.
Cumva așa :)
postfață
Acestea sunt plăcinte. Asigurați-vă că aveți atenție și atenție, mai ales pentru prima dată. Ei bine, atunci mâna podnabete, și acest lucru va fi un instrument destul de bun în arsenalul tău. Nu Acronis, desigur, cu interfața sa, dar și un lucru destul de puternic, mai ales dacă învățați cum să utilizați toate caracteristicile acestui CloneZilla. Și nici gloanțele și ecranele albastre ale morții nu vor fi aproape îngrozitoare - întotdeauna vă puteți recupera dintr-o copie de rezervă.
Rămâneți cu proiectul - sunteți întotdeauna bineveniți aici;)
Argumentul, tocmai din cauza căruia încă folosesc Acronis, este un programator. Am găsit CloneZill mult timp, la început am fost încântat: "Este gratuit Akonomis_analog?". Dar nu, doar "alternativa", pentru a utiliza ceea ce ai nevoie pentru a tăia discul de boot, începe, face o imagine. În general, da, un lucru bun, cu siguranță într-un anumit grad necesar. Dar. Oamenii au rasfatat pe deplin Acronis "gratuit", cu interfața, planificatorul, imagini incrementale. Prin urmare, CloneZilla va fi o "alternativă gratuită" la un instrument convenabil, foarte cunoscut.
Dar pentru articol, în orice caz, mulțumesc, lucru bun și necesar.
S-ar putea să fi ratat ceva, dar unde este planificatorul de la aceeași imagine a lui Akronis pe disc? Și de ce această imagine nu trebuie tăiată brusc?
Nu, nu e încă despre discul de boot. Doar Clonezilla nu poate fi instalat pe sistemul de operare. Și în acest caz, planificatorul ar fi foarte util.
Salutări, sonicelf! Am două întrebări care corespund statutului meu (porecla). Când lucrați în Clonezilla, se recomandă selectarea unei partiții sau a unui disc pentru clonare. Cu discul totul este clar, dar care este partiția (am presupus că acestea sunt foldere separate pe disc)? Cu toate acestea, după clonarea partiției unității C, avem 25 de imagini ale imaginii! Discul C are o capacitate de 37 GB. Deci, ce este o secțiune (pe internet este foarte greu de scris)?
Și încă o întrebare. Dacă copiați întreaga unitate C, veți obține imaginea unui volum mare, care este „gol“ nu poate înregistra. Vechi de calculator, astfel încât fila BIOSe BOOT nici o opțiune - o unitate flash USB. Fie că este posibil, cu posibila prăbușirea sistemului nu recuperează dintr-un mediu extern și de disc D sau E folosind Clonezilla (care imaginea va fi înregistrată). Sau este nevoie de un alt program?
În avans, mulțumesc!
Și încă o întrebare. Dacă copiați întreaga unitate C, veți obține imaginea unui volum mare, care este „gol“ nu poate înregistra. Computerul este vechi, deci în BIOS-ul din fila BOOT nu există opțiune - o unitate flash. Fie că este posibil, cu posibila prăbușirea sistemului nu recuperează dintr-un mediu extern și de disc D sau E folosind Clonezilla (care imaginea va fi înregistrată). Sau este nevoie de un alt program?
Da, poți. Doar specificați secțiunea cu imaginea și fișierul cu ea și recuperați (consultați instrucțiunile de recuperare)