Cea mai eficientă și cea mai importantă modalitate sigură va fi să resetați parola folosind Windows Password Reset Ultimate.
Pentru a reseta parola utilizatorului pentru Windows 10, veți avea nevoie de o instalare sau un disc de boot. Este necesar să introduceți modul de linie de comandă:
- Boot din mediul de salvare instalat pe dispozitiv.
- După ce selectați limba și accesați fereastra de instalare (în cazul DVD-ului de instalare), faceți clic pe linkul "Restaurare sistem" din partea de jos a ferestrei.
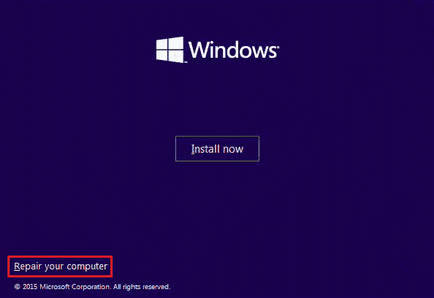
- În noua fereastră de selecție a acțiunii, selectați diagnosticele.
- În opțiunile avansate, lansați modul dorit.
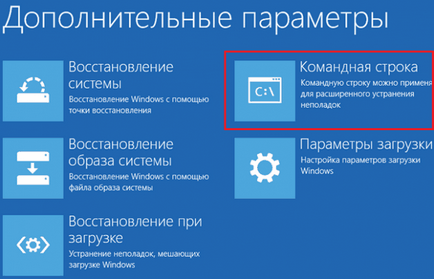
Este mai ușor să intri în linia de comandă dacă apăsați Shift și F10 în același timp când intri în discul de instalare atunci când este afișată fereastra cu o alegere a limbii. Dacă această metodă nu funcționează, va trebui să acționați așa cum este descris mai sus.
După deschiderea ferestrei, introduceți secvențial (de fiecare dată apăsând pe Enter):
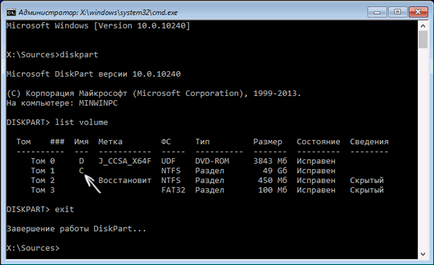
Aceste înregistrări vor afișa o listă de secțiuni HDD înaintea dvs. Trebuie să alegeți dintre ele un disc cu Windows 10 instalat și să memorați litera secțiunii. Și aceasta nu trebuie neapărat să fie o literă C. Partiția de sistem poate fi desemnată, de exemplu, cu litera D, pe care o vom folosi pentru a introduce următoarele comenzi:
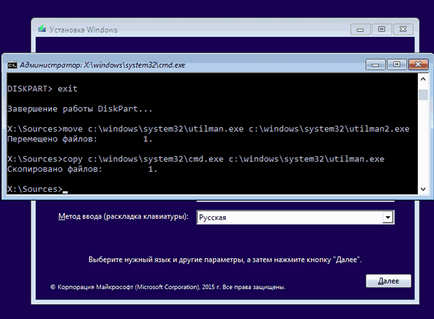
Rețineți că în loc să introduceți semne de punctuație la sfârșitul fiecărei linii, trebuie să apăsați Enter. Prin aceste acțiuni, am copiat direct fișierul cmd.exe în directorul de sistem system32 și l-am schimbat pe utilman.exe.
Dacă vedeți un mesaj despre mișcarea și copierea cu succes a fișierelor după executarea comenzilor de mai sus, introduceți linia wpeutil reboot, după care calculatorul se va reporni. Apoi, trebuie să descărcați Windows 10 deja în modul obișnuit, pentru care eliminați discul de instalare de pe unitatea DVD sau unitatea flash USB de la conectorul USB.
La sfârșitul descărcării:
Dacă numele administratorului nu constă dintr-un singur cuvânt, introduceți ghilimele. Dacă este necesar, îl puteți reține prin introducerea comenzii utilizatorilor nete - va fi afișată o listă a fiecărui utilizator al sistemului.
Creați un disc pentru a reseta parola
Puteți să previzionați posibilitatea resetării parolei din contul de administrator în Windows 10, cu toate acestea, numai la nivel local, până când utilizatorul a uitat-o. În acest scop, este creat un mediu special - poate fi chiar o dischetă:
- Introduceți unitatea în unitate;
- Accesați componenta contului de utilizator, deschideți "Start" și faceți clic pe panoul de control;
- În coloana din stânga, faceți clic pe link-ul care creează discul de resetare a parolei de administrator; (5)
- Se va deschide un asistent special, urmând instrucțiunile din care puteți crea instrumentul de care aveți nevoie.
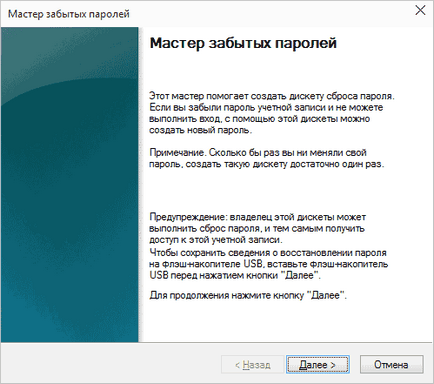
Este important ca unitatea flash să nu fie formatată în timpul funcționării, nici o informație nu este ștersă de la ea. Doar creați un nou fișier userkey.psw, care, dacă este necesar, poate fi transferat pe un disc sau pe orice alt mediu - va funcționa la fel de bine.
Pentru a utiliza în Windows 10, unitatea creată este de asemenea simplă. Pentru a face acest lucru:
- În portul sau unitatea USB, este introdusă unitatea flash sau discul creat pentru resetarea parolei de administrator;
- Datele contului incorecte sunt introduse în formular;
- Sub formularul de intrare, veți vedea un link pentru a reseta datele.
Se deschide o aplicație specială, ca urmare a instrucțiunilor din care informațiile din contabilitate vor deveni disponibile din nou pentru dvs.
Mergeți la acesta și faceți următoarele:
- Selectați cea mai recentă versiune a aplicației;
- Dezarhivați arhiva, programul ar trebui să fie transferat pe unitatea selectată, preferabil goală și nu bootabilă;
- În calitate de administrator, deschideți un prompt de comandă;
- În formularul de intrare scrieți comanda f: \ syslinux.exe -ma f, unde unitatea flash a literei f (dacă eroarea este generată, eliminați opțiunea -ma);
- Conectați USB-ul la care este înregistrat programul, porniți deja din acesta;
- Când apare primul ecran, apăsați pe Enter;
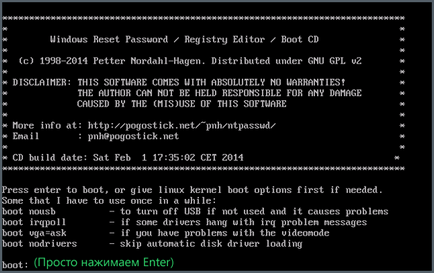
- Apoi, programul afișează secțiunile în care este instalat sistemul de operare, vi se va solicita să specificați numărul cerut;
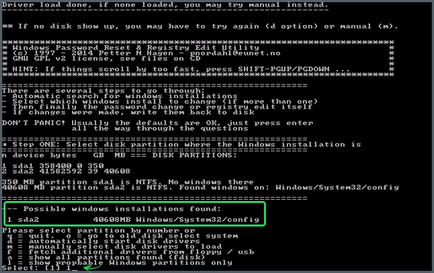
- Aplicația va verifica fișierele de registry, apoi va oferi mai multe opțiuni, din care selectați prima - Resetare parolă;
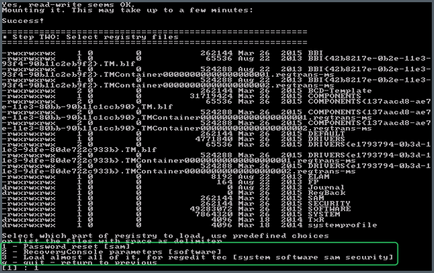
- Apoi, din nou, introduceți unitatea pentru a accesa secțiunea Editare date utilizator și parole;
- Se deschide o tabelă de utilizatori ai sistemului cu numere RID pentru fiecare dintre acestea;
- Selectați cel dorit introducând numărul corespunzător.
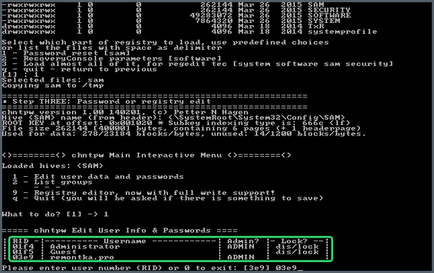
Apoi, comanda de resetare a parolei devine disponibilă sub primul element. Introduceți unitatea, apăsați pe Enter, apoi vă puteți conecta la sistem în mod obișnuit.