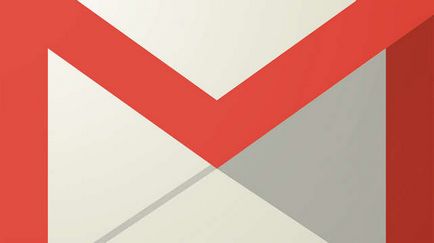În această lecție veți cunoaște interfața și baza pentru crearea unui document. De asemenea, veți învăța cum să lucrați cu text, inclusiv înlocuiți, ștergeți, selectați, copiați, tăiați și lipiți comenzi, precum și cu funcții de căutare și învățați cum să utilizați verificarea ortografică.
Introducere în interfața Google Docs
Când creați un document Google, apare o interfață pentru documente, care seamănă puțin cu același Microsoft Word. Interfața, împreună cu afișarea documentului principal, afișează bara de instrumente. Acest lucru vă permite să introduceți și să modificați textul în timp ce schimbați documentul cu alți utilizatori.
Imaginea de mai jos prezintă elementele interfeței, iar descrierea lor se află sub imagine.
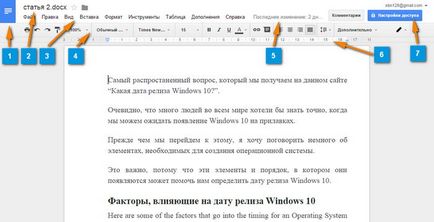
1. Accesați pagina de pornire Google Docs
Faceți clic pe butonul albastru din partea stângă sus pentru a reveni la pagina de pornire a Documentelor Google.
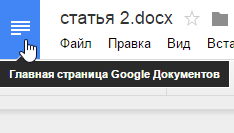
2. Titlul documentului
În mod implicit, se creează noi documente cu numele de document nou. Faceți clic pe nume pentru a schimba numele documentului.
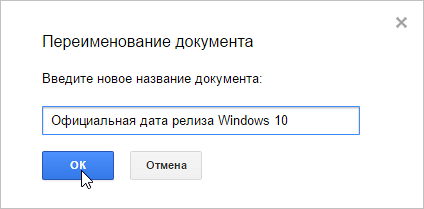
Bara de meniu pentru lucrul cu documentul poate fi găsită chiar deasupra barei de instrumente. Faceți clic pe meniu pentru a vedea comenzile și opțiunile disponibile.
4. Bara de instrumente
Bara de instrumente este un buton de comandă convenabil pentru formatarea textului documentului.
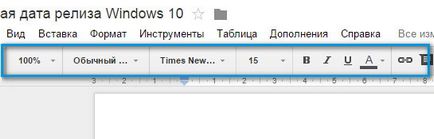
5. Notificarea modificărilor salvate
Discul Google salvează automat modificările atunci când lucrați. Modificările de notificare salvate vă anunță că documentul dvs. a fost salvat.
Ruleta este utilă pentru setarea marginilor, indents și tabs.
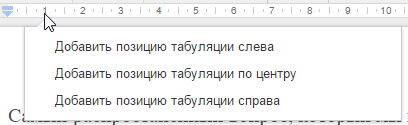
7. Setări de acces
Setările accesului vă permit să lucrați împreună cu alte persoane în timp real, să discutați sau să trimiteți un document, oferindu-le un link spre acces
Setările paginii
Când creați pentru prima dată un document Google, puteți schimba setările paginii, cum ar fi orientarea paginii, marginile sau dimensiunea hârtiei, în funcție de tipul de document pe care îl creați.
Pentru a personaliza orientarea paginii:
Faceți clic pe meniul Fișier, apoi pe Configurare pagină. Apare o casetă de dialog, faceți clic pe Portret sau Peisaj pentru a schimba orientarea paginii, apoi faceți clic pe OK.
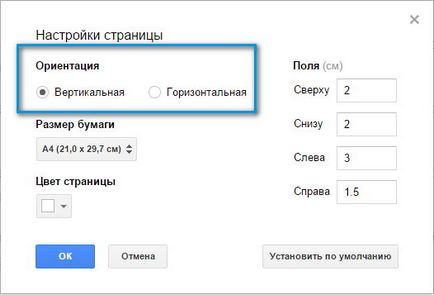
Selectarea formatului paginii Peisaj înseamnă că pagina este orientată orizontal, în timp ce formatul de carte înseamnă că este orientat vertical.
Pentru a seta marginea paginii:
Deschideți caseta de dialog Page Setup din meniul Fișier. Apoi ajustați dimensiunile marginilor pentru fiecare parte a paginii și faceți clic pe OK.
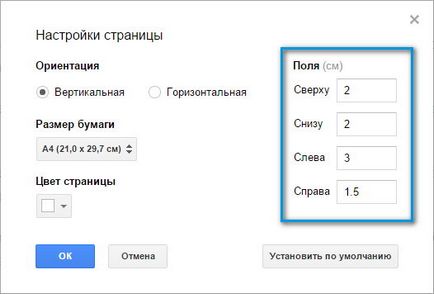
Setarea dimensiunii hârtiei
Deschideți caseta de dialog Page Setup din meniul Fișier. Apoi, extindeți lista făcând clic pe Dimensiune hârtie și selectați dimensiunea hârtiei pentru documentul dvs. Pentru a aplica o dimensiune nouă, faceți clic pe Ok.
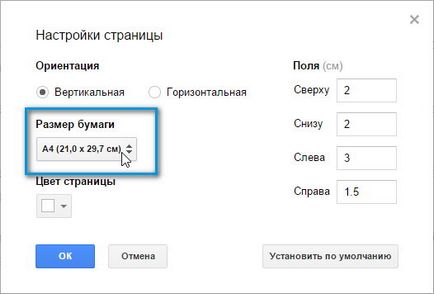
Lucrul cu textul
Pentru a imprima textul:
Glisați mouse-ul în partea din document unde doriți să imprimați textul și faceți clic stânga. Va apărea un cursor și puteți începe să tastați text de pe tastatură.
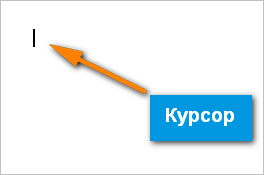
Pentru a șterge textul:
Apăsând tasta Backspace, puteți șterge textul din stânga cursorului. Tasta Ștergere șterge textul din dreapta cursorului.
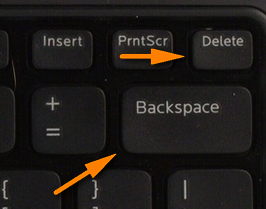
Poate că tastatura dvs. va scrie pur și simplu Back and Del. De asemenea, în loc să scrieți Backspace sau Back, ar putea exista pur și simplu o săgeată stânga.
Transfer rapid contacte de la iPhone la Android
Pentru a selecta text:
Pentru a selecta text, poziționați cursorul de lângă textul pe care doriți să îl evidențiați. Faceți clic și țineți apăsat mouse-ul și trageți mouse-ul pentru al selecta. Zona selectată va avea o culoare diferită. După ce zona dorită este evidențiată - eliberați butonul mouse-ului.

Este posibil să observați că uneori este mai ușor să copiați și să inserați textul repetat adesea în documentul dvs. Într-un alt caz, poate fi necesar să mutați text dintr-o zonă în alta - caz în care trebuie să tăiați și să lipiți sau să glisați textul.
În mod obișnuit, comanda pentru copiere. tăiat. pastă sunt localizate în meniul Edit ca și în multe alte programe de procesare de text. Cu toate acestea, puteți utiliza comanda rapidă de la tastatură pentru a executa aceste comenzi.
Pur și simplu, există trei modalități de a apela aceste comenzi:
- Din meniul Editare
- Faceți clic dreapta
- Utilizarea tastelor rapide. Puteți vedea cheile de care aveți nevoie lângă fiecare comandă.
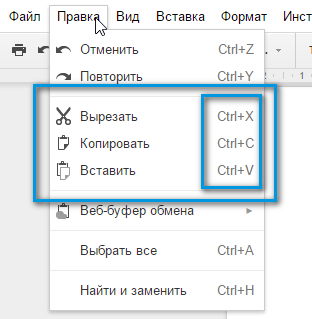
Pentru copierea / tăierea și lipirea textului:
Selectați textul și apăsați pe:
După aceea, plasați cursorul în locul în care doriți să inserați textul și apăsați pe Ctrl + V (Windows) sau Command + V (Mac).
Pentru a insera caractere speciale:
Documentele Google oferă o colecție mare de caractere speciale. Ele sunt utile pentru introducerea ecuațiilor și pot servi drept accente decorative.
Transferarea contactelor de la androyd la androyd sau computer
Verificarea ortografică și sugestia de ortografie
În mod prestabilit, Google Docs verifică automat pentru cuvinte greșite și oferă sugestii de ortografie. Cuvintele cu greșeli de scriere sunt evidențiate în roșu.
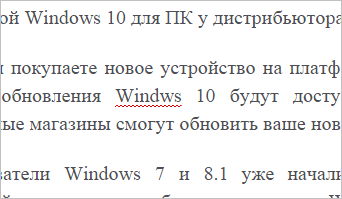
Pentru a utiliza fraza de ortografie:
- Faceți clic dreapta pe cuvântul subliniat. Va apărea un meniu derulant cu sugestii de ortografie sugerate pentru un cuvânt incorect scris. Alegeți ortografia corectă din listă.
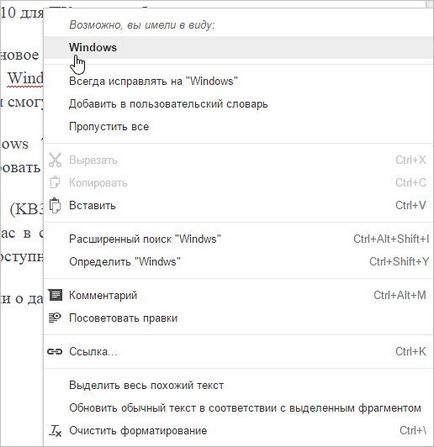
- Versiunea corectă a ortografiei va apărea în locul cuvântului scris în mod incorect.
Uneori, documentele Google nu recunosc cuvinte precum numele unei persoane sau al unei companii. Dacă sunteți sigur de ortografia unui cuvânt, îl puteți adăuga în dicționar.
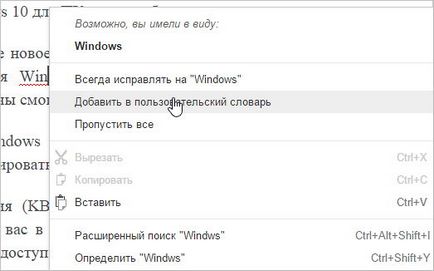
Căutați și înlocuiți
Când lucrați cu documente mari, este dificil și consumator de timp să găsiți un anumit cuvânt sau o expresie în document. Documentele Google vă pot găsi automat un cuvânt în document folosind funcția de căutare și chiar vă permit să modificați cuvintele sau expresiile utilizând funcția de înlocuire.
Pentru a găsi textul:
Deschideți meniul Editați și selectați Găsiți și înlocuiți. Introduceți textul pe care doriți să îl găsiți în câmp. Se va afișa numărul de repetări ale cuvântului căutat și fiecare repetare va fi evidențiată de o altă completare a întregului document.
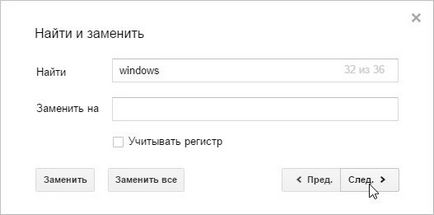
Dacă vor apărea mai multe cuvinte, puteți face clic pe săgețile anterioare sau următoare pentru a merge la următorul cuvânt. Când selectați un cuvânt, acesta va fi evidențiat cu o umplere diferită.
De asemenea, puteți înlocui cuvintele. Pentru aceasta, în câmpul Căutare, introduceți cuvântul dorit și, în câmpul Înlocuire, introduceți cuvântul pe care doriți să-l înlocuiți. Acest lucru poate fi util în multe cazuri. De exemplu, aveți cuvântul "Windows" repetat de mai multe ori în document și ați vrut să înlocuiți acest cuvânt cu Microsoft Windows. Înlocuirea manuală a cuvintelor poate fi foarte obositoare, mai ales dacă documentul este mare și cuvântul din document se repetă de mai multe ori. Cu funcția Găsiți și înlocuiți, puteți face acest lucru foarte repede, în câteva clicuri.


Care este sistemul de operare? Tipuri de sisteme de operare

Ccleaner - cum să vă curățați calculatorul de gunoi?

Windows Controls parental și conturi 10
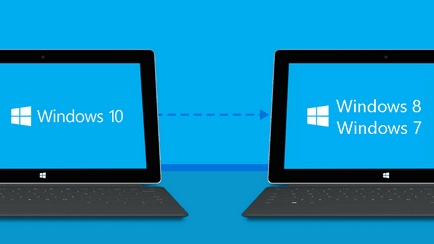
Cum să revin Windows 10 în Windows 7 sau 8.1

Cum se înregistrează poșta electronică Yandex

Cum se repară erorile isdone.dll și unarc.dll