Astăzi, vom trece printr-o instalare atentă, instalare și testare pe serverul ftp. Să începem atunci.
În primul rând, ce este FTP?
Protocolul de transfer de fișiere (FTP) este un protocol standard de rețea utilizat pentru a transfera fișierele de pe un nod în alt nod într-o rețea bazată pe TCP, cum ar fi Internetul sau o rețea locală (rețea locală). Deci, puteți încărca fișierele pe serverul FTP pe care dvs. și prietenul dvs. trebuie să le furnizați pentru a descărca linkul / urlul acestui fișier. Prietenul tău poate folosi apoi clientul FTP pentru a descărca fișierul. De obicei FTP funcționează la portul 21.
Vom folosi vsftpd, astfel încât să acționeze ca un serviciu FTP pe server și așa îl vom numi serverul FTP.
Presupun că utilizați o distribuție de sistem de operare Linux, cum ar fi Ubuntu, Debian, CentOS, Fedora sau RedHat. Folosesc Ubuntu 14.04.3 LTS ca distribuție Linux.
Actualizați lista de pachete din depozit. Pentru a face acest lucru, deschideți terminalul.
Acum introduceți următoarea comandă în terminal.
Dacă sunteți utilizator Ubuntu, Debian:
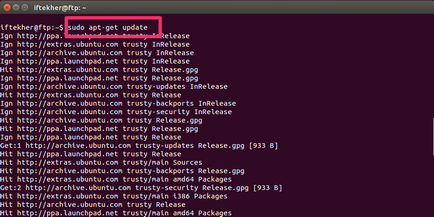
Aceasta va cere, de asemenea, parola de root. Așteptați până se actualizează.
Dacă nu aveți instalat vim pe Linux, introduceți următoarea comandă în terminal.
Dacă sunteți utilizator Ubuntu, Debian:
Dacă sunteți utilizator CentOS / RedHat / Fedora:
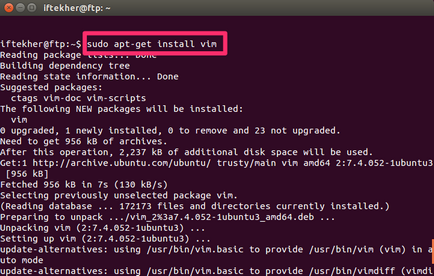
Acesta va instala vim pe distribuția dvs. Linux. Așteptați până se termină instalarea vim.
Acum este timpul să instalați vsftpd, care va funcționa ca un server FTP. Rulați următoarea comandă în terminal, care va fi descărcată și instalată pe Linux vsftpd.
Dacă sunteți utilizator Ubuntu, Debian:
Dacă sunteți utilizator CentOS / RedHat / Fedora:
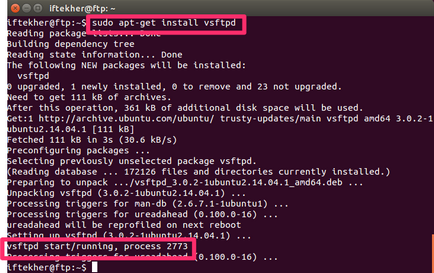
Cred că, în această stare, serverul FTP este deja sus Rularea. Dar trebuie să schimbăm un pic pentru o funcționare corectă.
Pentru a configura mai mult serverul FTP, deschideți următorul fișier pe vim tastând următoarea comandă în terminal.
Dacă sunteți utilizator Ubuntu, Debian:
Dacă sunteți utilizator CentOS / RedHat / Fedora:

Să modificăm un parametru pentru al configura să funcționeze mai mult ca un server FTP real.
Prin modificarea valorii anonymous_enable = yes, puteți activa un utilizator anonim. Apoi, toată lumea poate folosi numele de utilizator "anonim" pentru a vă conecta la serverul FTP, ceea ce reprezintă un risc potențial de securitate. Nu includeți acest lucru dacă este necesar.
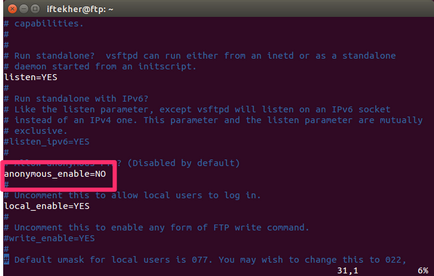
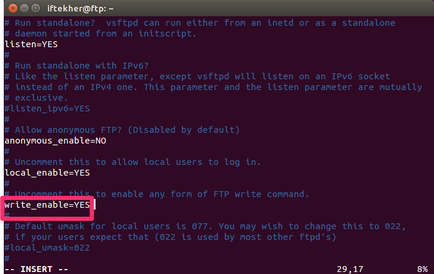
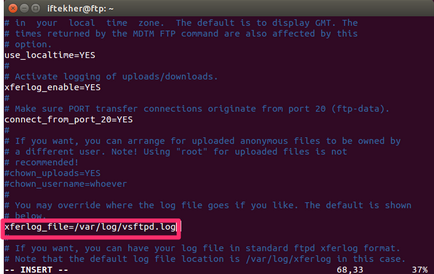
Comanda de mai sus va afișa dinamic ultimele 20 de linii pentru jurnalul de server FTP.
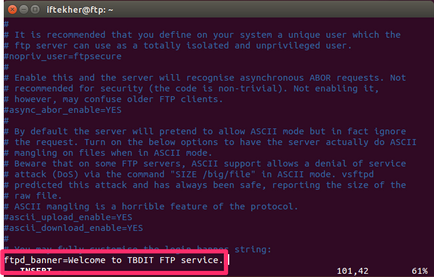
Aici, am tastat, "Bine ați venit la serviciul TBDIT FTP" pentru bannerul meu. Introduceți unul.
Acum, salvați Ieșiți din fișierul vsftpd.conf. Pentru aceasta, dacă utilizați WIM atunci
Apăsați tasta esc, apoi apăsați țineți apăsată tasta Shift și apăsați tasta: și în final apăsați x și apăsați tasta ENTER. Aceasta va salva și va ieși din fișier.
Setările noastre inițiale s-au terminat. Acum, asigurați-vă că reporniți serviciul vsftpd pentru a accepta modificările pe care le-am făcut până acum. Pentru a face acest lucru, introduceți următoarea comandă în terminal
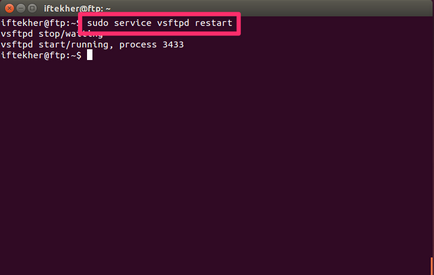
Aceasta va reporni serviciul vsftpd cu noua configurație pe care am făcut-o până acum.
Deși veți cunoaște forma din pasul anterior, acesta este versiunea dvs. vsftpd și funcționează, de asemenea, trebuie să vă asigurați că ascultați în mod corespunzător portul 21.
Pentru a face acest lucru, introduceți următoarea comandă în terminal și așteptați ceva de genul acesta
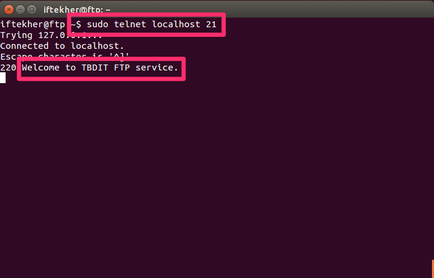
Veți vedea că bannerul este textul salutului pe care l-ați scris mai devreme. Asta înseamnă că totul este bine și de lucru ☺
De asemenea, puteți introduce următoarele în terminalul dvs., indiferent dacă vsftpd funcționează pentru dvs.
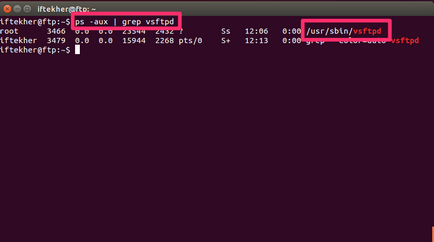
În cele din urmă, tastați următoarea comandă în terminal și vedeți că vsftpd ascultă pe portul 21 pentru orice conexiune FTP primită.
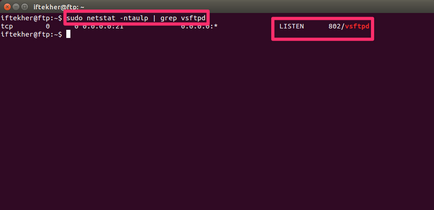
Acum, adăugând un utilizator la Linux.
Pentru a adăuga un utilizator la distribuția Linux, tastați următoarea comandă în terminal
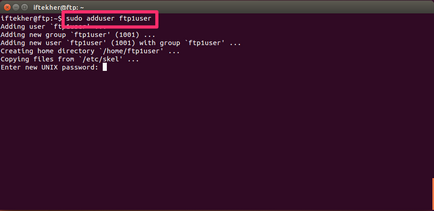
Acest lucru va adăuga un utilizator numit ftp1user pe sistemul dvs. de operare Linux.
Introduceți o parolă pe care o puteți aminti cu ușurință sau o puteți scrie într-un loc sigur în cazul în care o uitați.
De fapt, există mai multe moduri de a trimite sau de a încărca fișiere pe serverul nostru FTP. Unul, putem folosi linia de comandă terminală, iar cealaltă folosim un client ftp gratuit sau plătit, cum ar fi Filezilla. Putem folosi un browser web pentru a descărca un fișier de pe serverul nostru FTP.
După ce descărcați Filezilla, urmați instrucțiunile de pe ecran pentru a instala. Este foarte ușor de instalat.
Deschideți aplicația FileZilla.
Acum, dați clic pe butonul de conectare rapidă și se va conecta la server și vă va muta în directorul de domiciliu al utilizatorului din bara laterală dreaptă.
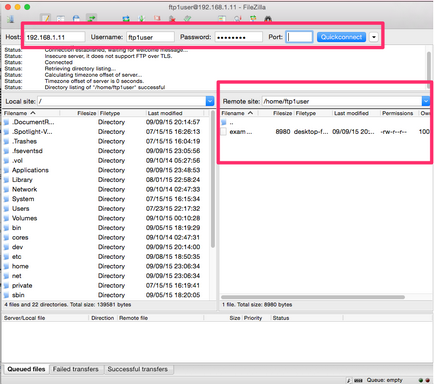
Acum, mergeți la orice director și încărcați fișierul. Aici, am încărcat numele fișierului Hi FTP.txt este serverul meu FTP.
Pentru a descărca un fișier, puteți folosi filezilla sau orice browser web pe care îl puteți utiliza pentru a descărca fișierul.
Tastați FTP://192.168.1.11/ pe browserul dvs. web preferat de la stația dvs. de lucru (laptop / desktop).
El va cere numele dvs. de utilizator și introduceți parola ftp1user, respectiv.
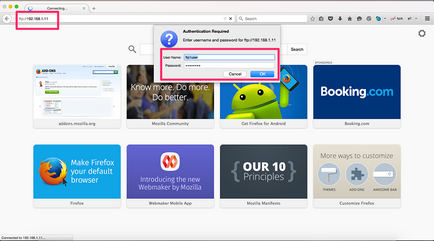
Dacă totul merge bine, veți vedea fișierul pe care l-ați descărcat mai devreme. Îmi pot vedea fișierul hi-ft.txt. Faceți clic pe fișier pentru al descărca.
Asta e tot pentru ziua de azi. Sperăm că v-ați bucurat.