Creați un meniu drop-down cu mai multe nivele de cuibărit
Deasupra am demonstrat cum să creez un meniu drop-down cu o listă de articole. Aceste elemente pot fi de asemenea făcute drop-down, adică meniurile imbricate pot fi create, după cum se arată în figura de mai jos:

După cum puteți vedea, în meniu există un element "Disk", care la rândul său deschide un meniu cu utilitare pentru întreținerea discului. Este separat de restul elementelor printr-un separator, deși acest lucru nu este foarte bine văzut în figură, deoarece elementul este evidențiat. Apoi, vă voi spune cum să creați un astfel de meniu pe baza materialului deja descris.
În cheia de registry HKEY_LOCAL_MACHINE \ SOFTWARE \ Microsoft \ Windows \ CurrentVersion \ Explorer \ CommandStore \ Shell a crea o comandă rapidă la cele două noi puncte (Defragmentare disc și Curățare disc), urmând instrucțiunile din articolul „Înregistrarea echipelor din registru.“ Am sunat subdiviziunile defrag și curat.
În aceeași cheie de registry, creați o subcheie de meniu disc (numele poate fi orice). Apoi, totul va fi foarte asemănător cu ceea ce ați trecut prin prima secțiune a articolului.
În secțiunea de meniu a discului, creați parametrii de șir:
- MUIVb pentru numele meniului, de exemplu, cu valoarea Disk
- Pictogramă pentru pictograma meniu, de exemplu cu valoarea imageres.dll, 31
- Subcomenzi pentru comenzile rapide ale acestui meniu (în acest caz cu valoarea defrag; cleanmgr)
Dacă doriți să utilizați un delimiter, creați un parametru REG_DWORD numit CommandFlags și o valoare hexazecimală:
- 20 pentru a plasa separatorul deasupra elementului de meniu
- 40 pentru a plasa separatorul sub elementul de meniu
Am setat valoarea la 40, pentru că intenționez să fac din meniu primul element și să-l despart de celelalte.
În registru ar trebui să arate astfel:
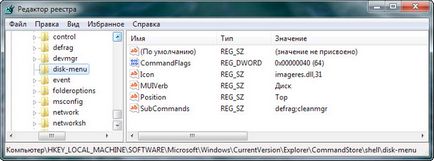
Meniul imbricat este gata și rămâne să îl îndreptați spre link-ul din meniul părinte, așa cum se descrie în secțiunea "Crearea unui meniu vertical și adăugarea de elemente în el". După exemplul meu, în secțiunea
parametrul SubCommands ar trebui să aibă următoarea formă:
Dacă sunteți confuz sau dacă ceva nu funcționează pentru dvs., ștergeți partițiile și parametrii creați și apoi importați următorul fișier .reg.
Windows Registry Editor versiunea 5.00
[HKEY_CLASSES_ROOT \ CLSID \\ shell \ Meniu1]
"MUIVerb" = "Sistem"
"SubCommands" = "disc-meniu; regedit; taskmgr; devmgr"
"Icon" = "imageres.dll, 104"
"Poziție" = "Jos"
[HKEY_LOCAL_MACHINE \ SOFTWARE \ Microsoft \ Windows \ CurrentVersion \ Explorer \ CommandStore \ shell \ taskmgr]
@ = "Manager de activități"
"Icon" = "taskmgr.exe"
[HKEY_LOCAL_MACHINE \ SOFTWARE \ Microsoft \ Windows \ CurrentVersion \ Explorer \ CommandStore \ shell \ devmgr]
@ = "Device Manager"
"Icon" = "devmgr.dll, 4"
[HKEY_LOCAL_MACHINE \ SOFTWARE \ Microsoft \ Windows \ CurrentVersion \ Explorer \ CommandStore \ shell \ devmgr \ comandă]
@ = hex (2): 25,00,53,00,79,00,73,00,74,00,65,00,6d, 00,52,00,6f, 00,6f, 00,74,00 , 25, \
00.5c, 00.73.00.79.00.73,00.74,00.65.00.6d, 00.33,00.32.00.5c, 00.6d, 00.6d, 00, \
[HKEY_LOCAL_MACHINE \ SOFTWARE \ Microsoft \ Windows \ CurrentVersion \ Explorer \ CommandStore \ shell \ cleanmgr]
@ = "Curățirea discului"
"Icon" = "cleanmgr.exe"
[HKEY_LOCAL_MACHINE \ SOFTWARE \ Microsoft \ Windows \ CurrentVersion \ Explorer \ CommandStore \ shell \ defrag]
@ = "Defragmentarea discului"
"Icon" = "dfrgui.exe"
[HKEY_LOCAL_MACHINE \ SOFTWARE \ Microsoft \ Windows \ CurrentVersion \ Explorer \ CommandStore \ shell \ disc-meniu]
"MUIVerb" = "Discul"
"Icon" = "imageres.dll, 31"
"CommandFlags" = dword: 00000040
"SubCommands" = "defrag; cleanmgr"
Aranjați elemente în meniul contextual al desktop-ului și al computerului
Dacă adăugați mai multe elemente separate și / sau meniuri derulante în meniul contextual pentru desktop sau computer, este posibil să aveți o idee pentru a le aranja într-o anumită ordine. Deasupra am vorbit despre cum să setați locația unui element în meniu utilizând parametrul Poziție. Dar aceasta afectează poziția elementului dvs. față de elementele standard (încorporate) din meniul contextual, adică vă permite să plasați un element sub ele, deasupra lor sau undeva în mijlocul meniului.
De asemenea, v-am spus că ordinea elementelor individuale din meniul drop-down poate fi setată utilizând parametrul SubCommands, indicându-le acolo în ordinea dorită. Puteți sorta elementele din meniurile drop-down și vă voi arăta cum să faceți acest lucru în două moduri diferite.
Meniul Desktop
Voi analiza cel mai dificil caz de sortare, în partea de jos a meniului, unde, în afară de cele încorporate, joacă rolul de built-in. În meniul desktopului am trei meniuri (Sistem, Administrare și Programe Standard).
Toate acestea au aceeași structură în partea de jos a meniului contextual cu parametrul Poziție.
Notă. În meniul desktopului, comandarea funcționează numai în partea de jos (Poziție = Jos) și în mijloc (Poziție absentă).
Cu toate acestea, meniurile mele sunt intercalate cu elemente standard (rezoluție ecran, gadget-uri și personalizare), care nu este foarte convenabil. Acest lucru se datorează faptului că elementele sunt aranjate în ordine alfabetică a subchetelor de registry corespunzătoare.

Pentru a schimba ordinea meniului, trebuie să îl setați ca valoare pentru opțiunea (Implicit) din
Faceți dublu clic pe opțiunea (Implicit) și introduceți numele secțiunilor de meniu din registru în ordinea dorită, separate prin virgule:
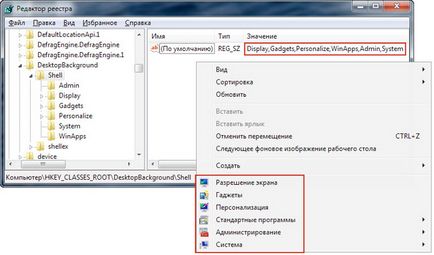
Dacă doriți să eliminați elementele standard din meniu, va trebui să ștergeți secțiunile corespunzătoare, dar nu recomand să faceți acest lucru, desigur.
În mod similar, puteți modifica ordinea articolelor individuale și a meniurilor drop-down din meniul contextual al computerului. Singura diferență este că parametrul (Implicit) este modificat în secțiune
Cu toate acestea, în acest caz, elementul Deschis standard este deplasat în jos în meniul computerului și nu apare cu caractere aldine, deoarece ordinea încorporată a elementelor din meniu este încălcată.
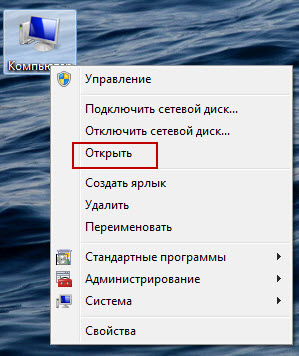
Dacă acest lucru nu vă convine, ștergeți doar parametrul (Implicit). Acesta va fi restabilit fără valoare, iar elementul Deschis va reveni la locul său.
Puteți sorta elementele în mod diferit, folosind ordinea alfabetică a numelor secțiunilor din meniurile proprii. Este suficient să începeți numele, de exemplu, cu ultima literă a alfabetului latin (z) și numărul care determină ordinea elementului.
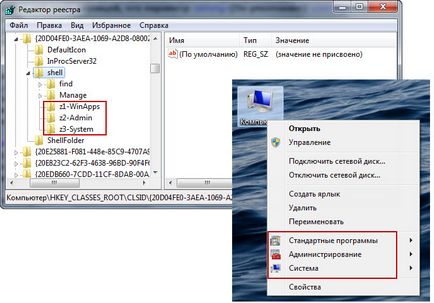
În principiu, aceeași metodă poate fi utilizată pentru sortarea meniului desktop.
Seturi pregătite de meniuri derulante
Am pregătit seturi de fișiere .reg, cu ajutorul cărora puteți crea oricare din cele trei meniuri derulante (sau toate simultan) din meniul contextual al desktopului și computerului. Meniurile derulante au un nivel de cuibare.
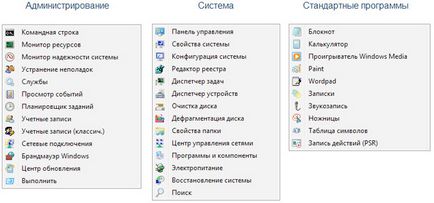
Pentru a gestiona meniul, utilizați BS Post Installer.
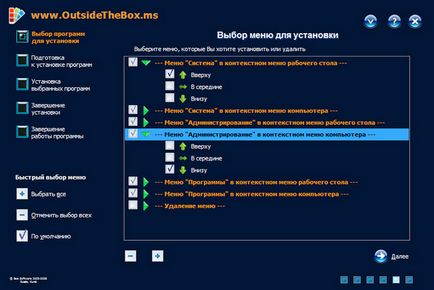
- crea meniuri derulante în meniul contextual al desktopului sau al computerului
- Selectați unde vor fi localizate fiecare meniu derulant: în partea de sus, în partea de jos sau în mijlocul meniului contextual
- Ștergeți orice meniu dacă nu vă convine
De asemenea, am creat o arhivă cu fișiere .reg. care au fost folosite în articol ca eșantioane, inclusiv un nivel suplimentar de cuibărit.