Pentru a mări și micșora pur și simplu volumul, utilizați butoanele Volume up și Volume down din fila Audio (Figura 5.7).
Dacă în proiect nu este selectat niciun fragment, aceste butoane vor modifica simultan volumul în toate clipurile audio ale întregului proiect pe toate piesele deblocate.
Puteți selecta un fragment al proiectului și puteți schimba volumul numai în acest fragment. Și în acest caz, volumul se va schimba pe toate pistele deblocate.
Puteți modifica volumul într-un singur clip audio. Pentru a modifica volumul în coloanele de pe pistele Audio 2 și Audio 3, selectați-l și utilizați butoanele Volume up și Volume down din fila Audio (Figura 5.7). În mod similar, puteți schimba volumul în clipurile individuale situate pe piste Audio 1 și PIPAudio nelegate. Dacă aceste melodii sunt conectate la piesele Video 1 și PIP. în consecință, atunci când utilizați butoanele de creștere a volumului și de reducere a volumului, volumul se va modifica în toate clipurile întregului proiect.
Pentru a regla volumul în orice video de pe orice cale (inclusiv și conexe), în timp ce țineți butonul stânga al mouse-ului pentru a muta volumul linia de sus (pentru a mări volumul) sau în jos (pentru a micșora). În acest caz, tooltip va arăta modificarea procentuală a volumului de dimensiunea reală (fig. 5.8).
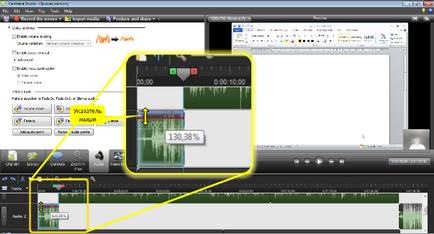
Linia de volum poate fi deplasată și semnificativ peste limita superioară a pistei sonore, mărind nivelul volumului cu mii și zeci de mii de procente.
Controlul volumului
Există situații în care nivelul volumului la începutul clipului ar trebui să crească de la zero la un anumit nivel constant (100% sau altă valoare setată) și la sfârșitul clipului să scadă și la zero exact. În mod frecvent, acest efect este utilizat atunci când se adaugă clipuri audio de acompaniament muzical.
În cel mai simplu caz, această sarcină este rezolvată utilizând butoanele Fade in și Fade din fila Audio (Figura 5.7).
- Selectați clipul audio în care doriți să creați o creștere a volumului sonor.
- Faceți clic pe butonul Fade in. după care marcajele audio vor fi introduse la începutul clipului, iar linia de volum își va schimba forma (Figura 5.9).
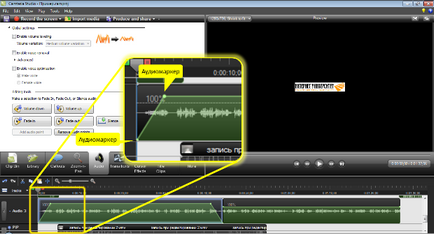
Implicit este creșterea volumului de la zero la valoarea setată în 3 secunde.
În mod similar, prin apăsarea butonului Fade out. puteți asigura atenuarea volumului la sfârșitul clipului audio.
Noi ar trebui să acorde o atenție deosebită că, atunci când creșterea și atenuarea volumului la clipul audio la calea legată audio 1. aceleași efecte în același loc setul cronologie riglă și alte clipuri audio în toate piesele deblocate. Nu contează dacă coincide cu începutul (sfârșitul) clipului audio sau nu. Dacă nu se potrivesc, atunci când creșterea volumului pe volumul pista audio 1 în restul clipului va fi mai întâi redusă instantaneu la zero, iar apoi va crește precum și în clipul video pentru înregistrarea audio 1. Când porniți atenuarea volumului de pe pista audio 1 volum în restul videoclipuri vor fi reduse precum și în clipul video pentru pista audio 1. și apoi a restabili instantaneu la fel. Același efect este observat și atunci când lucrați cu audio pe o piesă audio PIP conectată.
În cazul în care înregistrarea audio 1 nu este conectat la pista video 1 (PIP urmări audio nu este conectat la pista PIP), se ridică și cad în volumul de clipuri sale nu afectează volumul de clipuri de pe alte piste.
Modificarea volumului într-un singur clip poate fi controlată independent. Acest lucru se face prin tragerea marcatorilor audio. Pentru a adăuga un marcaj audio, faceți clic dreapta pe locația dorită a clipului audio și selectați Adăugare punct audio din meniul contextual. De asemenea, puteți utiliza butonul Adăugare punct audio din fila Audio. În acest caz, marcajele audio vor fi adăugate la toate clipurile pe toate piesele deblocate.
Marcatorul audio poate fi mutat în sus și în jos pentru a mări sau micșora volumul, și la stânga și la dreapta pentru a mări sau micșora durata acestei modificări. Când mutați markerul în tooltip, timpul scurs de la începutul clipului, precum și procentajul modificării volumului de la valoarea naturală. Un exemplu de clip audio cu linie de volum modificat este prezentat în Figura 5.10.
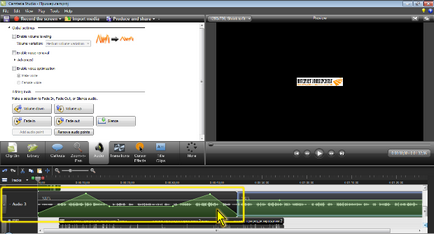
Trebuie remarcat faptul că modificarea manuală a volumului unui clip audio pe o piesă audio asociată 1 nu are ca rezultat modificări ale volumului de clipuri pe alte piese.
Mai multe marcatori audio inutile sau inutile pot fi sterse. Pentru a face acest lucru, faceți clic dreapta pe marcator și selectați Eliminare punct audio din meniul contextual. Utilizând funcția Eliminare punct audio din comanda clip, puteți șterge toate marcatorii din clip. Pentru a elimina auditorii de pe toate clipurile tuturor pieselor care nu au fost deschise în fragmentul selectat al proiectului, puteți utiliza butonul Eliminați punctul audio din fila Audio.