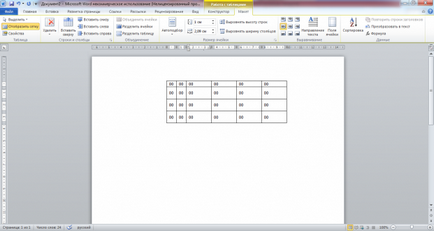Reglarea fină a tabelului din Word
Tabelele din programul Word vă permit să efectuați sarcini mai complexe în aspectul textului de pe foaie. Mai mult, puteți ajusta cu precizie dimensiunea tabelului la milimetru, specificați înălțimea rândurilor și lățimea fiecărei coloane.
În cadrul acestui articol, vom lua în considerare un exemplu de atribuire exactă a dimensiunilor tabelului, precum și alți parametri care afectează afișarea tabelului la imprimarea unei foi.
Când selectați o masă sau când cursorul atinge zona de masă, apare o nouă coloană "Lucrul cu tabele" în meniul Word. inclusiv filele "Designer" și "Layout". În aceste taburi avem toate elementele de meniu de care avem nevoie pentru a regla tabelele în Word.
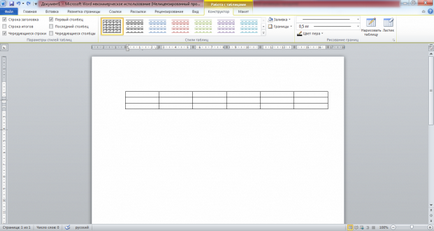
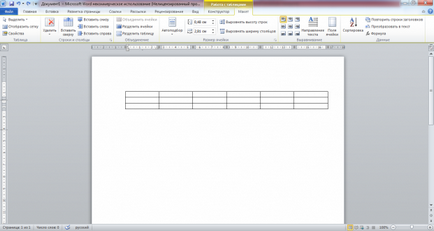
În fila "Designer" există un meniu de setări deja create de diferite stiluri de tabele, care sunt atribuite tabelului selectat printr-o alegere simplă din lista stilului dorit.
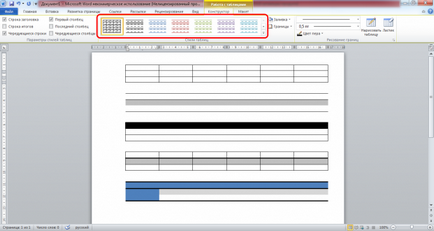
În coloana "Stiluri de masă" există un element "Completați". în care puteți selecta culoarea tabelului de umplere. Umplerea este selectată numai pentru tabelul selectat sau pentru o singură celulă selectată din tabel, care vă permite să creați tabele cu celule multi-colorate.
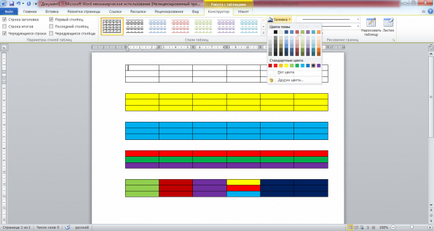
Sub elementul "Umplere" există un element "Frontiere". Acest lucru vă permite să faceți fețele mesei sau liniile între celule invizibile. În acest caz, puteți face absolut orice combinație de linii vizibile și invizibile din tabel, așa cum se vede în imaginea de mai jos. Linile liniare întrerupte afișează linii invizibile, pe care le puteți ascunde dacă doriți, făcând clic pe elementul "Afișare ochiuri".
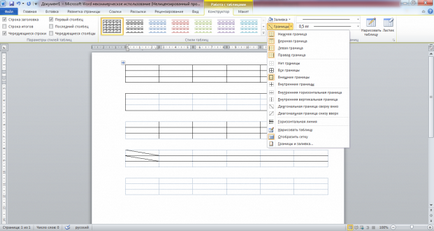
În elementul "Frontiere" din partea inferioară a meniului drop-down există elementul "Frontiere și umpleri". care poate fi găsit și în meniul pop-up atunci când faceți clic dreapta pe zona tabelului. Acest element numește fereastra de setări, în care există trei file "Frontiere". „Pagină“. „Umplere“. care extind ușor setările deja luate în considerare.
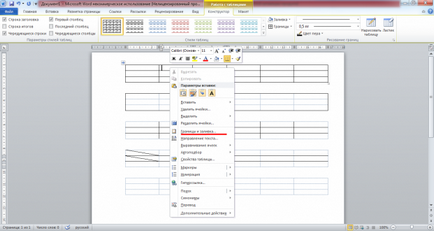
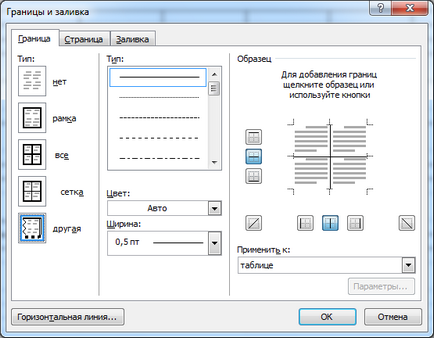
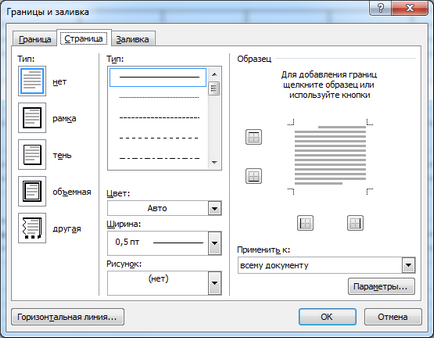
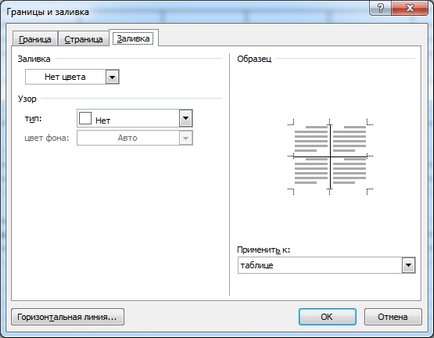
În plus față de setările pentru umplerea tabelelor și configurarea limitelor vizibile și invizibile ale mesei, în această fereastră puteți alege grosimea liniei de masă, tipul liniei de masă. În fila Pagină, puteți selecta diferite efecte pentru pagina în sine, cum ar fi un cadru, o umbră și multe altele.
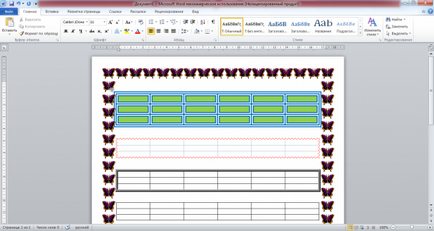
Cu diferite stiluri de afișare a tabelelor, puteți spune că au fost sortate. Acum, să procedăm la alocarea exactă a dimensiunilor tabelului. Puteți efectua astfel de setări apelând caseta "Proprietăți tabel". Această fereastră este apelată în fila "Layout" din coloana "Table". sau în meniul pop-up când faceți clic dreapta în zona tabelului.
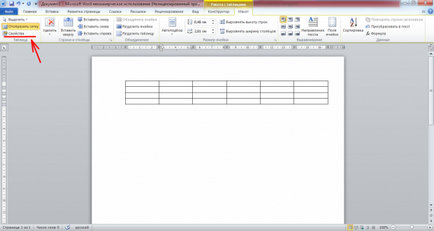
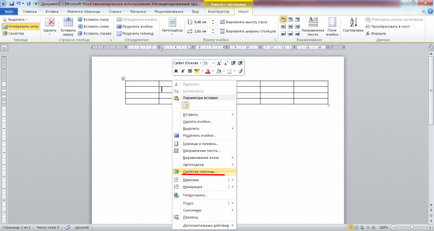
Fereastra "Proprietăți tabel" are următoarele file: "Tabel", "Linie", "Coloană", "Celulă" și "Text înlocuitor". Nu vom folosi semnul "Substitute Text", dar vom examina mai îndeaproape restul.
Începem cu fila "Tabel". În această filă, se configurează tabelul în ansamblu. Există o linie "Dimensiune". în care indicăm în centimetri lățimea mesei de 10 cm.
Linia următoare este "Aliniere". în care se determină poziția mesei noastre pe foaie. Vom indica "centru". Cu opțiunea "stânga", puteți specifica și o decalare de la limita părții de foaie utilizată.
În rândul "Împachetare" puteți specifica dacă textul va curge în jurul mesei noastre. Alegeți "nu".
De asemenea, în această filă există două butoane. Una dintre ele este Borders and Fills. Am dezasamblat acest punct de mai sus și "Parametrii". Când faceți clic pe acest buton, apare fereastra "Opțiuni table". în care puteți efectua setări suplimentare. Puteți configura câmpurile celulare implicite. și anume linii de celule. Aceasta este zona în care va fi plasat textul din celulă. "Intervalele dintre celule în mod implicit", nu vom schimba, pentru că suntem destul de mulțumiți de localizarea celulelor de la capăt la capăt. Marcajul din fața elementului "dimensiuni de auto-potrivire după conținut" este eliminat, altfel dimensiunea celulei va crește automat dacă textul nu se potrivește.
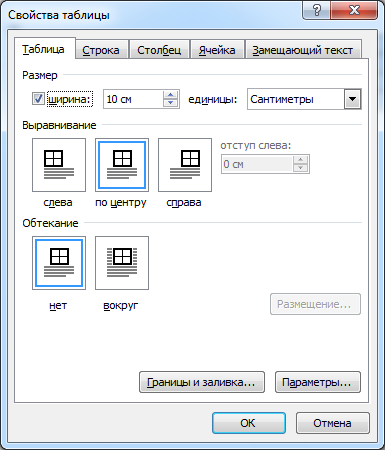

În fila "Linie", puteți ajusta înălțimea liniei. Specifică înălțimea minimă în centimetri sau valoarea exactă a înălțimii liniei. Am setat valoarea exactă pentru toate rândurile la 1 cm, iar pentru prima, am setat înălțimea la 0,5 cm. De asemenea, puteți să activați sau să dezactivați parametrii, cum ar fi "permiteți mutarea liniilor în linia următoare" și "repetarea ca titlu pe fiecare pagină".

Coloana "Coloană" în centimetri indică lățimea coloanei. Specificăm lățimea pentru primele două coloane egale cu 1 cm, iar lățimea celorlalte rămânem distribuite automat în funcție de lățimea totală a tabelului.
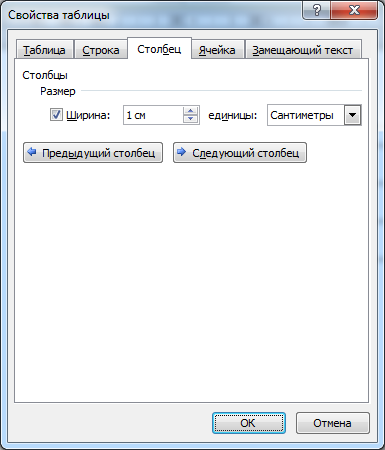
În continuare este fila "Celulă". în care în versiunea noastră de setări puteți modifica numai locația textului. În coloana "Aliniere verticală" alegem locația textului "centrat". De asemenea, în această filă există un buton "Opțiuni". În fereastra pop-up, când faceți clic pe acest buton, apar aceleași grafice de setări, ca și în cazul butonului "Opțiuni" din fila "Tabel". Numai în acest caz parametrii sunt setați pentru o anumită celulă, care va diferi de setările generale ale tabelului.
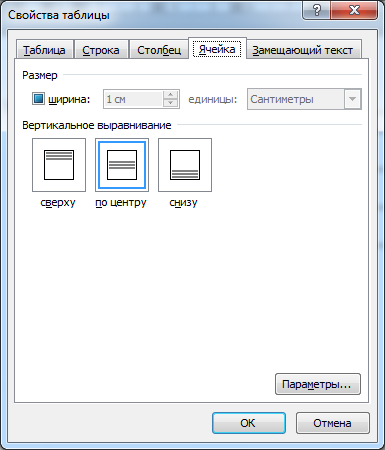
Să vedem cum am luat masa în cele din urmă.