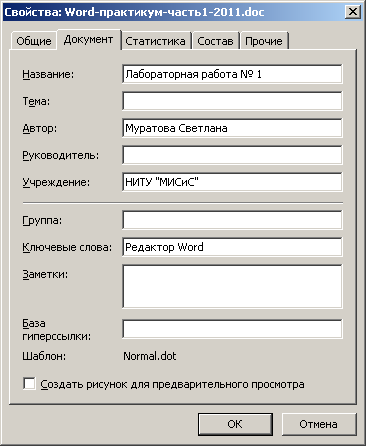
Fig. 1.8. Properties Dialog Box
În sfârșit, să spunem cum să salvați documentul sub un nou nume într-un alt dosar. Pentru a face acest lucru, utilizați comanda Fișier / Salvare ca.
Închideți și deschideți fișierul. Căutați un fișier
Dosarul închis este foarte simplu. Pentru a face acest lucru aveți nevoie de:
sau executați comanda Fișier / Închidere;
sau faceți clic pe butonul Închidere din fereastra documentului.
De asemenea, puteți deschide fișierul în moduri diferite:
Cea mai ușoară cale este să selectați fișierul dorit din meniul Fișier (dacă este acolo!).
Un mod universal: fie comanda Fișier / Deschidere. sau instrumentul Deschidere.
Rețineți că Windows "memorează" și fișierele cu care am lucrat. Unde le pot găsi?
Și cum altfel în mediul Windows pot deschide fișierul?
Când deschideți fișierul în al doilea rând, apare fereastra Open document (Figura 1 .9), similar cu fereastra de salvare a documentelor. De asemenea, în lista de câmpuri, folderul este selectat pe disc, apoi dublu-clic în partea principală a ferestrei deschide folderul cu fișierul dorit. Se deschide dublu clic pe fișier (sau îl puteți specifica, apoi faceți clic pe Deschidere).
Pentru a deschide mai multe documente în același timp, trebuie să le selectați mai întâi (utilizând tastele [Shift] sau [Ctrl]), apoi faceți clic pe butonul Deschidere.
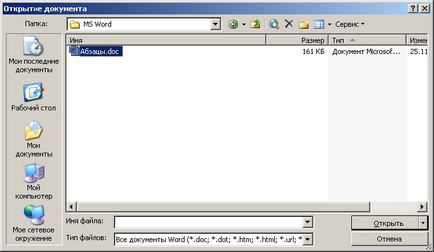
Fig. 1.9. Fereastra Document deschis
Pentru a căuta un fișier după nume, după conținut, după cuvinte cheie, dată și alte caracteristici, utilizați comanda Căutare găsită în lista de servicii (în caseta de dialog Deschidere document). Fereastra de căutare (Figura 1.10) apare pe ecran, care stabilește criteriile de căutare.
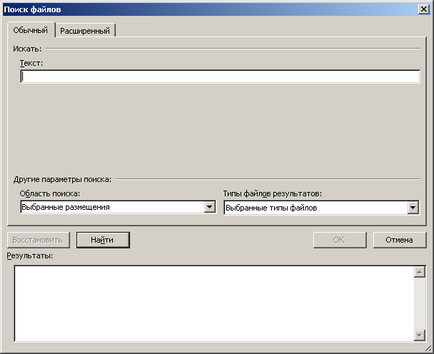
Fig. 1.10. Fereastra Găsiți
Creați documente standard dintr-un șablon
Vom crea un document solicitat ca un CV, fără de care nu putem face un loc de muncă. Pentru a face acest lucru, utilizați Expertul reluare:
În zona de activitate Creați un document, faceți clic pe link-ul Computerul meu (Figura 1.11).
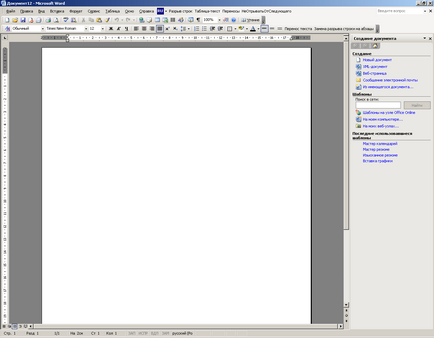
Fig. 1.11. Creați un document dintr-un șablon
În caseta de dialog Șabloane care apare, faceți clic pe Expertul reluare, apoi pe OK (Figura 1.12)
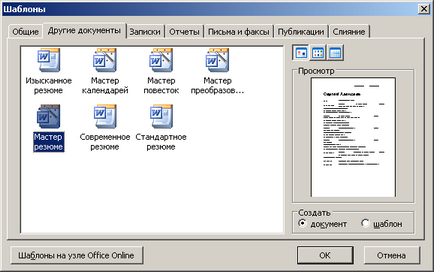
Fig. 1.12. Creați un CV utilizând expertul
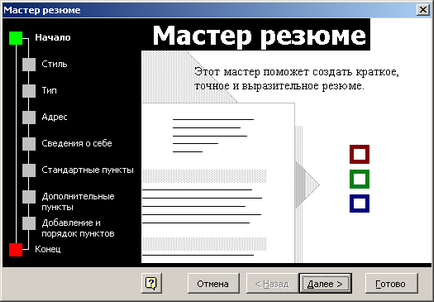
Fig. 1.13. Reluați caseta de dialog Wizard
După ce faceți clic pe Finalizare. Un șablon standard cu câmpuri pe care tocmai vi le-ați definit va apărea pe ecran. Am primit un astfel de CV (Figura 1 .14), rămâne doar să-l umplem.
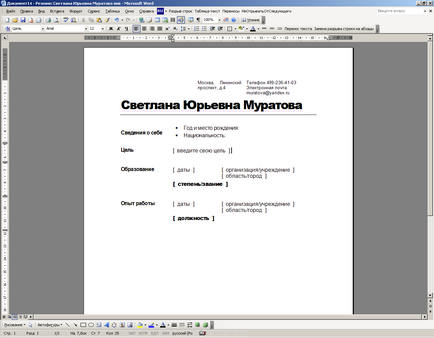
Fig. 1.14. Curățenie nesatisfăcută
Câmpurile sunt completate după cum urmează:
dacă este indicat numele câmpului cu un colon, atunci după colon trebuie să introduceți date;
Dacă numele câmpului este închis în paranteze pătrate, faceți clic pe acesta cu mouse-ul și introduceți datele. De îndată ce introduceți primul caracter, numele câmpului dispare.