Pentru a adăuga opțiunile la lista completă de remedii, introduceți textul greșit în fereastra Înlocuire înainte de automată, apoi tastați opțiunea corectă în fereastra On și faceți clic pe butonul Adăugați.
Rezultatul dorit poate fi obținut dacă faceți clic pe PM. pe un cuvânt greșit și selectând comanda AutoCorrect Word vă va oferi un număr de alternative și selectând unul dintre ele va adăuga elementul de intrare greșit împreună cu opțiunea de corecție selectată în lista AutoCorrect.
Trebuie să rețineți că AutoCorrect funcționează numai atunci când simbolul text este tipărit. Când deschideți un document creat mai devreme, AutoCorrect (spre deosebire de verificatorul de ortografie) nu corectează erorile deja în text.
Funcția AutoCorrect este convenabilă pentru a simplifica introducerea cuvintelor și a expresiilor utilizate frecvent și chiar a imaginilor în text.
AutoCorrect este capabil să recunoască fraze întregi de până la 31 de caractere. Pentru includerea în lista de autocorrect text cu logo-ul companiei. acest fragment trebuie selectat. Apoi, deschideți câmpul AutoCorrect și în câmpul Înlocuiți introduceți una sau mai multe litere. care va servi drept un fel de "cod" pentru introducerea automată a acestui fragment.
Butonul Excepție → Până la Excepție când AutoCorrect vă permite să nu efectuați modificări care trebuie aduse conform regulilor.
Versiunea localizată a programului
Toate înlocuirile sunt stocate într-un fișier cu extensia .acl
AutoText este un fragment de document care poate fi folosit pentru a fi inserat într-un document sub controlul utilizatorului.
Funcția AutoText încheie următorul grup de cuvinte:
3. Numele lunii.
4. Elementul AutoCorrect.
Instrumentul de completare în AutoCorrect funcționează ca o extensie la AutoText.
AutoText oferă posibilitatea de a introduce automat textul într-un document, adică salvează momentul creării documentelor. Definiți textul utilizat frecvent și Word îl stochează pentru dvs.
Intrările în AutoText pot fi adăugate și șterse, dar nu sunt editate.
Introducerea elementelor AutoText:
- Afișați textul PI AutoText. Faceți clic dreapta pe orice PI și selectați AutoText, apoi extindeți lista. Toate elementele și faceți clic pe elementul dorit.
- Puteți utiliza meniul Inserare / AutoText. Selectați una din secțiunile din listă și faceți clic pe elementul dorit.
- Introduceți comanda Insert / AutoText și pe fila AutoText, selectați elementul AutoText din listă și faceți clic pe butonul Lipire.
- Introduceți numele textului automat de la tastatură și apăsați tasta F3.
Pentru a crea un element nou din AutoText, selectați întreaga intrare AutoText în document și apoi utilizați una dintre următoarele metode:
· Afișați ecranul PI AutoText făcând clic pe butonul Nou. apoi introduceți numele AutoText.
- Introduceți comanda Insert / AutoText / New și apoi introduceți numele intrării AutoText.
- Introduceți comanda Insert / AutoText / AutoText în caseta Element name, tastați textul pe care doriți să-l adăugați în listă și butonul Add.
1. Faceți alegerea între utilizare, AutoText și AutoCorrect, urmați în ciuda asemănării lor AutoCorrect AutoText este două moduri de inserare automată a elementelor. Principala diferență este că,
2. că AutoCorrect funcționează într-o mod dinamic (modul automat), iar intrările AutoText sunt inserate în documentul sub controlul utilizatorului.
3. Pentru a utiliza inserția folosind fragmente hotstrings incluse de către utilizator în lista de intrări de autocorectare, trebuie să ne amintim numele sau (coduri) ale acestor elemente, iar selecția din lista verticală, puteți face folosind AutoText. În plus, o listă de intrări AutoText pot fi imprimate, trebuie să introduceți comanda Fișier / Print și în Print la elementul AutoText selectat.
4. Trebuie amintit că o creștere a listei cuvintelor înlocuite automat încetinește programul, deoarece atunci când se realizează înlocuirea automată, fragmentul introdus este comparat cu toate elementele listării generate.
În fila AutoCorrect din fila AutoText, puteți activa modul Completare automată selectând comutatorul Autocomplete pentru AutoText și datele. Acest mod vă permite să înregistrați automat versiunea completă a unui cuvânt sau a unei fraze după introducerea numai a primelor câteva litere. AutoComplete poate fi utilizat pentru a introduce rapid nu numai elementele din lista de autotex, ci și:
Dacă activați auto-mode, apoi, după intrarea în primele câteva litere ale numelui AutoText, zi a săptămânii, luna sau data cuvântul curent afișează elementul corespunzător ca tooltip într-o casetă de text mic (galben
culori), de exemplu: ianuarie Pone
Pentru a introduce acest element în document, apăsați F3 sau Enter. Pentru a ignora inserarea, trebuie să continuați să introduceți caractere text.
În Word 200x, puteți transfera mai multe obiecte din diferite părți ale unuia sau mai multor documente și le puteți lipi într-un singur grup într-o altă locație din document folosind un banc de porci.
Banca porcină acumulează obiecte sub formă de elemente autotext, după care pot fi folosite pentru a fi inserate în mod repetat.
Pentru a schimba un set de obiecte în banca porcină, trebuie mai întâi să o ștergeți și să efectuați următoarele acțiuni:
1. Selectați textul sau imaginea care ar trebui plasată în bancă.
2. Apăsați Ctrl + F3.
3. Repetați pașii 1 și 2 pentru fiecare obiect care urmează să fie plasat în bancă.
Pentru a introduce conținutul bancului cu curățarea simultană, trebuie să plasați cursorul în locul dorit al documentului și să apăsați combinația de taste Ctrl + Shift + F3.
- Introduceți comanda INSERT / AutoText / AutoText
- Din lista de intrări din AutoText, selectați Piggy Bank, după care conținutul bancului purtător apare în câmpul Sample.
- Faceți clic pe butonul Inserați.
Dacă faceți clic pe butonul Ștergeți, puteți șterge bancul.
Pentru a acumula și introduce mai multe obiecte în diferite aplicații Office, puteți utiliza clipboardul MS Office 200x.
De exemplu, puteți să copiați o foaie de calcul Excel, să treceți la PowerPoint și să copiați lista marcată, apoi să reveniți la Word și să inserați toate elementele copiate.
Formatul automat este un instrument Word care vă permite să recunoașteți elemente individuale și părți ale unui document (text principal, antete, liste etc.) și să vă ajustați automat formatul în conformitate cu mostrele pre-create.
Există două moduri de formatare automată:
· Formatare automată în timpul introducerii textului pe măsură ce documentul este creat (AutoFormat la tastare);
· Formatarea automată a documentului finit (AutoFormat).
AutoFormat la tastare. Cu această metodă, puteți formata automat titluri, liste cu marcatori și numerotate, frontiere, simboluri, fracțiuni și alte elemente din document pe măsură ce tastați cu o tastatură.
Pentru a gestiona modificările automate efectuate la intrare, utilizați comanda SERVICE / AutoCorrect. Parametrii sunt configurați în caseta de dialog AutoCorrect din fila AutoFormat când intrați.
Modificați setările setate pe fila AutoFormat când tastați. Nu modificați textul formatat anterior. Aceasta va afecta numai textul care va fi scris după instalarea sau scoaterea comutatoarelor.
Instrumentele de formatare automată când introduceți text într-un document Word 200x permit:
· Atribuirea automată a textului stilurilor încorporate. De exemplu, dacă terminați o linie de text cu un punct de punctuație, dar faceți dublu clic pe Enter. atunci această linie va fi atribuit la rubrica 1 stil de text cu caractere aldine fără semne de punctuație la sfârșitul anului, Centrat, formatat ca un antet, iar textul care este formatat în afara casetei care conține punctuația final, și continuând pe linia următoare - ca textul documentului.
· Modificați automat contururile caracterelor utilizând simbolurile asterisc (*) caractere aldine și caracterul de subliniere (_) în italic. De exemplu, textul * soare * și planeta_ este formatat automat în soare și pe planete. Trebuie avut în vedere că nu trebuie să existe spații între aceste simboluri și textul inclus în ele, astfel încât textul * soare * și planetele nu vor fi formatate automat.
· Înlocuiți forma de fracțiuni simple, de exemplu, 1/2 pe 1/2.
· Creați tabele introducând o succesiune de semne plus și minus (+ - + - + - +) și apoi apăsând tasta Enter. Fiecare coloană de semne plus va avea o coloană a tabelului.
• • Adăugați automat markere la liniile existente de text sau creați liste cu marcatori. Deci, dacă introduceți o cratimă (-) cu un asterisc (*) la începutul unui nou paragraf, apăsați pe Bara de spațiu sau pe Tab. apoi tastați textul și Enter. atunci un astfel de paragraf va fi convertit automat la elementul listei cu marcatori.
· Adăugați automat numere în liniile de text existente sau creați liste numerotate. Pentru a face acest lucru, introduceți un număr cu o perioadă sau cu o cratimă, apăsați pe Bara de spațiu sau pe Tab. apoi tastați textul și Enter.
· Terminați lista și convertiți formatul listei în text simplu după ce apăsați dublu tasta Enter.
· Înlocuiți spațiile albe la începutul unui element al unei liste cu marcatori sau numerotate, cu o corespondență corespunzătoare în stânga.
· Creați automat linii diferite introducând trei sau mai multe caractere speciale într-un rând și apoi apăsând tasta Enter, după cum se arată mai jos.
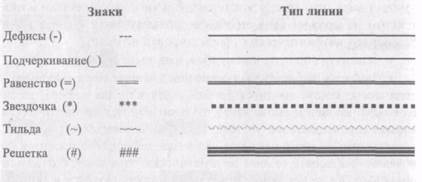
Setările pot fi configurate utilizând comutatoarele din fila AutoFormat din caseta de dialog AutoCorrect.
Modificările efectuate în timpul formatării automate a documentului finit sunt afișate pe ecran utilizând etichete speciale:
Culoarea albastră a marcatorului de paragraf Un paragraf se aplică paragrafului
Culoarea roșie a marcatorului de paragraf Marcatorul de paragrafe eliminat
Ștergere (-) Șterse text sau spații
Subverscore (_) caractere subliniate
Linia verticală a textului sau formatarea acestuia
marginea din stânga sa schimbat