În această lecție vă voi arăta cum puteți transforma cea mai obișnuită fotografie într-o fotografie înger. Sarcina principală a lecției este de a "monta" aripile astfel încât persoana să își amintească cu adevărat mesagerul ceresc înaripat. "Pentru a uimi" aripa în perspectiva corectă nu este foarte dificilă, dacă știi cum să desenezi puțin. Dacă nu sunteți un artist, atunci ar trebui să folosiți "mostre" din natură - fotografii ale unor păsări reale cu aripi frumos pliate. Pentru a realiza această lecție, trebuie să găsiți în prealabil o fotografie adecvată a aripii. Ar trebui să fie de înaltă calitate, deoarece din fragmentele sale vom monta aripile la îngerul nostru. Cu toate acestea, înainte de a trece direct la "construirea" aripii, avem puțin de procesat fotografia originală a fetei. În sfîrșit, pentru a da completitatea lucrului, tonifițăm puțin imaginea rezultată.

1. Fotografie alb-negru.
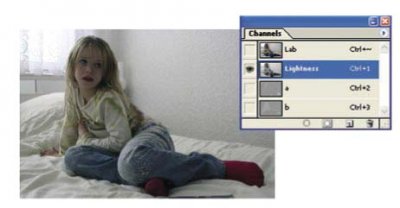
Selectați Imagine> Mod> Culoare Lab din meniu. În paleta Canale, faceți clic pe canalul de lumină. Acesta este modul în care fotografia fetei va arăta în alb și negru. Apoi selectați Imagine> Mod> Scară de gri din meniu, răspundeți OK la întrebarea "Renunțați la informații despre culori?" În caseta de dialog care apare. Rezultatul acestei operațiuni va fi o imagine alb-negru cu un contrast bun. Apoi, returnați documentul în spațiul de culoare RGB (Imagine> Mod> RGB Culoare).
2. Un nou strat din selecție.
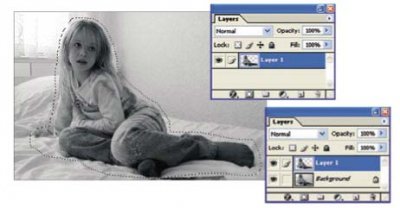
Utilizați instrumentul Lasso pentru a selecta fată din fotografie. Copiați selecția într-un nou strat (Ctrl + J). Ștergeți fundul stratului de fundal, nu veți mai avea nevoie de acesta.
3. Claritate cu nivele / curbe.
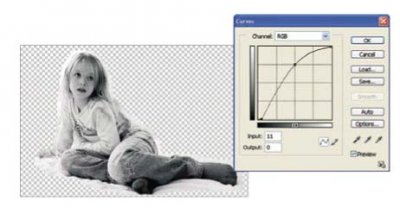
În acest moment, este posibil să fie nevoie să ușurați fotografia puțin pentru a da o privire "angelică". Puteți face acest lucru cu Nivele (Ctrl + L) sau Curbe (Ctrl + M).
4. Un nou strat plin cu alb
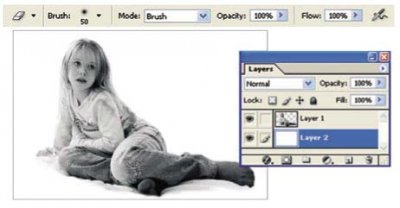
Creați un nou strat (Layer> New> Layer). Selectați culoarea albă a fundalului (D - resetați culorile) și utilizați combinația Alt + Backspace pentru a umple stratul nou creat cu alb. Plasați acest strat sub stratul cu fotografie (Layer> Arrange> Send Backward).
5. Corectarea îmbrăcăminții.
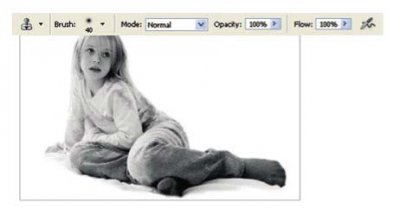
Acum, cu ajutorul instrumentului Clone Stamp Tool (S), trebuie să pictezi ușor zonele de îmbrăcăminte inutile, "non-Angels", de exemplu broderii pe blugi. În opțiunile pentru instrumentul Stamp Stamp (meniul din partea de sus), selectați următoarele opțiuni: Mod - Normal, Opacitate - 100%. Țineți apăsată tasta Alt, faceți clic pe fragmentele de îmbrăcăminte "curată", apoi utilizați acest model copiat pentru a acoperi zonele dorite.
6 "Construirea" aripii - 1.
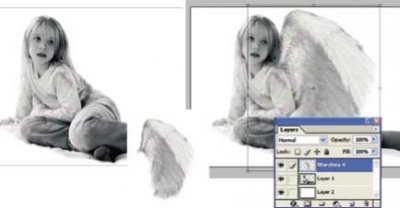
Deschideți fișierul foto al aripii pasărelor. Folosind instrumentul de mutare, glisați stratul din aripa în document cu fotografia fetei. Cu ajutorul transformării libere (Edit> Free Transform), ținând Shift, ajustați dimensiunea aripii la dimensiunea corpului. Când sunteți mulțumiți de rezultatul transformării, terminați-l cu Enter. Apoi plasați stratul cu aripa în fundal (Layer> Arrange> Send Backward).
7. "Construirea" aripii - 2.

Acum deschideți încă o fotografie a aripii; dacă este necesar, utilizați metoda descrisă mai sus pentru ao face alb-negru. Apoi, utilizați instrumentul Lasso pentru a selecta partea dorită a penei. Copiați selecția (Ctrl + C) și apoi lipiți-o pe un nou strat din documentul principal.
8. "Construirea" aripii - 3.
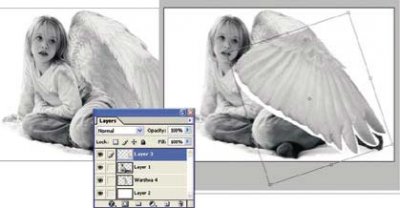
Din meniu, selectați Layer> Arrange> Bring to Front pentru aranjarea celui de-al doilea strat și pene deasupra restului, apoi răsturnați-l orizontal (Editare> Transformare> Flip orizontală). După aceea, utilizați din nou transformarea gratuită (Editare> Transformare liberă, Ctrl + T) pentru a combina fragmentele aripii și a le potrivi în dimensiune unul cu celălalt. Cu o garnitură moale (Eraser Tool), ștergeți pur și simplu acele părți care depășesc limitele părții principale a aripii.
9. "Construirea" aripii - 4.
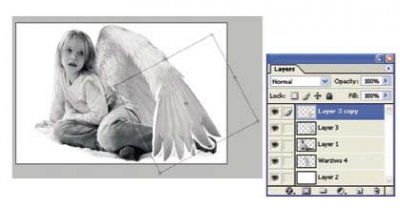
În paleta Straturi, selectați stratul cu a doua parte a aripii și duplicați-l (faceți clic dreapta pe strat, selectați Duplicate Layer sau pur și simplu apăsați Ctrl + J). Duplicați stratul pe orizontală (Editați> Transformați> Flip orizontal), apoi utilizați transformarea gratuită pentru a combina penele acestui strat cu cele de bază, astfel încât aripa îngerului să pară cea a celei reale.
10. "Construirea" aripii - 5.
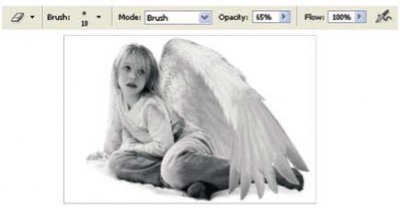
În această etapă, aripa noastră este formată din trei straturi. Folosind o bandă moale din cauciuc cu o opacitate de 50-100%, ștergeți fragmentele inutile ale imaginii și restul fundalului alb în jurul marginilor pentru a obține o tranziție lină și realistă între straturi.
11 "Construirea" aripii - 6.
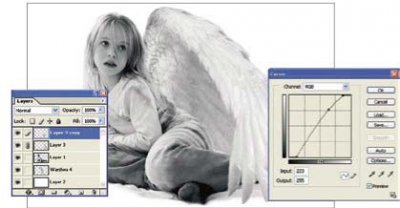
Acum trebuie să lipiți primele două straturi cu pene. În versiunile de mai sus, selectați ambele straturi și apăsați Ctrl + E, în versiunile anterioare, trebuie să selectați mai întâi unul dintre straturi, faceți clic pe pătratul de lângă pictograma de vizibilitate a stratului, după care va apărea pictograma "lanț" conexiune între straturi. Apoi, din meniu, selectați Layer> Merge Linked pentru a lipi straturile legate între ele.
Apoi, vom corecta părțile aripilor. Pentru a face acest lucru, aplicați comanda Curves (Imagine> Ajustări> Curbe, Ctrl + M) în stratul superior cu pene. Schimbați curbura liniei în caseta de dialog care apare, respectând lumina sau întunecarea imaginii. Aveam nevoie să ușurez puțin stratul pentru a obține o tranziție mai lină între ele și "integritatea" aripii.
12. "Construirea unei aripi" - 7

În mod similar, lipiți celelalte două părți ale aripii. Acum, cu instrumentul Eraser, trebuie să ștergeți ușor fragmentele aripii care ar trebui să fie în spatele fetei. Această operație poate fi simplificată prin reducerea ușoară a opacității stratului cu aripa.
13. "Construirea" aripii - 8

Aripa este aproape gata. Acum, cu ajutorul instrumentului Smudge, atunci când măriți imaginea, trebuie să ușurați ușor tranziția dintre părțile aripii. Pentru netezire, folosiți o perie moale, Mod - Normal,
20-30%.
14. "Construirea" aripii - 9.
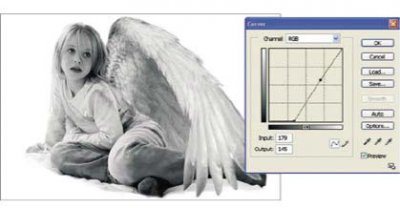
În meniul Curbe (Imagine> Ajustări> Curbe), reglați contrastul aripii astfel încât să se potrivească mai bine cu fotografia fetei. O aripă este gata.
15. A doua aripă.
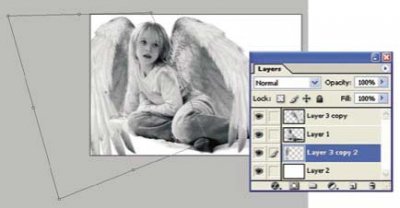
În paleta Straturi, selectați stratul cu aripa, apoi duplicați-l (Ctrl + J). În aceeași paletă, glisați stratul nou creat cu duplicatul aripii în jos, sub stratul cu fata. Pentru a aranja cea de-a doua aripă în mod corect, mai întâi reflectați-o orizontal (Editați> Transform> Flip orizontal), apoi distorsionați-o cu Edit> Transform> Distort.
16. O altă ajustare a fetei.
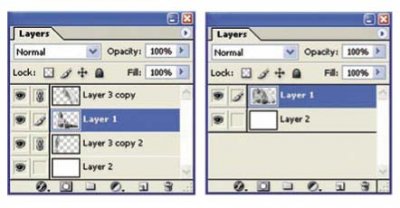
Mergeți în paleta Straturi de pe stratul de fotografie al fetei și folosiți instrumentul Eraser pentru a șterge fragmentele care ar trebui să fie acoperite de a doua aripă (am aceste mâini). Apoi lipiți straturile cu aripile și fata, așa cum se descrie la punctul 11.
17. Subliniem contururile.
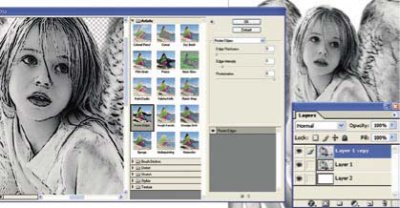
Duplicați stratul cu fata înger (Ctrl + J). În meniu, deschideți Filter> Artistic> Edge poster. În meniul de filtrare, trebuie să setați parametrii astfel încât contururile întunecate să fie cât mai subțiri posibil. Formată ca urmare a aplicării filtrului de "poluare", puteți șterge pur și simplu banda de cauciuc, astfel încât "curat" care se află sub fundul stratului de contur. Experimentați cu Opacitate (50-100%).
18. Lucrul cu fundalul - 1.
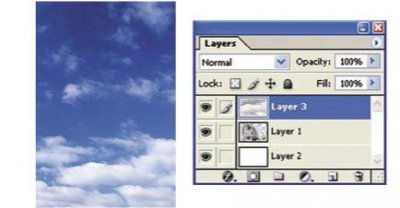
Lipiți ambele straturi cu fata înger (Layer> Merge Down, Ctrl + E). Apoi deschideți o fotografie a cerului și nori care vor servi ca fundal pentru înger, îl veți traduce în alb-negru, așa cum este descris mai sus, și veți folosi Instrumentul de mutare pentru al trage în documentul în care lucrați.
19. Lucrul cu fundalul - 2.
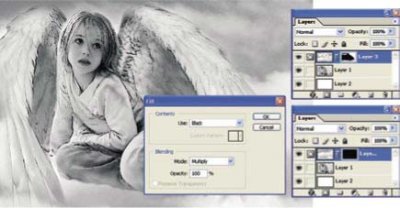
Treceți în paleta Straturi și selectați stratul cu cerul, dați clic pe pictograma Adăugați masca stratului din partea de jos a paletei de straturi, menținând Alt (masca în modul Ascundere toate, negru ascunde întregul conținut al stratului). Acum, cu o perie de culoare albă, trageți pe mască acele zone în care norii ar trebui să fie vizibili în jurul îngerului.
20. Tunderea și închiderea.
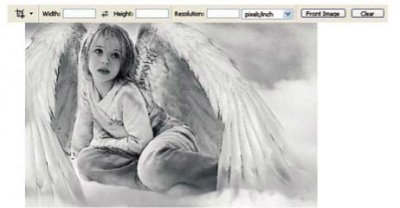
Selectați instrumentul Crop (C) și utilizați-l pentru a roti dimensiunea dorită a imaginii. Pentru a termina decuparea, apăsați Enter. În cele din urmă, îmbinați toate straturile pentru a reduce greutatea fișierului selectând Layer> Flatten Image din meniul de sus.
21. Tonifiere.

Dacă doriți, puteți reda imaginea finită. Luați o perie moale și în opțiunile sale (panoul din partea superioară) puneți Mod - Culoare, Opacitate
20-30%. Creați un strat nou și pictați cu lovituri ușoare. Aici sunt folosite nuanțele # BBFAF0, # 9BDDEE, # 9BEED4, # 8F84D6 (instalate în meniul de selectare a culorilor, care apare după dublu clic pe casetele colorate din bara de instrumente).
Legături către descărcări
Din păcate, legăturile către această știre nu au putut fi restabilite!