Acasă Windows Cum se configurează în Windows 10 cum să primești actualizări
Windows 10 vă permite să configurați actualizările numai prin Setări. Din panoul de control, această funcție a fost eliminată. În acest sistem de operare nu este posibilă selectarea metodei prin care sistemul va primi actualizări și nu poate fi dezactivat. Dar rămâne capacitatea de a gestiona Centrul de actualizare utilizând Politica de grup și Registrul.
Configurarea cu politica de grup
1. Deschideți fereastra Editare politică grup. Pentru a face acest lucru, folosim apăsarea simultană a tastelor Win + R și în fereastra deschisă introducem gpedit. apoi apăsați "Enter".
2. Deschideți primul director cu Configurația computerului, apoi mergeți la Șabloane de administrare, extindeți componentele Windows și apoi deschideți directorul Centrul de actualizare.
3. În partea dreaptă, căutați o politică numită "Configurați actualizările automate". Faceți dublu clic pe el.
4. În fereastra care se deschide, deplasați comutatorul în linia "Enabled". Mai jos va fi o secțiune de parametri, aici stabilim modul de lucru necesar cu actualizări. În acest caz, caracteristica de parametrul selectat este afișată în partea dreaptă.
Vă recomandăm să instalați cea de-a doua opțiune de descărcare - Notificări pentru actualizări proaspete. Dacă selectați această opțiune, sistemul va raporta despre actualizările disponibile, dar orice operațiune cu acestea poate apărea numai cu permisiunea utilizatorului.
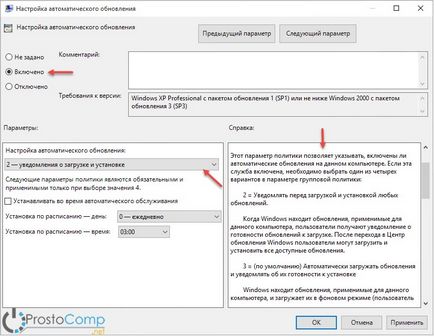
- Extindeți meniul Start și faceți clic pe Parametri. Apoi, deschideți "Actualizare și securitate" și apoi faceți clic pe Verificați pentru actualizările disponibile.
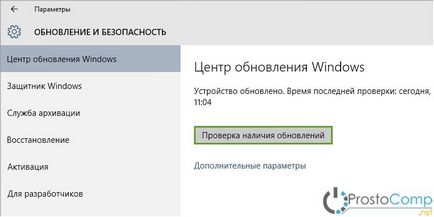
După ce apar cele mai recente actualizări pe PC, se va afișa o notificare cu o sugestie de instalare a actualizării.
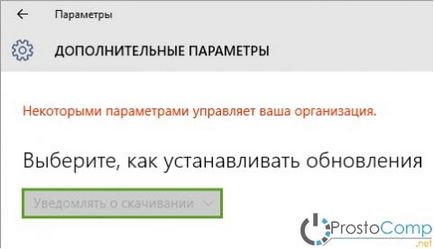
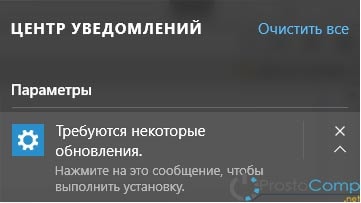
Configurarea Centrului de actualizare prin intermediul Registrului
3. Faceți clic dreapta pe directorul Windows și selectați Create → Partition.
4. Pentru această partiție, specificați numele: WindowsUpdate.
5. În secțiunea pe care am creat-o, în același mod trebuie să creați altul, dar cu numele AU.
7. Acest parametru trebuie denumit AUOptions.
8. În același mod, vom crea mai mulți parametri cu următoarele nume: NoAutoUpdate. ScheduledInstallDay. ScheduledInstallTime. În plus, puteți crea parametrul NoAutoRebootWithLoggedOnUsers.
9. Pentru toți parametrii creați, indicăm valorile care depind de rezultatul dorit.