Fereastra principală Microsoft Access vă permite să creați tabele, interogări, formulare, rapoarte, pagini în vizualizarea Design și utilizând expertul.
Faceți clic pe "Creați un tabel în vizualizarea Design".
Introduceți datele în celule, după cum se arată în figura 3. În modul de proiectare, specificați structura tabelului în care vor fi stocate datele.
Nume câmp - este indicat numele câmpului.
Descriere - descrie tipul de date de intrare.
Dimensiunea câmpului este numărul de caractere ale datelor selectate pentru afișare.
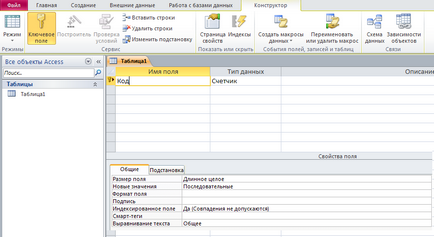
Figura 3- Crearea unui aspect tabel în vizualizarea Design
Tabelul 1. Structura primei tabele de baze de date - "Biblioteca"
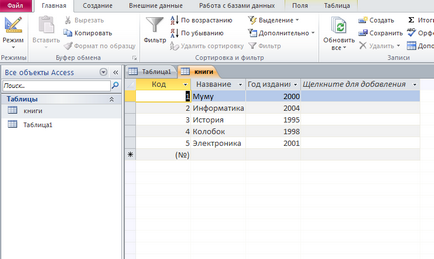
Figura 5 - Crearea structurii tabelului "Cărți"
Configurarea legăturii dintre tabele
În structura bazei noastre de date există deja două tabele. Totuși, acestea există în mod independent și scopul nostru este să le conectăm. Pentru a face acest lucru, trebuie să setați parametrii relațiilor dintre tabele.
Deschideți fereastra Schema de date (consultați Figura 6). Pentru aceasta, faceți clic pe butonul din bara de instrumente Microsoft Access sau selectați Work with Database - Schema de date.
Când accesați mai întâi fereastra "Schema de date", vi se va solicita imediat și fereastra pentru adăugarea de tabele noi. În viitor, puteți apela această fereastră prin meniul contextual al ferestrei de schemă de date, prin elementul de meniu "Link-uri / Adăugare tabel" sau pe butonul din bara de instrumente.
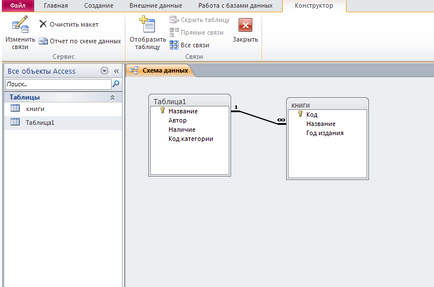
Figura 6- Fereastra schemelor de date
Deschideți fereastra Modificați legăturile pentru conexiunea personalizată (Figura 7). Acest lucru se poate face prin meniul contextual al liniei de comunicare sau prin evidențierea link-ului făcând clic și dând comanda de meniu Conexiuni - Editare link.

Figura 7- Schimbarea legăturilor între tabele
Bifați caseta - Asigurați integritatea datelor. De asemenea, puteți accepta o actualizare în cascadă și eliminarea câmpurilor conexe, dar acest lucru nu este necesar pentru baza noastră de date. Confirmați modificarea legăturilor (faceți clic pe "OK").
Activând caseta de validare Data Integrity vă permite să protejați împotriva ștergerii înregistrărilor dintr-o tabelă, în care datele asociate din alte câmpuri nu vor fi legate. Pentru ca condiția de integritate să existe, câmpul mesei principale trebuie să fie neapărat cheia și ambele câmpuri trebuie să aibă același tip. Caseta de selectare "actualizări cascadă a câmpurilor aferente" și "ștergerea în cascadă a câmpurilor aferente" permite actualizarea sau ștergerea simultană a datelor în toate tabelele subordonate atunci când sunt modificate în tabelul principal.
Rețineți, de asemenea, că capetele liniei de comunicație din fereastra schemelor de date sunt marcate cu semnele "1" și "infinit" după ce stegulețul de integritate a datelor este activat. Aceasta înseamnă că numai valorile din câmpul corespunzător al tabelului principal pot acționa ca valori de câmp din tabelul conectat și fiecare valoare din câmpul tabelului principal poate să apară de mai multe ori în câmpul tabelului legat (relația unul-la-multe).
Salvați aspectul schemei de date. comanda meniului File - Save sau făcând clic pe butonul din bara de instrumente. Închideți fereastra Schema de date.
Completând baza noastră de date vom începe cu tabelul Cartea. deoarece datele din acest tabel vor fi utilizate în viitor la completarea tabelului1.
Deschideți tabelul Cărți. Acest lucru se poate face făcând dublu clic pe pictograma tabelă din fereastra Baze de date sau selectând această pictogramă și făcând clic pe butonul Deschidere din fereastra specificată. Mouse-ul a setat dimensiunea ferestrei mesei, precum și mărimea câmpurilor individuale.
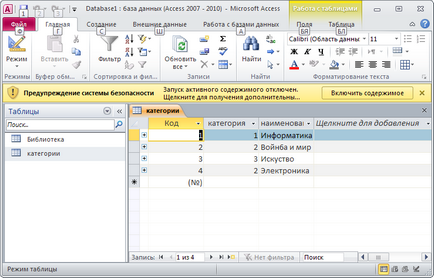
Figura 8- Completarea tabelului "Cărți"
După ce ați completat masa cu date, închideți-o. Vi se va cere să salvați aspectul mesei. Rețineți că este vorba despre salvarea aspectului (adică a parametrilor, cum ar fi lățimea coloanei etc.), dar nu datele introduse. Datele de intrare sunt scrise imediat după terminarea terminării tuturor câmpurilor din înregistrare (când se schimbă câmpurile înregistrării noi). Dacă aspectul tabelului nu sa schimbat în procesul de lucru, atunci nu sunt propuse întrebări suplimentare.
Deschideți Tabelul 1, completați-l cu următoarele date:
După umplere, salvați masa. Tabelul poate fi completat și modificat după cum este necesar.