Bara de meniuri a calculatorului dvs. Mac este supraîncărcată și nu funcționează așa cum doriți? Vă aducem la cunoștință 6 sfaturi care vă vor ajuta să grupați corect bara de meniu de top și să o salvați din coșul de gunoi inutil.
Bara de meniu aflată în partea superioară a ecranului de pe Mac funcționează ca un coș de cumpărături convenabil, urmat de Apple, care deplasează aplicațiile curente spre stânga și mai multe pictograme staționare la dreapta. În plus, multe aplicații de la terțe părți (de exemplu, Dropbox și Skup Tunes) instalează pictograme pentru acces rapid la linia de meniuri. Dacă meniul devine într-adevăr aglomerat, mai multe modalități eficiente de curățare a acestuia - la dispoziția dumneavoastră.
Utilizați comanda-drag pentru a șterge și a muta
Apple include un număr de pictograme în partea dreaptă a barei de meniu: de la pictograma timp și baterie până la indicatorii Bluetooth și Wi-Fi. Accesați Preferințe sistem, înainte de a deschide un panou comun, care afișează fiecare dintre pictograme. Apoi, eliminați bifa de lângă pictograma pe care nu doriți să o vedeți în bara de meniu. Dar există o modalitate mai rapidă de a elimina aceste pictograme: ținând apăsată tasta de comandă, pur și simplu "scoateți-i" din meniu.
De asemenea, utilizați Trageți comanda pentru a muta pictogramele din bara de meniu dacă doriți să schimbați ordinea în care acestea sunt localizate. Aveți grijă să nu le "scoateți" din întâmplare din bara de meniu, altfel vor dispărea și va trebui să căutați panoul de setări în Preferințe sistem, bifați pictograma șters accidental, după care va reveni la meniu.
Puteți utiliza manevra de derulare a comenzii pentru a rearanja sau grupa pictogramele aplicațiilor terță parte din bara de meniu. Cu toate acestea, nu toate elementele pot fi supuse acestei operațiuni. Din păcate, nu puteți schimba locația pictogramelor Centrului de reflecție și Notificări. Indiferent cât de tare încerci, ei vor fi în colțul din dreapta al meniului, unul după altul. În plus, nu veți putea șterge nici o pictogramă a aplicațiilor terță parte (discutată mai sus) din bara de meniu, utilizând funcția Tragere comenzi. Nu toate pisicile sunt carnaval.
Variante ale pictogramei de comutare rapidă a utilizatorului (comutarea rapidă a utilizatorului)
Pentru a schimba modul în care este afișată pictograma Comutare rapidă a utilizatorului, faceți clic pe ea și selectați Setări utilizator și grup (Utilizatori Preferințe de grup) din partea de jos a meniului drop-down. Apoi, dați clic pe pictograma blocare din colțul din stânga-jos al ferestrei Utilizatori și grupuri (Utilizatori Groups), efectuați modificările necesare și introduceți parola. Apoi, faceți clic pe opțiunile de conectare din panoul din stânga și apoi - selectați setarea dorită din meniul derulant din partea dreaptă a meniului. Dacă doriți ca pictograma să nu fie afișată deloc în bara de meniu, debifați-o.
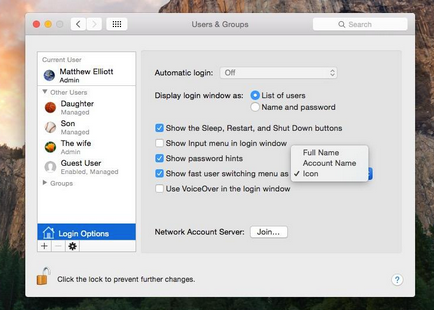
Selectarea pictogramei bateriei
Dacă utilizați un MacBook, probabil că pictograma bateriei din bara de meniu vă ajută să stabiliți când să vă conectați la o priză. Dacă doriți să determinați acest lucru cu ochi, puteți ascunde procentul de energie rămasă din baterie și pur și simplu utilizați pictograma. Pentru aceasta, faceți clic pe pictograma bateriei și selectați Afișați procentajul. Cu rate ascunse, poți să faci același lucru și alege Show Percentage. Dacă utilizați un MacBook fix, conectat permanent, puteți ascunde pictograma bateriei făcând clic pe ea și selectând opțiunea Deschidere preferințe pentru economisirea energiei, debifați caseta de selectare Afișați starea bateriei din bara de meniu.
Opțiunile pentru dată și oră
Aveți mai multe opțiuni posibile pentru a afișa data și ora în bara de meniu. Faceți clic pe timp și selectați Deschidere setări dată și oră (Deschidere dată Preferințe de timp. Dacă bara de meniuri este supraîncărcată catastrofic, selectați afișarea timpului ca pictogramă miniaturală, dar funcțională, ascunzând în același timp data în paralel. Deși această opțiune pare foarte tentantă pentru bara de meniuri aglomerată, mi se pare că este prea mică. Prefer un ceas digital de 12 ore fără o mână de mâna a doua și notații AM / PM.
Opriți pictograma volumului
Folosesc tasta de volum pentru a regla puterea sonoră a MacBook-ului, astfel încât pictograma volumului din bara de meniu lipsește. Pentru a urmări exemplul meu, deschideți Preferințe sistem, faceți clic pe Sunet și debifați bara de meniu Afișați volumul.
Vopsea în negru
Puteți ignora cu mândrie toate cele de mai sus și puteți folosi meniul Eclipse, despre care puteți citi aici.