Prin urmare, pentru a pregăti imagini digitale pentru ieșirea pe dispozitiv, trebuie să știți ce rezoluție ar trebui să fie atribuită. Pentru a afișa imaginea prin monitor, rezoluția este de obicei setată la 72 sau 96 pixeli pe inch. Pentru imprimarea pe imprimantă - de la 120 la 200 pixeli / inch. Pentru imprimare de înaltă calitate - de la 250 la 300 pixeli / inch.
Rezoluția și dimensiunile geometrice ale imaginii sunt interdependente. Cu cât rezoluția este mai mare, cu atât dimensiunea este mai mică, deoarece cu cât este mai mare rezoluția dispozitivului de ieșire dorit, cu atât sunt mai mici punctele raster și dimensiunea geometrică a imaginii este mai mică.
ZA MECHANIE E
Creșterea rezoluției imaginii duce la o creștere a mărimii fișierului, ceea ce poate reduce performanța computerului atunci când procesează o astfel de imagine. Prin urmare, atunci când alegeți o rezoluție înaltă, trebuie să respectați media aurului dintre calitatea imaginii și mărimea fișierului.
Pentru a modifica rezoluția, utilizați caseta de dialog Dimensiune imagine și când rezoluția este definită și doar dimensiunile imaginii trebuie schimbate, se utilizează două instrumente: instrumentul Crop (Crop) și caseta de dialog Canvas Size (Dimensiune canvas).
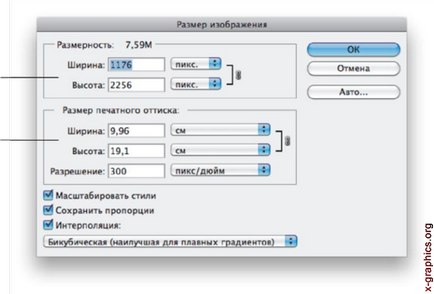
În Fig. Figura 2.5 prezintă fereastra Dimensiune imagine, al cărei nume se află în meniul Imagine. De asemenea, poate fi cauzată de o combinație de taste
Dimensiunile imaginii când se afișează pe monitor
Dimensiunile imaginii pe care le va avea la imprimarea pe imprimantă
Fig. 2.5. Caseta de dialog Dimensiune imagine
Zona inferioară afișează dimensiunile pe care imaginea o va avea când este imprimată pe imprimantă. Prin urmare, această zonă ar trebui utilizată pentru a determina și seta dimensiunea fotografiei dvs. imprimate viitoare.
Dacă doriți să modificați atât rezoluția imaginii, cât și dimensiunile geometrice ale acesteia, dezactivați caseta de validare Resample Image înainte de modificări. Apoi, atunci când imaginea este redusă, dimensiunile acesteia vor fi mărite, iar când rezoluția va crește, acestea vor fi reduse.
Scăderea rezoluției reduce numărul de pixeli din imagine, acești pixeli sunt pierduți pentru totdeauna, nu pot fi returnați prin mărirea rezoluției! Prin urmare, având o calitate superioară, de exemplu 300 pixeli / inch, o puteți reduce la 180 sau 72 pixeli / inch, dar dacă imaginea originală este de calitate slabă, de exemplu 72 pixeli / inch, atunci nu o puteți mări la calitatea imprimării.
În Fig. Figura 2.6 prezintă fereastra Canvas Size, al cărei nume se află în meniul Imagine. De asemenea, poate fi cauzată de o combinație de taste

Trebuie doar să faceți clic pe acest pătrat
Fig. 2.6. Caseta de dialog Canvas Size (Dimensiune canvas)
Această fereastră este destinată modificării dimensiunilor geometrice ale imaginii, nu afectează rezoluția.
Notați caseta de validare Relativ. Nu uitați să o setați înainte de a stabili noi dimensiuni. Dacă doriți să măriți lățimea sau înălțimea imaginii, trebuie să introduceți un număr pozitiv în aceste câmpuri. Pentru a reduce dimensiunea, este introdus un număr negativ.
De asemenea, este convenabil să utilizați comutatorul Locație (ancora), care indică direcția de redimensionare. De exemplu, dacă trebuie să reduceți înălțimea imaginii din partea de sus cu 2 cm, apoi în caseta Height (Înălțime), introduceți -2 cm când este selectată caseta de verificare Relative și comutatorul Anchor este așezat în poziția de mijloc inferioară. Comutatorul este setat prin simpla apăsare pe pătratul necesar.