
Lecție 3D în Adobe Illustrator - Pasul 1
Vom începe prin definirea structurii obiectului nostru.
Creați câteva dreptunghiuri colorate, uniforme, asemănătoare cu mine.
Trebuie să creați un simbol de la ei, deci selectați-i pe toți și trageți-i în panoul Simboluri.

Desenați un cerc și ștergeți unul dintre punctele de ancorare. Astfel veți avea doar jumătate din cerc. Pictează-l în negru.
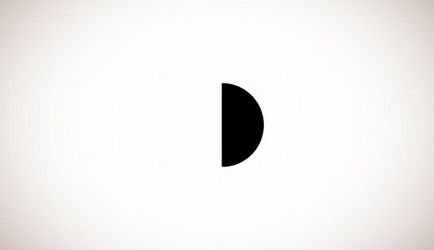
Selectați obiectul pe care tocmai l-ați creat și mergeți la Efect> 3D> Rotire pentru a crea o sferă neagră.
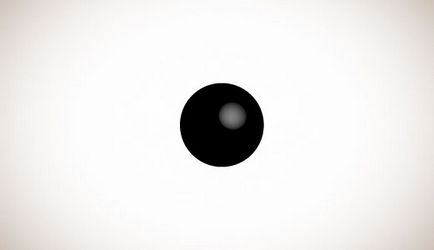
În opțiunea Revolve, selectați Map Art și din meniul derulant selectați caracterul pe care tocmai l-am creat (bare colorate).
Corectați lățimea, înălțimea și rotirea simbolului. Este important să selectați elementul Shade Artwork, altfel lumina pe care o vom configura în pasul următor nu va afecta dungile și totul va părea incomod.
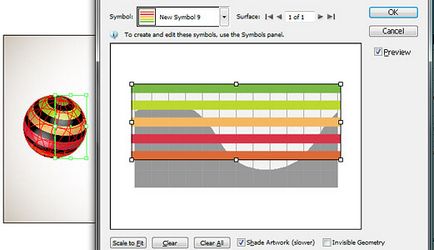
Trebuie să jucăm puțin cu opțiunea de iluminare. Includeți Umbrirea din plastic, deoarece va oferi cea mai înaltă calitate. Adăugați mai multe lumini, am adăugat doar una, dar dacă doriți, puteți adăuga mai multe. De asemenea, este important parametrul Blend Steps - cu cât mai mult, cu atât este mai mare calitatea. Dacă imaginea dvs. este mică, lăsați 25, dar dacă aveți nevoie de o imagine mare, vă recomand să o creșteți la maxim.
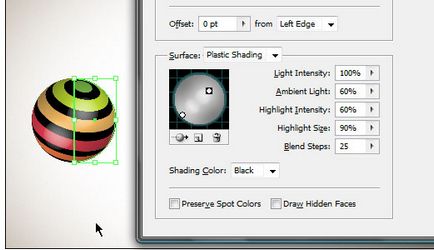
Lecție 3D în Adobe Illustrator - Pasul 2
Acum că știți elementele de bază, puteți experimenta diferite structuri și setări de iluminare.
Sferă cu ornament din dreptunghiuri și 3 lumini.
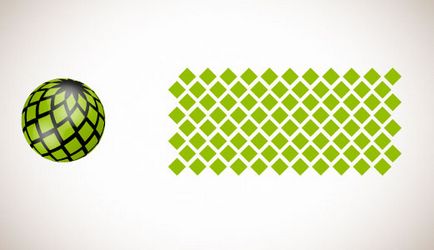
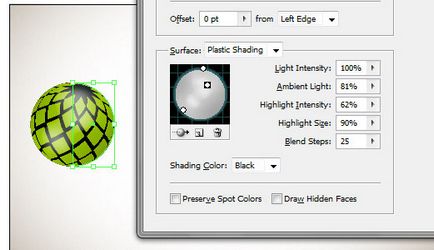
Puteți face un astfel de model de ornament plasând mai multe rânduri de pătrate ca în imaginea de mai jos. Utilizați Obiect> Transformați fiecare pentru a roti fiecare pătrat individual.
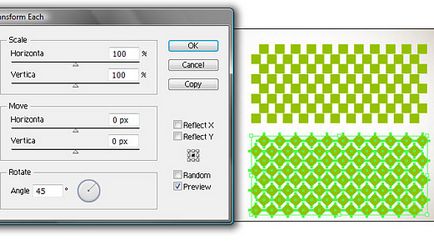
Lecție 3D în Adobe Illustrator - Pasul 3
Acest obiect a fost creat cu linii diagonale, care m-am aplecat cu efectul Effect> Wrap> Arc. Pentru a face sfera parțială transparentă, am folosit "Geometrie invizibilă", aceasta este marca de "Geometrie invizibilă" din fereastra> Efect> 3D> Revolve> Harta art.
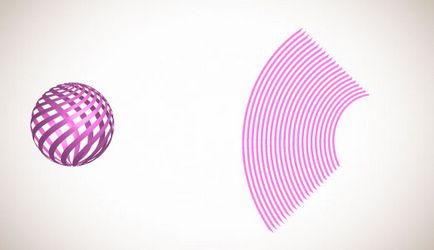
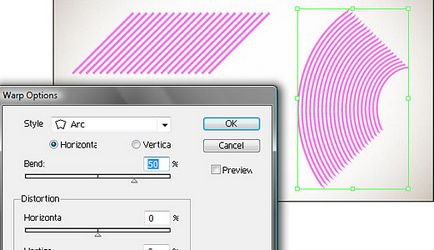
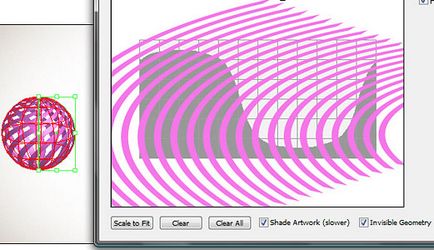
Lecție 3D în Adobe Illustrator - Pasul 4
În acest pas, am aplicat un gradient liniar simplu la sferă. De asemenea, am schimbat culoarea de umbrire în opțiunile de iluminare pentru a oferi sferei o nuanță roșie frumoasă.
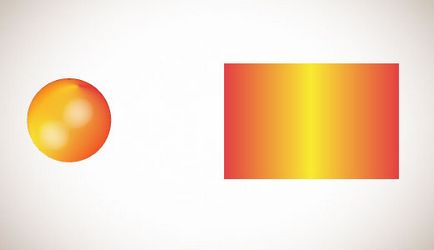
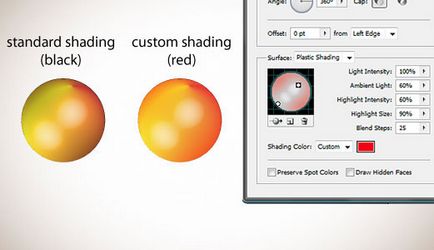
Puteți experimenta cu setările de colorare și de colorare pentru a veni cu efecte destul de interesante.
Lecție 3D în Adobe Illustrator - Pasul 5
Acum creați o umbră. Desenați două elipse, ca în imaginea de mai jos. Faceți puțin negru, cu atât mai mare este albul. Setați opacitatea la 0%. Selectați ambele ovale.
Utilizați instrumentul Blend. Pentru a conecta aceste două elipse și a seta Spacing la "Smooth Color" (puteți face acest lucru făcând dublu clic pe instrumentul Blend).
(pentru microstock-uri, această opțiune de umbră (gradient + transparență) nu este permisă.)
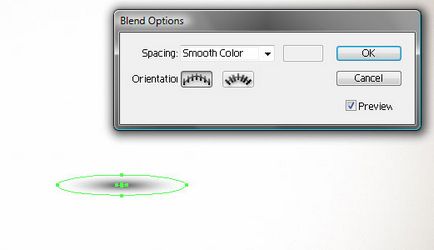
Lecție 3D în Adobe Illustrator - Pasul 6
Pentru a crea o reflecție, copiați sfera și mutați-o în față (ctrl / cmd + F). Selectați o copie și accesați Object> Expand Appearance. După aceea, plasați-o vertical și sub sfera originală.
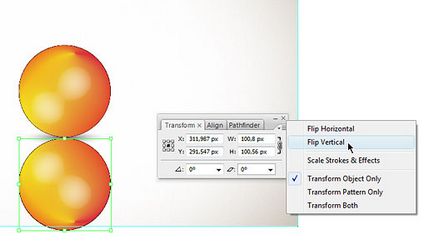
Creați un dreptunghi după dimensiunea sferei și completați-l cu un gradient alb-negru.

Selectați sfera reflectată și dreptunghiul. Accesați panoul Transparență și selectați Efectuați masca opacității.
Puteți să faceți clic pe miniatură a măștii și să experimentați cu gradientul.
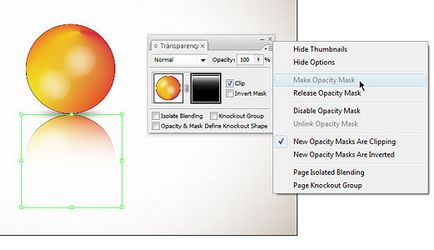
Asta e tot.
(Faceți Opacity Mask nu este acceptată de formatul EPS8.) Pentru microstocks, vă sfătuiesc să simplificați acest pas și să utilizați un gradient de la orice culoare la alb pentru a reflecta)