Instalarea plug-in-urilor Notepad ++
Mai întâi, să vedem cum să conectăm plug-in-urile la Notpad.
În mod tipic, există mai multe plug-in-uri preinstalate cu Notpad, care se pot schimba de la o versiune la o versiune, dar un plug-in: Plug-in Manager - este sigur că va fi prezent.
Faceți clic pe meniul Plugin-uri și mergeți la -> Plugin Meneger -> Afișați pluginul Meneger
În fereastra afișată a Managerului trebuie să selectați pluginul și să dați clic pe "Instalați". Dacă computerul este conectat la Internet, va începe instalarea plug-in-ului.
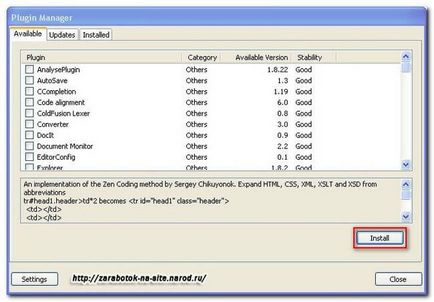
Odată cu instalarea de plug-in-uri au fost sortate. Acum, despre plugin-uri înșiși.
Care sunt pluginurile Notepad ++ pe care le folosesc?
Enumerate în ordine, așa cum se află în Pluginul Meneger:
Navigare rapidă
- Comparați - Comparați documentele
- Personalizați bara de instrumente - Eliminați și schimbați butoanele
- ImgTags - inserează imagini
- Explorator de lumină - Explorer încorporat
- NppFTP - Client FTP încorporat
- Plugin Meneger - Manager Plugin
- Spell-Checker - Verificarea ortografiei
- TextFX Caractere - Transformarea textului
- WebEdit - Adaugă butoane de etichetare
Plugin - "Compară"
Comparație - vă permite să comparați documentele în două ferestre. Diferența dintre evidențierea fișierelor.
Pentru a compara fișierele, trebuie să accesați Plugins-> Compare-> Compare sau apăsați 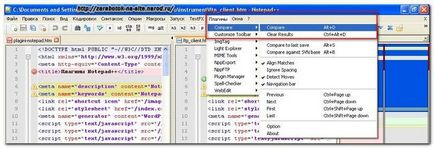
"Personalizați bara de instrumente"
Acest plugin configurează bara de instrumente Notepad. Prin aceasta, puteți șterge butoanele inutile și, de asemenea, puteți muta în orice ordine.
Ce trebuie să includeți: Pluginuri-> Personalizați Bara de instrumente-> Personalizați.
Faceți o setare în fereastra care apare

Ceea ce este adăugat la galerie, nu a înțeles.
"Light Explorer"
- Versiune ușoară a programului built-in Notepad ++. Deschideți butonul de pe bara de instrumente sau
Built-in client FTP. Cu ajutorul acestuia, este convenabil să editați fișierele aflate pe server. (Desigur, pe serverul în sine, fișierele nu sunt editate, fișierele sunt descărcate în Notepad, iar după editare și salvare acestea sunt descărcate înapoi pe server).
Cum se configurează NppFTP?
1. Mai întâi trebuie să deschideți fereastra. Apăsați Plugins-> NppFTP-> Show Window NppFTP
2. În fereastra de client FTP, faceți clic pe Setări
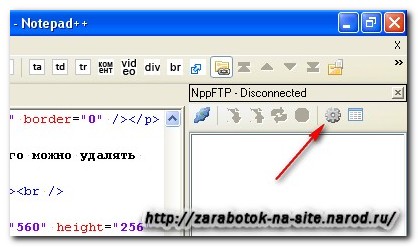
În fereastra care se deschide, faceți clic pe Adăugați nou. dați un nume noului profil și setați câmpurile din câmpuri pentru a accesa prin FTP.
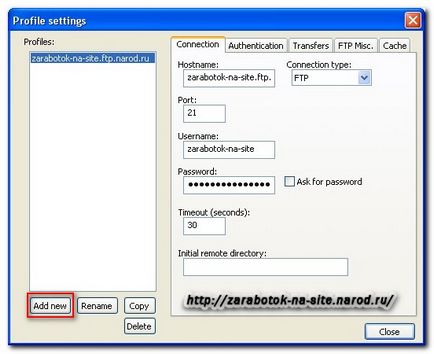
Setarea a fost finalizată. Acum, când trebuie să vă conectați la FTP, trebuie doar să apelați butonul plug-in din bara de instrumente. Faceți clic pe conexiune.

Conexiunea NppFTP este destinată numai pentru editarea în Notepad ++, fișierul nou creat, imaginea, dosarul etc. Este imposibil să transmiteți prin intermediul unei astfel de conexiuni FTP. Pentru a face acest lucru, utilizați un client FTP complet - FileZilla
"Spell-Checker"
Puteți apela verificatorul ortografic prin meniul Pluginuri sau prin butonul de pe bara de instrumente.
În fereastra de verificare, pluginul va sugera un set de cuvinte din dicționar. Puteți utiliza și înlocui sau ignora cuvântul. De asemenea, puteți afla plugin-ul, adică adăugați la set - dați clic pe butonul Aflați.

Caracterele TextFX
99% din caracteristicile acestui plugin nu știu, eu folosesc atunci când am nevoie pentru a elimina linii goale în fișier:
TextFX-> TextFX Edit-> Șterge linii goale (preselectați textul)
sau
trebuie să completați automat etichetele:
TextFX-> Setări TextFX-> Autuclose XHTML / XML
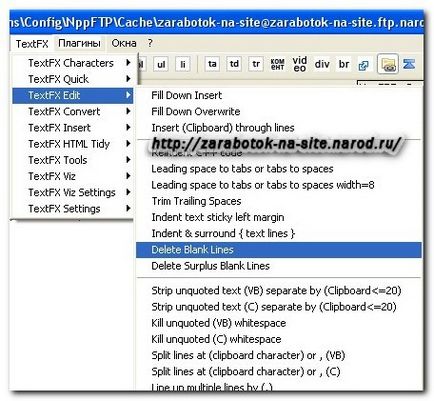
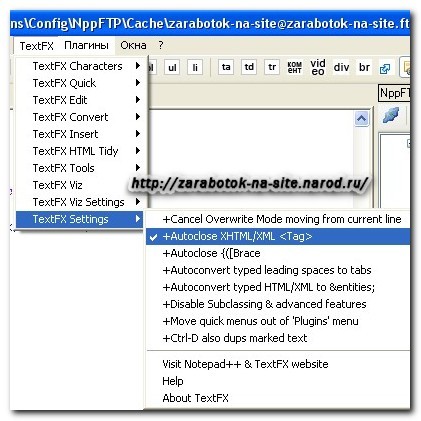
Acest plug-in simplifică foarte mult viața atunci când scrieți cod. WebEdit - adaugă butoanele de etichetare în bara de instrumente Notepad. Este posibil să rescrieți configurația și să o particularizați pentru dvs. Numai imaginile de pe butoane sunt necesare. Iată ce am primit:
Acum puteți introduce etichete, atribute și obiecte cu un singur clic.
Pentru a edita configurația, trebuie mai întâi să o deschideți aici:
Plugin-uri -> WebEdi -> Editare Config -> WebEdit.ini
Și pe calculatorul dvs., fișierul de configurare este de obicei localizat aici: C: \ Documents and Settings \ OEM \ App
licarea datelor \ Notepad ++ \ p lugins \ Config
Arhiva cu imaginile butonului și fișierul de configurare poate fi descărcată aici.
Poate că veți fi interesat de aceste materiale:
A spune mulțumiri sunt butoanele mai bune: