Efectul de umbrire pentru fațadă din software-ul ArchiCad
Această lecție este cu siguranță utilă pentru toți cei care intenționează să utilizeze programul ArchiCad pentru a adăuga un efect de umbră pe fațadă. O complexitate deosebită nu ar trebui să apară, dar aspectul cu siguranță va mulțumi pe oricine. Desigur, nu vom lua în considerare toate metodele existente de aplicare a unei umbre, dar în detaliu vom cunoaște doar una dintre ele. Rezultatul lucrării poate fi văzut în figura de mai jos.

În primul rând, pentru a începe în ArchiCAD avem nevoie de un model tridimensional al clădirii care urmează să fie tratate. Am ales acest instrument software special, deoarece elimină necesitatea ca designerul să facă tăieturi și fațade. Cu modelul tridimensional, puteți uita de fapt, despre virtuțile și dificultățile de desen. Să presupunem că deja avem un model de lucru gata. Rămâne doar să evidențiem fațada, utilizând unul dintre instrumentele specializate: FACADE DE TOOL, INSTRUMENT DE SECȚIUNE și AXONOMETRIE GENERALĂ.
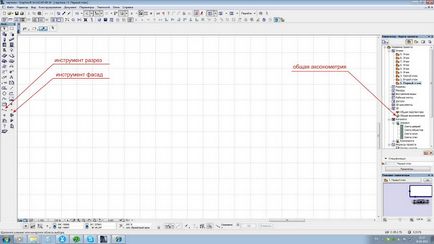
Toate instrumentele menționate mai sus pot face față cu ușurință sarcinii, dar în acest caz vom lucra cu axonometria generală. Prin urmare, deschideți modelul nostru tridimensional și selectați secțiunea corespunzătoare a instrumentelor.

Axonometria clădirii care este prelucrată, și anume fațada acesteia, trebuie să apară pe zona de lucru. În această etapă, nu există absolut niciun efect de umbră, umplere sau ecloziune asupra obiectului. În versiunea finală, fațada va avea o culoare albă, deci trebuie să aveți grijă de ea în avans, aplicând o scară de culoare corespunzătoare tuturor suprafețelor de lucru. Modificați toate materialele aplicate la culoarea albă. Vorbim despre ferestre, ferestre, pereți etc.
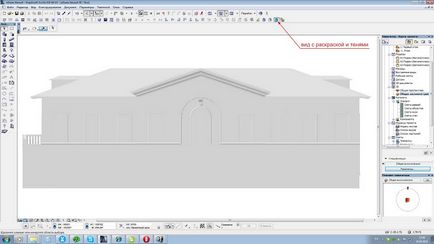
Este necesar să treceți la vizualizarea C-PICTURE AND SHADOWS pentru a face clădirea să arate nouă. Desigur, inițial va fi alb, dar când reglează imaginea tridimensională, umbrele vor apărea automat. Aplicăm parametrii imaginii tridimensionale ca în exemplu.
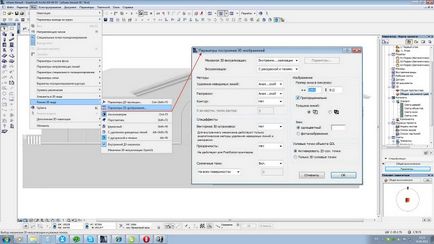
În final, vom obține următoarea imagine:

Aceasta termină prima etapă a lucrării noastre, după care trebuie să utilizați comanda rapidă de la tastatură Ctrl + F8. Programul va lansa automat fatada ca imagine de aspect. Este necesar să faceți o copie a imaginii și să o definiți în zona de lucru a podelei. Acum avem un așa-numit substrat de umbră, dar fără contururi. Cu această lucrare puteți face față folosind instrumentul FACADE sau CUTTING. Vom alege prima opțiune.

După aceea, trebuie să selectați tăietura și să copiați de acolo toate elementele cu inserția ulterioară pe podea.

Rezultatul pe care îl puteți vedea în figura care conține linii și ecloziune. Vom lucra exclusiv cu liniile, deci trebuie să lucrăm la eliminarea hatchingurilor existente. Aplicați un cadru care rulează pentru a selecta imaginea, aplicați ecloza printr-o comandă specială pe bara de instrumente. SELECTAȚI TOATE CĂILE.

Programul va selecta hatching-ul specificat, ceea ce va simplifica foarte mult procesul de eliminare a acestora. După aceea, rămân numai linii pe câmpul de lucru. Imaginea nu trebuie să rămână multi-colorată, deci trebuie să selectați toate liniile și să le atribuiți o culoare neagră. Imaginea va arăta mai mult ca un desen. Cu toate acestea, va fi necesară rafinarea în continuare a grosimii fiecărei linii. Grosimea maximă trebuie atribuită conturului clădirii, ceea ce va permite tăierea completă a părții inferioare inutile sub nivelul solului. Rezultatul este prezentat în figura de mai jos.

Următoarea etapă de lucru va fi legătura dintre desen și substrat. Datorită coincidenței punctelor nodale ale ambelor obiecte grafice, acest lucru nu va fi dificil. Selectând liniile, puteți captura o intersecție caracteristică a desenului și pur și simplu mutați-o pe substrat.

Conexiunea se va face cu maximă precizie. Ramane doar sa pui inaltimea, dimensiunea si sa admiri rezultatul final al fatadei.

Acum ne mutăm obiectul la aspect și facem foaia în conformitate cu cerințele și standardele.