Rezumat: Termenul de artefact este de origine biologică. În cercetările și descrierile obiectelor biologice, acest cuvânt este folosit pentru a se referi la ceva artificial creat - educație sau procese care influențează subiectul studiului. Conceptul era foarte expresiv; descrie cu succes diferite aspecte ale interacțiunii umane și ale sistemelor de natură fizică diferită. Din biologie, termenul a migrat la științele tehnice, apoi un cuvânt proaspăt a fost preluat de recenzori de reviste de calculatoare și scriitori tehnici.
Aici, artefactele sunt de obicei numite orice defecte de imagine de origine artificială, externă. Pentru fotografiile digitale, este vorba, în primul rând, de urme de praf, zgârieturi, diverse texturi și modele care apar la scanarea originalelor imprimate, granulația filmului transferată în timpul digitizării și așa mai departe.
Instrumente de bază
Clone Stamp Tool
Dispoziții de bază
Instrumentul Clone Stamp este probabil cel mai popular instrument pentru retușarea programului. Pentru începătorii care iau primii pași în stăpânirea pachetului, pare omnipotent și surprinzător de spiritual. Utilizatorii experimentați îl disprețuiesc de multe ori pentru monotonia și așteptările neîndeplinite. Profesioniștii știu exact toate punctele forte și slăbiciunile acestui instrument și domeniul aplicării sale raționale.
Instrumentul a fost prezent în program încă din primele versiuni și în acest timp a suferit modificări minore, decorative. Pentru tot timpul existenței pachetului, tacticile de lucru cu ștampila nu au fost îmbogățite cu inovații semnificative. În majoritatea cazurilor, este o combinație de eșantionare bine cunoscută de fiecare utilizator al programului și transferul fragmentelor de referință către părțile deteriorate ale imaginii.
Ștampila de clonare este o pensulă care nu atrage, dar vă permite să faceți schimb de date grafice între diferite părți ale imaginii. Tactica de a lucra cu o ștampilă este extrem de simplă. Mai întâi trebuie să specificați aria imaginii din care vor fi împrumutate datele. Pentru a face acest lucru, faceți clic pur și simplu pe instrumentul din punctul selectat, ținând apăsat tasta Alt. După selectarea fragmentului de donator, ștampila vă permite să transferați datele grafice în orice locație de imagine neprotejată. Acest lucru se face ca desen cu o perie normală: clicuri scurte sau curse lungi.
Pentru a selecta o ștampilă, utilizați butonul situat pe cel de-al cincilea, deasupra poziției rândului din stânga al barei de instrumente. Instrumentul poate fi apelat prin tasta S. Toate setările sunt localizate în panoul proprietăților (a se vedea Figura 8.1). Ștampila de clonare este o perie specială, astfel încât majoritatea setărilor sunt deja cunoscute în secțiunea în care a fost discutată tehnica de utilizare a periilor.
Fig. 8.1. Clone Stamp Tool Settings
Iată doar o scurtă descriere a setărilor instrumentului:
- Perie (pensula). Deschide o casetă de dialog cu setările periei;
- Cauzează și elimină panoul Perie pentru reglarea profundă a instrumentului;
- Provoacă și elimină panoul sursă de clone, care vă permite să vă amintiți și să configurați probe pentru clonare;
- Mod (Mod). Selectează modul de amestecare;
- Opacitate (Opacitate). Selectează valoarea opacității;
- Activează și dezactivează controlul transparenței cu tableta;
- Flow (Push). Setează viteza transferului de cerneală de la instrument la imagine;
- Buton pentru activarea modului pulverizator;
- Aliniate (aliniere). Opțiunea este responsabilă pentru amplasarea relativă a punctului de prelevare și a periei. Dacă această opțiune este activată, schimbarea poziției ștampilei determină schimbarea poziției de copiere a fragmentului de referință. Când lucrați cu opțiunea dezactivată, punctul de prelevare nu se schimbă;
- Proba (Exemplu). Acesta servește pentru a indica stratul sau straturile utilizate pentru eșantionare. Cea mai populară opțiune din această listă este Layerul curent. Atunci când eșantionați în acest mod, numai stratul curent este luat în considerare și datele grafice ale celorlalte sunt aruncate;
- Activează și dezactivează modul de contabilitate al straturilor corective de bază.
Este important să rețineți că ștampila nu funcționează pe straturile de corecție. Este capabil să proceseze imaginea numai pe straturile de imagine.
Retușarea unei fotografii deteriorate cu o ștampilă de clonare
Există un număr semnificativ de situații în care utilizarea instrumentului Clone Stamp este justificată și productivă. Cel mai adesea este folosit pentru a repara fotografii vechi deteriorate ca urmare a stocării lungi sau necorespunzătoare. Acest exemplu este prezentat în Fig. 8.2. Aceasta este o fotografie veche scanată cu defecte semnificative de fundal.

Fig. 8.2. Exemplu de fotografie coruptă
Alegeți o perie moale, ale cărei dimensiuni sunt comparabile cu dimensiunile defectului. În cazul nostru, procesarea cipului a fost efectuată cu o perie de 21 de pixeli. Țineți apăsată tasta Alt. faceți clic pe o zonă de fundal intact situată în imediata vecinătate a fragmentului procesat.
Această tehnică servește pentru selectarea zonei donatoare. În toate aplicațiile sale, înainte de următoarea prelevare de probe, ștampila va împrumuta date din zona selectată. În cazul nostru, pentru aceste scopuri, fundalul de deasupra decupajului este cel mai potrivit. După selectarea zonei de referință, vom face câteva curse scurte pe partea superioară a fragmentului deteriorat.
Eficacitatea operației de clonare depinde în primul rând de alegerea corectă a zonei donatoare. În general, trebuie luate în considerare toate caracteristicile donatorului și ale beneficiarului: culoarea, tonul, distribuția nuanțelor, modelele microscopice etc. Numai în caz de coincidență sau de proximitate a acestor proprietăți poate fi luată în considerare succesul întreprinderii. Pentru a obține un rezultat bun, este necesar să schimbați vederea ștampilei de clonare de mai multe ori. O eroare tipică pentru începători este o încercare de a procesa o zonă semnificativă prin împrumutarea datelor dintr-un singur punct.
Schimbând punctul de prelevare și rigiditatea pensulei, fixăm clivajul stâng al fotografiei (Figura 8.3). Amintiți-vă că controlul operațional al rigidității periei este efectuat utilizând: Shift + [(reduce rigiditatea) și Shift +] (crește rigiditatea).

Fig. 8.3. Corectarea clivajului stâng
Rămâne să eliminați câteva pete pe partea dreaptă a cămășii. Unul dintre ele, care se află pe guler, este îndepărtat în mod obișnuit, cu un singur clic al ștampilei de clonare. Cel de-al doilea spot este la marginea cămășii și jachetei, ceea ce complică oarecum sarcina. Puteți să o eliminați în două etape. În primul rând, împrumutați datele din cămașă, apoi transferați fragmentele costumului în partea dreaptă a locului. Acesta este un mod posibil, dar irațional. Noi procedăm diferit. Alegeți o perie tare de 20 de pixeli și selectați eșantionul direct pe marginea cămășii și jachetei (Figura 8.4). După aceasta, un singur clic precis este suficient pentru a elimina complet acest defect.
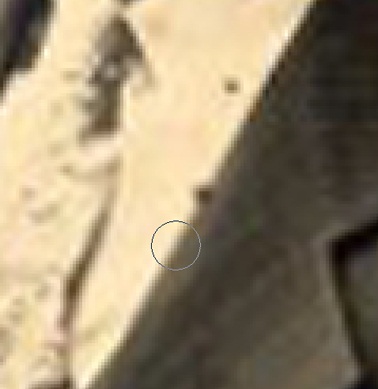
Fig. 8.4. Selectarea eșantionului limită
Ca rezultat al acțiunilor întreprinse, imaginea este adusă într-o stare care poate fi numită "pre-vânzare". Pentru a finaliza lucrarea, rămâne să corecteze zonele de frontieră, care Nimic nu împiedică procesarea fragmentelor limită ale imaginii în același mod în care am lichidat petele și chipsurile. Dar există un mod mai rațional. Selectați instrumentul Crop și întindeți cadrul, a cărui dimensiune și poziție conturează forma viitoare a fotografiei. Dacă acest lucru nu este posibil pentru prima dată, marcajele laterale ale cadrului vă permit să specificați poziția și forma cadrului. Apăsând tasta Enter se termină lucrul cu instrumentul de decupare (Figura 8.5).

Fig. 8.5. Imagine înainte și după procesare