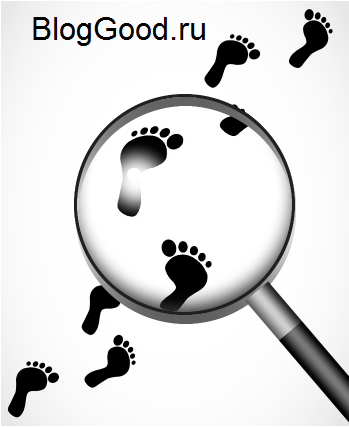Cum se face un efect de lupă în Photoshop
Buna ziua tuturor!
Este timpul pentru lecțiile Photoshop.
În acest articol, vă voi arăta cum să desenați o lupă (o lupă) în Photoshop și să transmiteți reflecția corectă în ea.
După ce au trecut toate etapele, veți obține acest lucru:
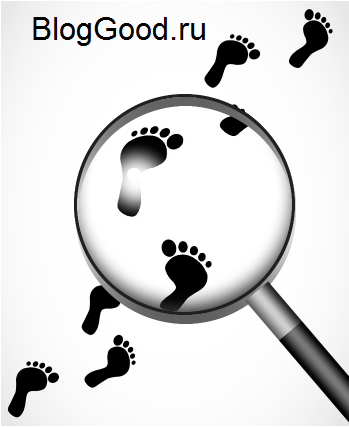
Pentru lecție, voi folosi această fotografie:

Salvați-vă și deschideți această imagine în Photoshop.
Desigur, nu aveți nevoie să utilizați această imagine particulară, puteți găsi orice altă imagine pe Internet.
Alegeți dintre instrumentele din stânga "Selecție ovală"
Pentru a desena un cerc neted, apăsați și țineți apăsată tasta "Shift" atunci când mouse-ul începe să creeze o selecție ovală.
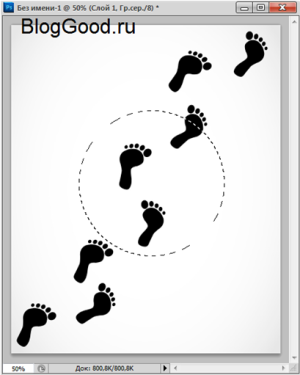
Acum apăsați tastele "Ctrl + J" de pe tastatură. Veți obține o zonă de selecție dublată pe un nou strat:
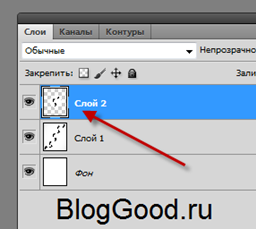
Reveniți la primul strat "Layer 1". Această imagine trebuie redusă ușor. Pe tastatură, apăsați "Ctrl + T", iar în partea superioară scrieți 85% din lățime și înălțime:
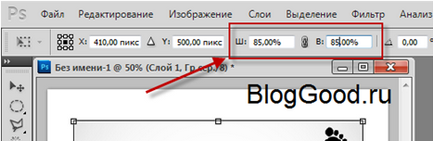
Apoi dați clic pe marcajul din dreapta:
Acum mergeți la "Layer 2" și faceți clic pe meniul "Selecție" => "Selectați din nou".
Apoi faceți clic pe meniul de pe "Filter" => "Distortion" => "Spherization" cu următoarele setări: "Cantitate - 80%". Faceți clic pe OK:
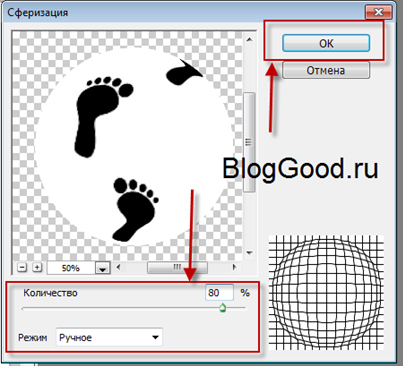
Iată rezultatul pe care ar trebui să-l primiți:

La acest strat, aplicăm unele efecte. Selectați în meniul de sus "Straturi" => "Stil Layer" => "Shadow Internațional" cu următoarele setări:
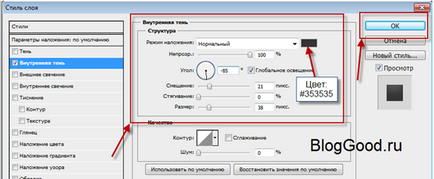
Imaginea poate fi mărită
Adăugați pentru realism o reflecție asupra luptei
Creați un nou strat.
Din instrumentele din stânga, selectați "Selecție ovală". Desenați și completați culoarea albă aici este un cerc, ca în imaginea mea:

Deselectați și apăsați pentru "Layer 3" cu evidențiați "Filter" => "Blur" => "Gaussian Blur ...". Selectați 17 px.
E vorba despre cum ai ajuns:

Acum creați un alt strat pentru a doua evidențiere. Numai evidențiarea va fi mai mică și fără estompare, ca în imaginea mea:

Faceți un cadru pentru o lupă
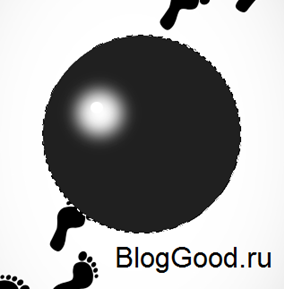
În meniu, faceți clic pe "Selecție" => "Modificare" => "Comprimați" și alegeți "Comprimare la" 7 pixeli. Acum faceți clic pe butonul "Ștergeți" pentru a șterge zona selectată:
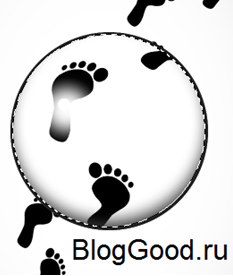
Acum, duplicați stratul 5 (același) și reveniți la același strat (stratul 5).
Selectați "Layers" => "Layer Style" => "Overlay Gradient" cu următoarele setări:

Mutați acest strat puțin mai jos:

Creați un "Duplicat Layer" și mutați-l chiar mai jos și de 3 ori:
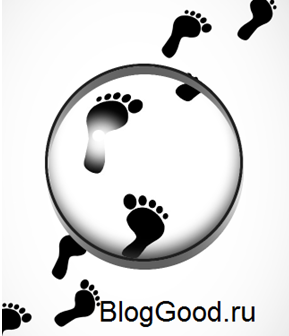
Acum, să facem un stilou.
Creați un nou strat. Selectați instrumentul de selectare a dreptunghiului. selectați și completați "Gradientul" ca în imagine:
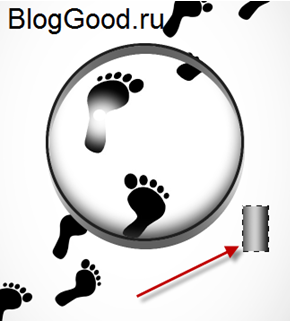
Creați un alt strat. Selectați instrumentul de selectare a dreptunghiului. Selectați și completați "Gradientul" numai mai întunecat. ca în imagine:
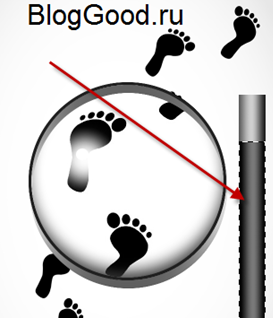
Combinați straturile mânerului. Pentru a activa butonul, faceți clic pe Editare => Transformare => Rotire. Rotiți și mutați mânerul astfel încât acesta să fie frumos și realist.
Aproximativ ca la mine: