Recent, fiica a întrebat dacă este posibil să se facă o listă drop-down în Excel în celulă, de exemplu, în funcție de conținutul celulei din stânga celulei cu lista (Figura 1)? Nu am folosit liste de drop-down pentru o lungă perioadă de timp, așa că am decis să îmi reînnoiesc cunoștințele despre validarea datelor de la Excel.
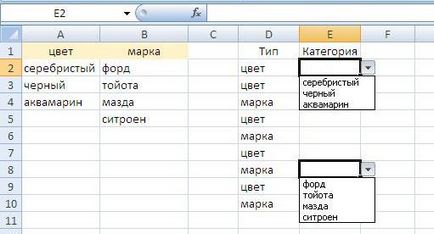
Fig. 1. Compoziția listei drop-down depinde de conținutul celulei adiacente
Comanda verificare date se află în fila Date, zona de lucru Data.
Notă. Uneori este posibil ca comanda Check Data să nu fie disponibilă:
- Este posibil ca datele să fie introduse în prezent. Comanda de verificare a datelor nu este disponibilă în timpul introducerii datelor în celulă. Pentru a termina introducerea datelor, apăsați ENTER sau ESC.
- Este posibil ca foaia să fie protejată sau partajată. Dacă foaia este protejată sau este partajată, nu puteți schimba setările de verificare a datelor. Dezactivați sau anulați modul "general".
- Tabelul Excel poate fi asociat unui site SharePoint. Nu puteți adăuga validarea datelor la o tabelă Excel asociată cu un site SharePoint. Pentru a adăuga validarea datelor, trebuie să eliminați linkul de masă Excel sau să îl convertiți într-un interval.
Din păcate, Excel în standardul său vă permite să faceți liste numai pe baza:
- numele matricei
- gamă de celule
- enumerarea directă a elementelor din listă (figura 2).
Notă. Elementele listei intră prin elementele standard de delimitare ale listei Microsoft Windows (în limba rusă Excel implicit este o punct și virgulă).
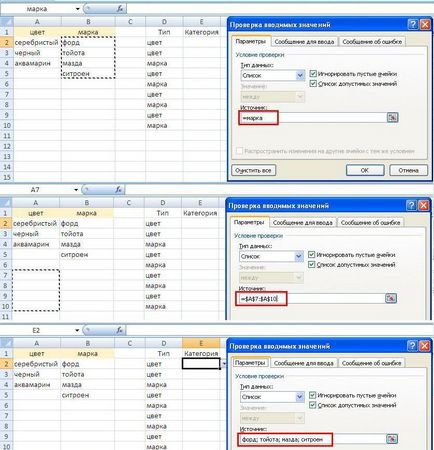
Fig. 2. Sursele posibile ale listei: în partea superioară - numele matricei; în mijloc - o gamă de celule; de mai jos - articolele din listă
O încercare de a introduce o formulă în câmpul Sursă din caseta de dialog Valori de intrare verificare nu reușește (Figura 3). Se poate observa că Excel nu a luat valoarea celulei D2 ("color") ca nume a matricei și a inclus pur și simplu această valoare ca singurul element din listă.

Fig. 3. Sursă de listă nevalidă - formula
Note. Lățimea listei derulante este determinată de lățimea celulei pentru care se aplică validarea datelor. Lățimea celulei poate fi setată astfel încât să nu tăiați intrările valide care sunt mai mari decât lățimea listei derulante.
Verificați că este selectată caseta de validare Listă valori admise. Altfel, lângă celulă, săgeata listei derulante nu va fi afișată. Deși restricția privind introducerea valorilor în celulă va funcționa.
Pentru a specifica modul de manipulare a valorilor goale (zero), selectați sau debifați caseta de validare Ignoră celule goale. Când este bifată caseta de validare, celula poate fi lăsată necompletată.
Dacă valorile valide sunt specificate de numele domeniului de celule, printre care există o celulă goală, setarea casetei de ignorare a celulelor libere va permite introducerea oricăror valori din celulă care trebuie verificate.
După modificarea procedurii de verificare a unei celule, puteți aplica automat aceste modificări tuturor celorlalte celule care au aceiași parametri. Pentru aceasta, deschideți caseta de dialog Validare date și în fila Parametri selectați caseta de selectare Distribuiți modificările la alte celule cu aceeași condiție.
Și totuși, în Excel există o funcție de acțiune indirectă. În limba engleză, are un nume vorbit - INDIRECT. În limba rusă - numele funcției este despre orice - DVSSYL ... Care este acțiunea indirectă? Spre deosebire de alte funcții Excel, INDIRECT nu întoarce valoarea stocată în celulă, ci link-ul stocat în celulă. Nu este clar? Eu însumi i-am "rupt" cu dificultate. Voi încerca să-i explic. Iată ce este scris în Ajutorul Excel: INDIRECT - returnează referința specificată de șirul de text. Legăturile se calculează imediat pentru a-și scoate conținutul (a se vedea figura 4).
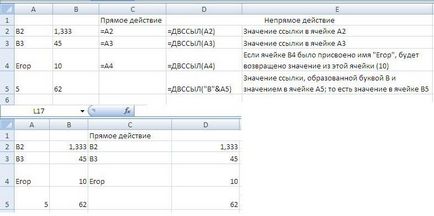
Fig. 4. Cum funcționează funcția ÎNTOTDEAUNA: la formulele de sus, în partea de jos - valorile
Înțeleg că dacă ați întâlnit prima dată funcția ALGORITM, atunci este greu de înțeles. Încercați, experimentați și înțelegeți va veni în cele din urmă.

Fig. 5. Formarea unei liste care depinde de valoarea din celula stângă