Upgrade-ul la Windows 10 a decurs fără probleme pentru toți utilizatorii, majoritatea reclamațiilor care au oprit ferestrele cu butoane de pornire 10.
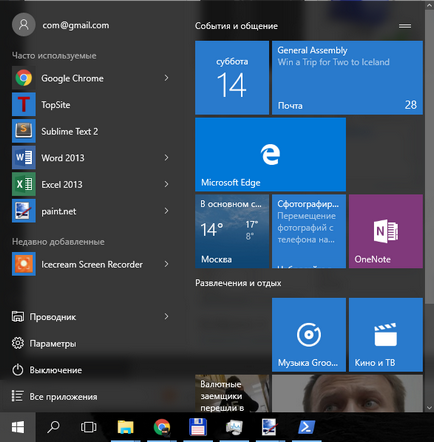
Butonul mult-așteptata „Start“, în cele din urmă a revenit la Windows 10 și, de asemenea, consacră funcționalitatea de bază a acțiunilor utilizatorilor privind accesul la diferitele componente ale sistemului. Și imaginați-vă că ați fost lipsit de această posibilitate, adică, făcând clic pe butonul din stânga al mouse-ului nu se întâmplă nimic buton nu apare în nici meniul sau mesajul orice orice eroare (cum ar fi în cazul unei erori 0xc000007b. În cazul în care odată ce este clar în cazul în care să sape) la fel și cu panoul de notificare.
Soluții la problemă
Opțiunea 1: Verificați fișierele de sistem
Nu vom mai vorbi despre asta în detaliu, să spunem că numai fișierele de sistem pot fi deteriorate și primul lucru pe care ar trebui să-l facem întotdeauna este să verificăm utilitatea sfc încorporată.
Există două opțiuni pentru rularea utilitarului solicitat prin linia de comandă și prin butonul powershell. Vom folosi al doilea, deoarece va fi util în următoarele paragrafe.
- Porniți Managerul de activități. Utilizați una dintre următoarele metode:
- Apăsați Ctrl + Shift + Esc în același timp;
- Faceți clic dreapta pe meniul Start și selectați Task Manager
- Apăsați Ctrl + Alt + Del (nu vă speriați de ecranul albastru) și selectați Task Manager
- Lansăm o nouă sarcină.
Managerul de sarcini poate fi lansat în modul extins (așa cum este necesar) și este restrâns. În acest din urmă caz, faceți clic pe butonul Mai multe de mai jos.
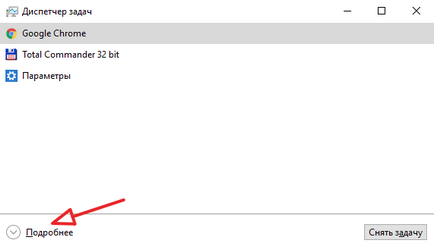
Mergeți la File \ Run a new task
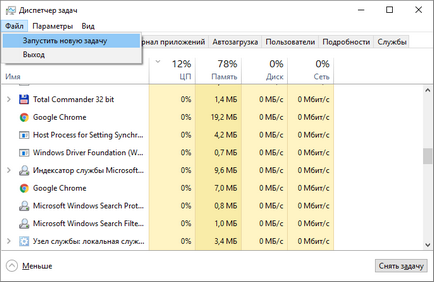
În caseta de dialog, introduceți butonul. asigurați-vă că verificați "Creați o sarcină cu drepturi de administrator". Faceți clic pe OK.
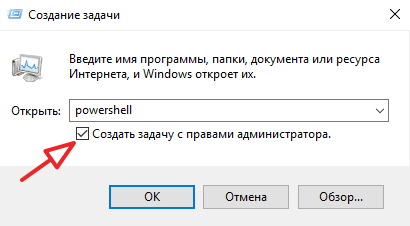
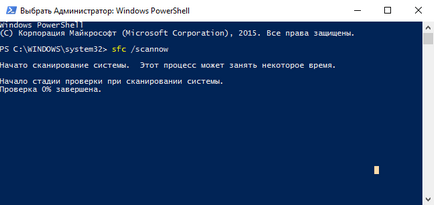
Așteptăm sfârșitul cecului. Această metodă de soluționare este puțin probabilă, dar totuși el a ajutat pe unii și aceasta este soluția cea mai inofensivă și mai ușoară. Dacă el nu a ajutat, mergeți la următorul articol.
Opțiunea 2: Reinstalarea automată (reînregistrare) a aplicațiilor pentru Windows
Descărcarea și reinstalarea aplicațiilor pot remedia butonul Start pornit. Toate reinstalările au loc într-un mod automat și durează câteva minute.
Această operațiune vă poate șterge datele în aceste aplicații, deci mai întâi trebuie să efectuați copii de siguranță ale programelor
Cu datele stocate pe Internet, de exemplu, în Microsoft OneDrive nu se va întâmpla nimic.
ATENȚIE! Unii utilizatori, după această procedură, nu mai lucrează la unele programe. Luați în considerare acest lucru înainte de a continua.
- Rulați procesul de powershell cu drepturi de administrator, așa cum am făcut-o în opțiunea 1 în pașii 1 până la 3
- Copiați următorul text (selectați-l cu mouse-ul și făcând clic pe butonul din dreapta al mouse-ului pe copia selectată selectați fragmentul.
Get-AppXPackage -AllUsers | foreach - Inserați textul copiat în fereastra Power Shell apăsând Ctrl + V și apăsați Enter
- Așteptați până la sfârșitul procedurii. Nu vă temeți de inscripțiile roșii, nu le acordați atenție.
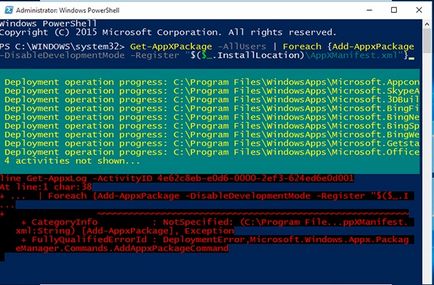
Opțiunea 3: Adăugarea unui nou utilizator pentru restaurarea fișierului de date corupt
Este probabil ca motivul este rupt Start - este deteriorat fișier «strat de placi de ceramica de date» și tot ce trebuie să faceți este să creați un nou utilizator pentru a copia fișierele necesare și introduceți-l în profilul nostru actual.
Nu puteți copia, ci doar să lucrați într-un profil nou, dar în acest caz va fi luată în considerare versiunea completă.
- Faceți clic dreapta pe butonul Start sau pe + X și selectați elementul rând de comandă (administrator)
- Introduceți următoarele comenzi la rândul lor și apăsați pe Enter după fiecare
utilizator net tempadmin1 "parola" / adăugați utilizator net tempadmin2 "parola" / adăugați utilizator net user localgroup administratori "tempadmin2" / add
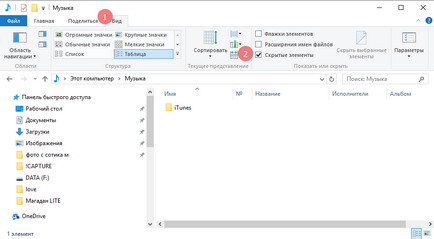
Dacă există o avertizare de securitate, apăsați Da.
C: \ Users \ !! Numele de utilizator. \ AppData \ Local \ TileDataLayer
Nu funcționează ferestrele butonului de pornire 10 ce să faceți