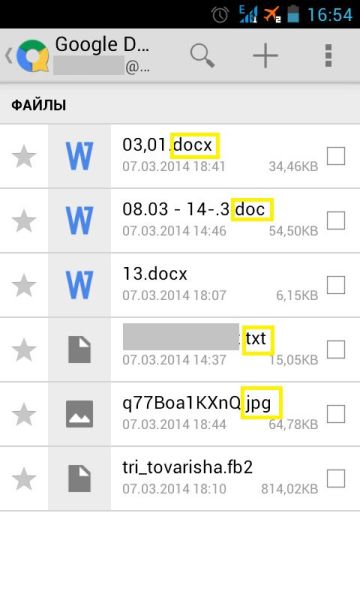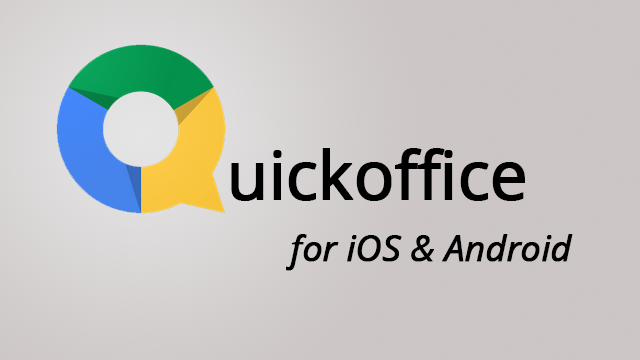
QuickOffice pentru Android va remedia această nedreptate. Programul va putea recunoaște fișierele create în programele de birou Word, Excel și PowerPoint. De asemenea, puteți să creați documente noi sau să le editați pe cele existente. În plus, QuickOffice va utiliza managerul de fișiere al dispozitivului dvs. și serviciul Google Drive încorporat.
Disc Google (sau Google Drive) este un serviciu de tip cloud care va stoca până la 15 GB de informații pe serverele Google. La aceste informații veți avea acces atât de pe un computer personal, cât și de pe dispozitivele din același cont Google.
Descărcați QuickOffice pentru Android
Pentru a găsi programul, va trebui să accesați Google Play și să introduceți numele "QuickOffice" în caseta de căutare.
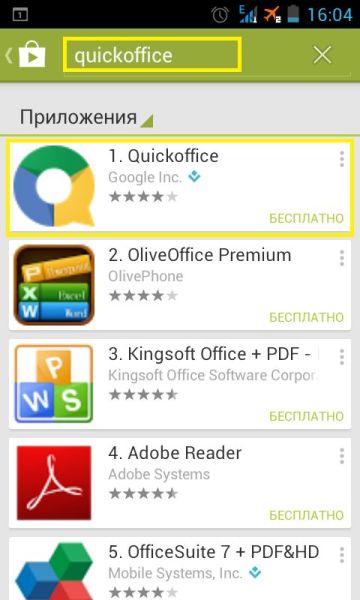
După selectarea aplicației, dați clic pe "Instalați" și acceptați acordul de utilizare.
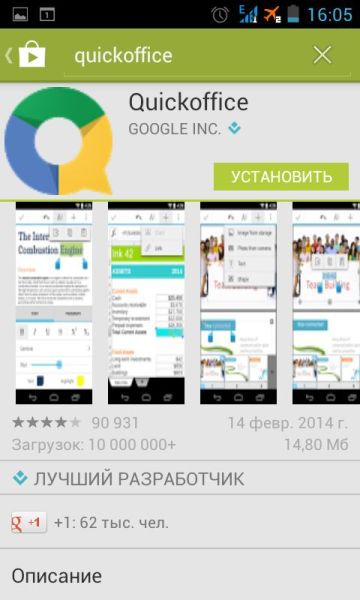
După instalare, veți fi conectat la QuickOffice de pe desktop.
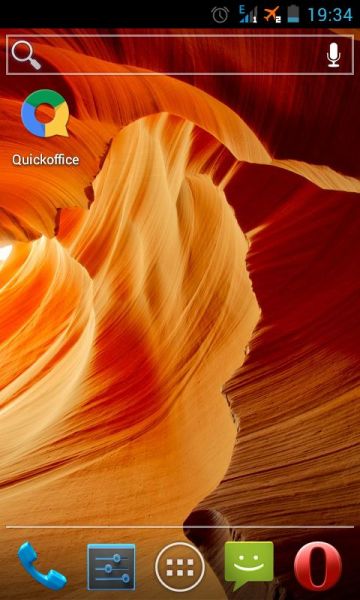
Când introduceți prima aplicație, QuickOffice vă va saluta și vă va informa despre disponibilitatea aplicației Google Drive. Faceți clic pe "Start" pentru a intra în program.
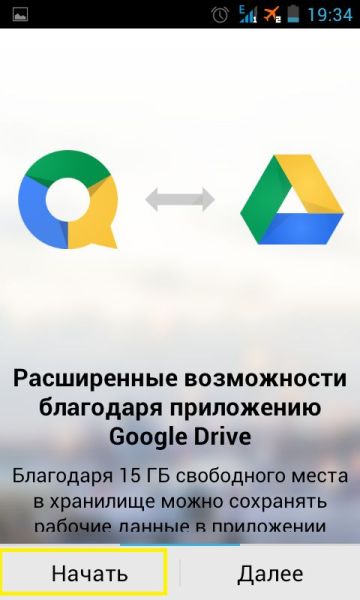
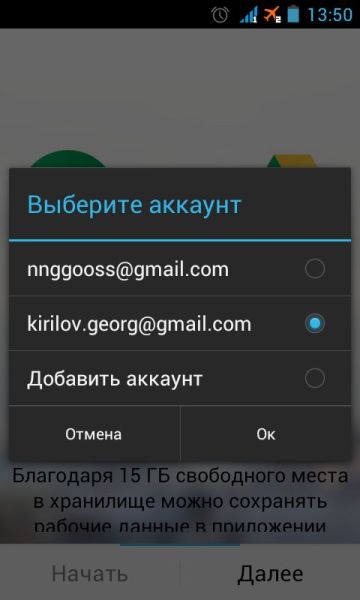
Interfața QuickOffice
Meniul principal al programului
Meniul este după cum urmează. Bara de navigare se află în partea de sus a ecranului și este împărțită în 5 pictograme:
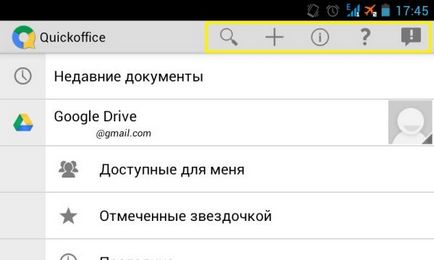
Cu ajutorul acestuia puteți găsi rapid documente atât în cloud Google Drive, cât și în memoria aparatului.
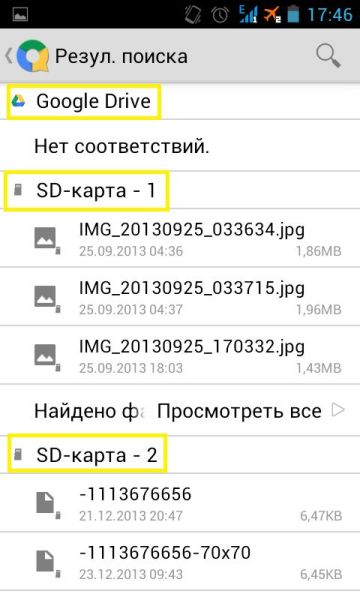
Dacă faceți clic pe pictograma "+", puteți crea un nou document text, tabel sau prezentare.
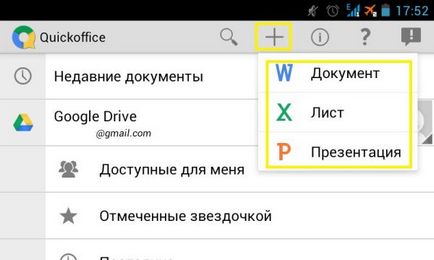
Aici puteți vedea versiunea programului și puteți citi informații mai detaliate despre utilizarea acestuia.
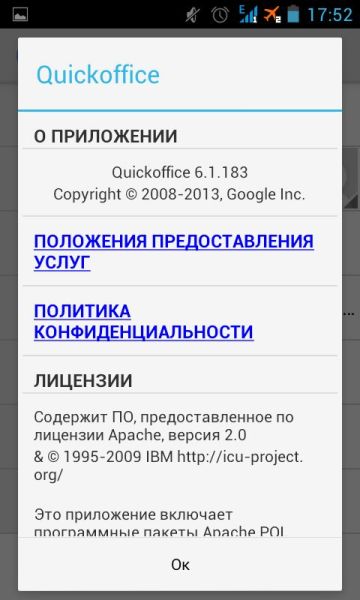
Cu ajutorul acestuia veți vizita pagina de pe Internet, unde veți găsi instrucțiuni detaliate despre cum să utilizați QuickOffice.
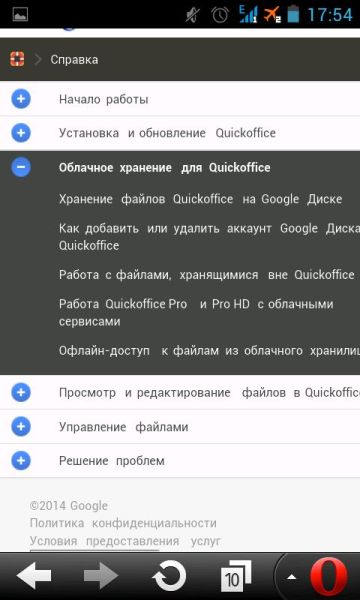
Raportați o problemă
Aici va fi posibil să scrieți dezvoltatorilor dacă întâmpinați probleme. Este, de asemenea, posibil să atașați o captură de ecran a scrisorii, astfel încât tehnicienii să poată vizualiza vizual problema și să o rezolve.
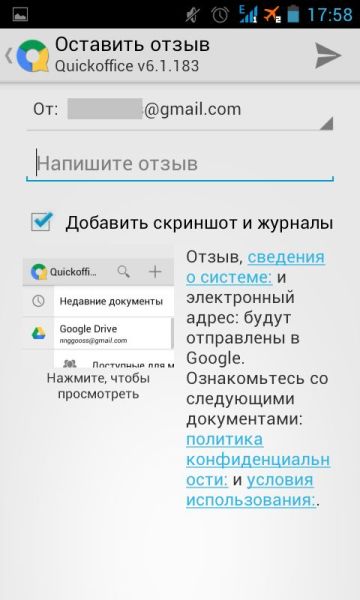
Elementele meniului QuickOffice
Sub bara de navigare va exista o tranziție la documentele pe care le-ați deschis recent.
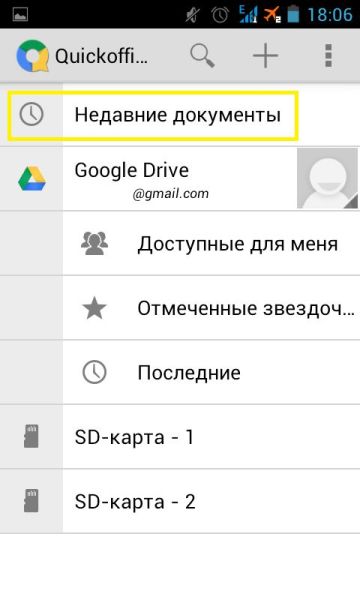
Apoi, veți vedea o tranziție spre norul Google Drive, fișierele favorite sau fișierele deschise recent.
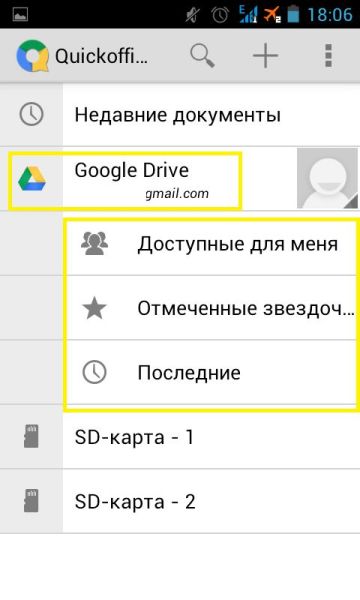
În partea de jos va fi accesul la sistemul dvs. de fișiere.
Manager de fișiere
Introducerea elementului de meniu SD-card, obțineți accesul la sistemul de fișiere al aparatului.
Din elementele noi din bara de navigare vor apărea pictograme: "Creare folder nou", "Copiere / lipire" și "Sortare".
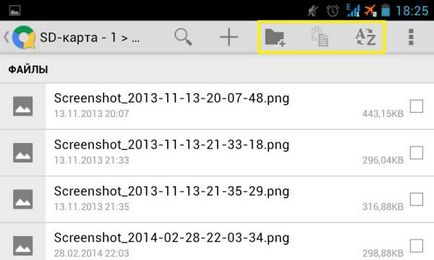
Dacă bifați casetele fișierelor care vă interesează, în locul barei de navigare apar următoarele acțiuni: "Copiere", "Decupare", "Redenumire", "Ștergere".
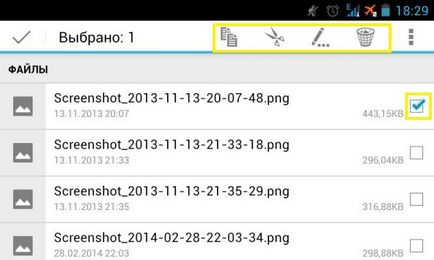
Făcând clic pe "Mai multe", veți avea acces la trimiterea fișierului, comprimarea acestuia, proprietățile și raportarea unei probleme.
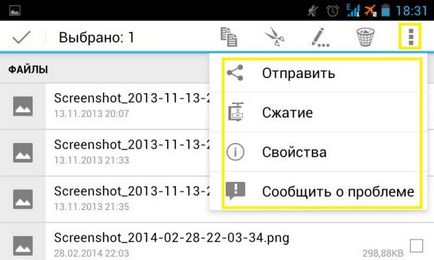
Transferarea unui fișier pe Google Drive
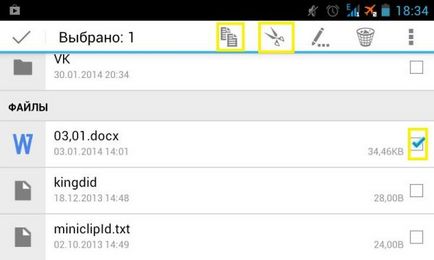
Apoi, reveniți la meniul principal și accesați Google Drive.
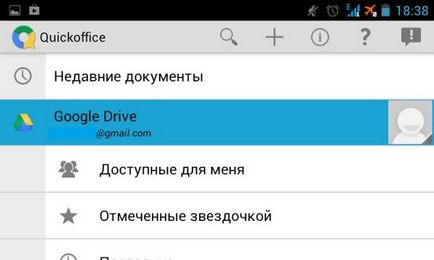
În timp ce sunteți în cloud, faceți clic pe "copy / paste".
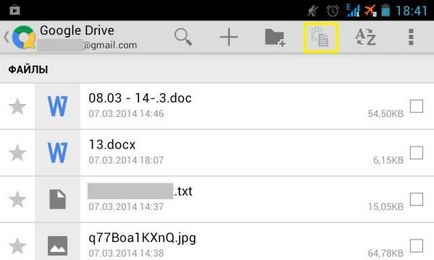
Și acum fișierul de care aveți nevoie va fi mereu la îndemână, indiferent de dispozitivul de unde veniți.
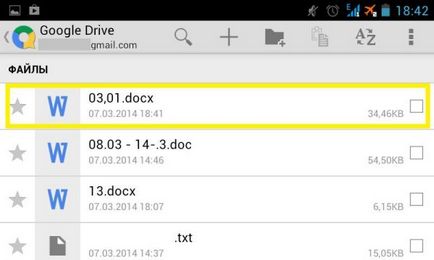
Disc Google
Deschideți aici nu numai fișiere Word, Excel și PowerPoint, dar și o varietate de fișiere multimedia.