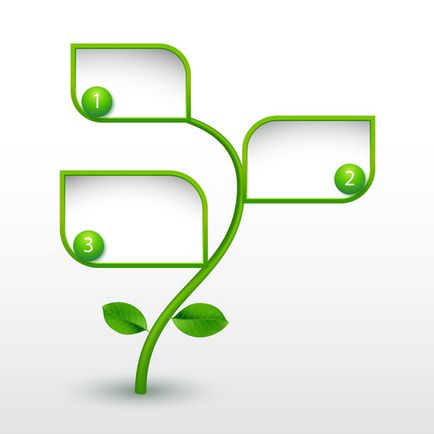Acest articol a fost publicat inițial pe Vectips.com în limba rusă. Puteți vedea articolul original aici.
În această lecție vom învăța cum să creați o foaie vectoristă realistă pe care o puteți folosi întotdeauna în proiectele viitoare. Această foaie este inerent universală, adică vă puteți schimba ușor culoarea, iluminarea și forma. S-ar putea să credeți că este făcută folosind Gradient Mesh. Nu, nu este. Am aplicat umpluturi cu gradient simplu. Vrei să înveți cum să faci astfel de frunze? Apoi puneți lucrurile deoparte și să tragem.
Creați un document nou (Fișier> Nou ...). Dimensiunile zonei de editare nu sunt semnificative, deoarece vom crea mai întâi un element vector pe care îl puteți folosi în diferite lucrări în viitor. Faceți clic pe butonul Avansat și setați modul de culoare RGB, dacă, desigur, nu este instalat în mod implicit.
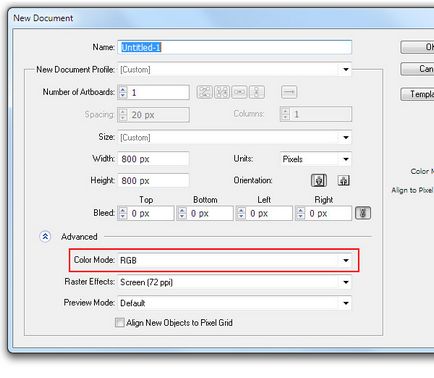
Luați instrumentul Ellipse (L) și creați o elipsă de dimensiune arbitrară, similară cu cea prezentată în figura de mai jos.
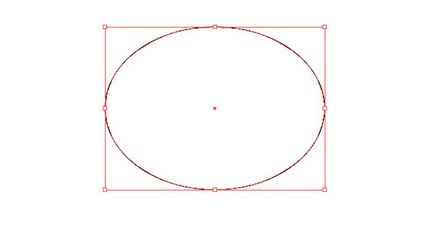
Culoarea umplerii și cursei poate fi de asemenea arbitrară, deoarece la început vom crea formele necesare care vor fi pictate mai târziu. Luați Instrumentul de selecție directă (A) și selectați punctul A. Acum, ținând apăsată tasta Opțiune / Alt, rotiți unul dintre mânerele punctului A.
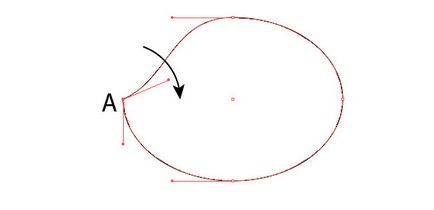
Aceste acțiuni vor duce la transformarea unui punct neted într-un punct de colț.
Faceți același lucru cu punctul B al obiectului nostru.
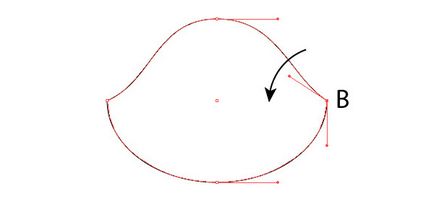
Acum manipulând poziția punctelor și a mânerelor acestora, aducem obiectul în forma foii, așa cum este arătat în figura de mai jos. Toate acțiunile sunt efectuate utilizând Instrumentul de selecție directă (A).
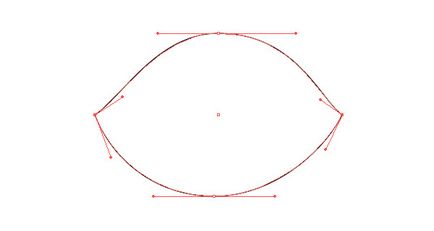
Luăm instrumentul Pen (P) și creăm un segment curbat care trece prin punctele A și B ale formei foii.
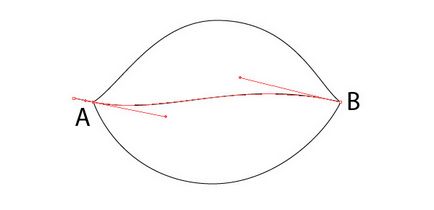
Selectați toate obiectele create, apoi faceți clic pe panoul Divide în panoul Pathfinder.
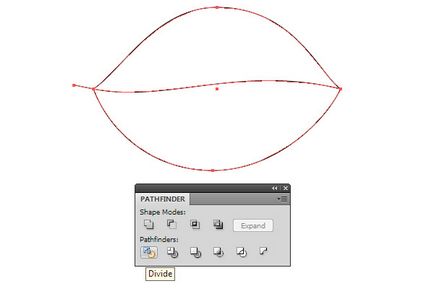
Aceste acțiuni vor conduce la separarea formei de foiță în două părți.
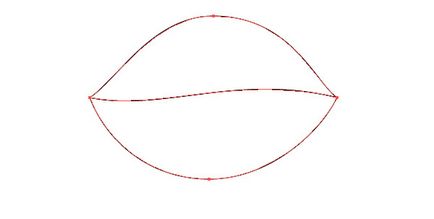
Acum putem începe să picteze jumătățile. Între timp, pentru comoditate, deselectați-le (Shift + Command / Ctrl + G).
De obicei, Gradient Mesh este folosit pentru a crea tranziții complexe de culoare, dar mulți utilizatori și chiar și designeri avansați încearcă să evite utilizarea acestei funcții datorită complexității utilizării și gestionării. Înțeleg perfect problemele cu care se confruntă, așa că vă sugerez într-un alt mod. Și anume, folosind panoul Aspect pentru a crea chiar în cinste jumătate din foaia noastră. Să începem colorarea din jumătatea inferioară. Lucrul cu culoarea este întotdeauna dificil de descris, pentru că este întotdeauna o încercare și o cale de eroare. Prin urmare, vă voi da culori exacte și voi indica ce efect am încercat să obțin. Umpleți jumătatea inferioară a foii cu un gradient radial de la verde (R = 110, G = 194, B = 36) la o culoare verde (R = 72, G = 163 B = 4). Acum, folosind Gradient Tool (G), vom schimba centrul gradientului radial. Trebuie să plasăm centrul gradientului radial astfel încât colțul din stânga al colii să aibă o culoare mai deschisă
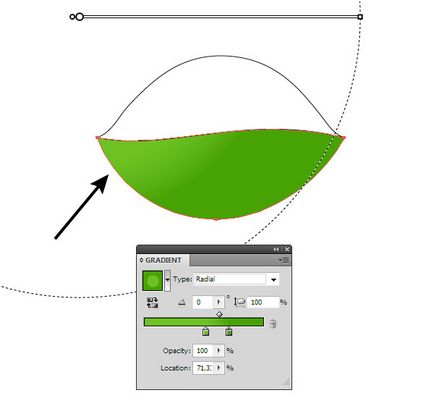
Deschideți panoul Aspect (Fereastră> Aspect) și faceți clic pe butonul Adăugați umplere nouă în partea de jos a panoului.
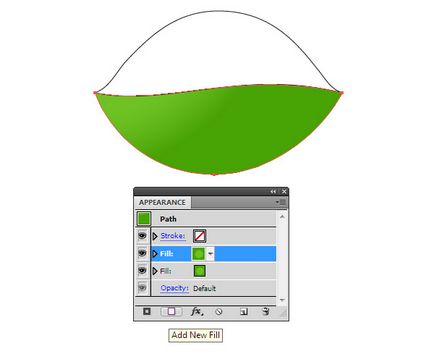
Înlocuiți noul gradientul de culoare radial umple verde (R = 37, G = 138, B = 0) pentru glisorul stânga și verde (R = 81, G = 173, B = 4) la dreapta cursorului. Setați glisorul drept la transparența de 0% din panoul Gradient. Acum muta centrul gradientului radial folosind Gradient Tool (G), astfel încât să se ascundă mică porțiune de mijloc a foii.
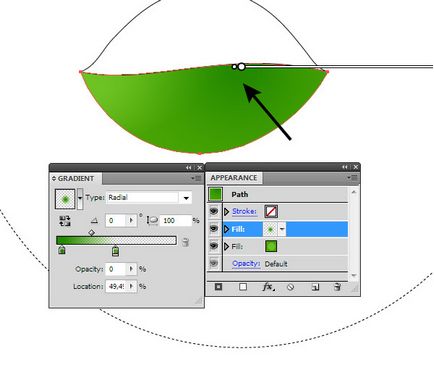
Creați o nouă umplere în panoul Aspect. Gradientul radial al acestui umplere are următoarele culori: verde (R = 118, G = 196, B = 37) pentru glisorul din stânga și verde (R = 61, G = 130, B = 3). Glisorul din dreapta are o transparență de 0%. Centura acestui gradient ar trebui plasată astfel încât colțul drept al foii să fie luminat.
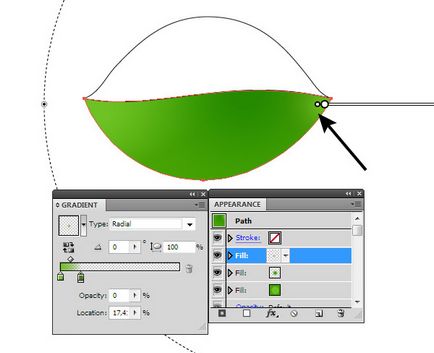
După cum puteți vedea, folosirea panoului Aspect și a gradienților cu glisoare transparente ne permite să realizăm tranziții de culoare complexe.
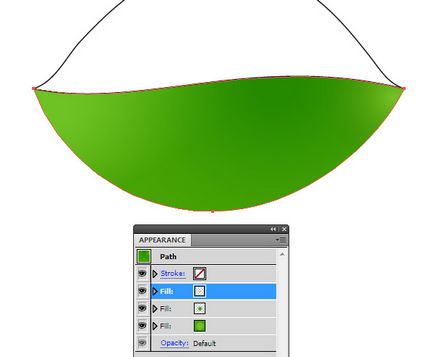
Am lucrat numai cu verde, dar vedem cum se potrivesc cifrele cu nuanțele. Logica dictează că numărul de nuanțe de aceeași culoare nu ar trebui să difere atât de dramatic. Din fericire, există un model de culoare intuitiv care vă permite să obțineți culoarea de care aveți nevoie foarte repede. Acesta este modul de culoare HSB. Îl folosesc pentru amestecarea culorilor. Și dacă doriți să primiți singuri culorile și nu doar copiați, cele pe care le-am folosit, schimbați modelul de culoare din meniul pop-up din panoul Culoare.
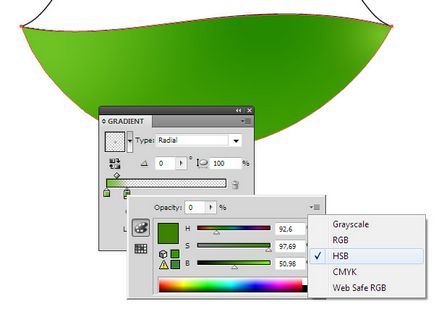
Aici vreau să observ că schimbarea modelului de culoare în panoul Culoare nu modifică modul de culoare al documentului nostru.
Folosind tehnica descrisă mai sus, vopsiți partea superioară a colii. Completați formularul cu un gradient liniar de la verde (R = 7, G = 120, B = 0) la verde (R = 68, G = 173, B =
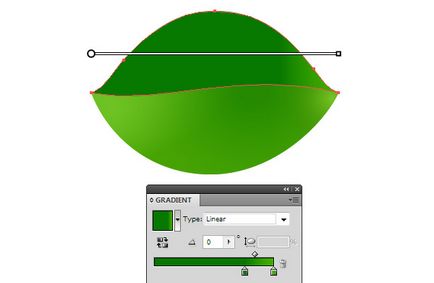
Adăugați un nou gradient de completare în panoul Aspect. Acest gradient radial este format din următoarele culori: verde (R = 81, G = 173, B = 4), în partea stângă a cursorului, verde (R = 8, G = 122, B = 0) la un cursor și verde central (R = 81, G = 173, B = 4) pentru cursorul legal. Glisorul central are o transparență de 0%.
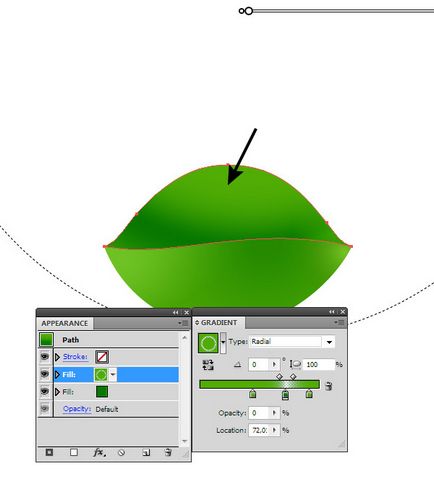
Acest gradient a clarificat partea centrală a jumătății superioare a frunzei.
În cele din urmă, creați o altă completare în panoul Aspect. Noul gradient radial constă din două culori. Este verde (R = 9, G = 130, B = 0) cu o diafragmă de 0% pentru glisorul din stânga și verde (R = 65, G = 140, B = 3). Centrul acestui gradient trebuie plasat astfel încât să întunecă marginea foii.
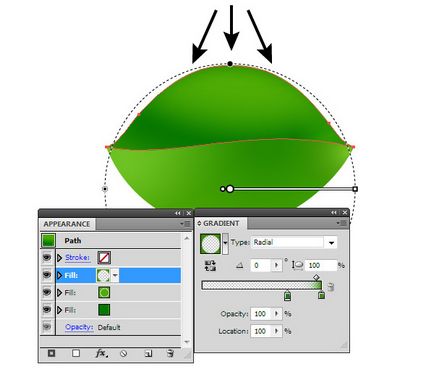
Utilizând instrumentul Pen (P), creați forma tijei așa cum se arată în figura de mai jos.
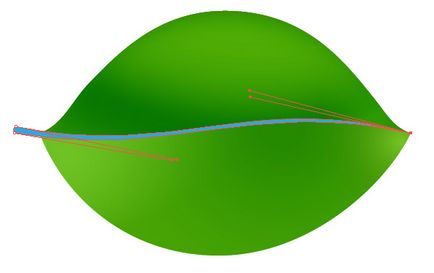
Completați formularul creat cu un gradient liniar de la verde (R = 100, G = 176, B = 33) la verde (R = 72, G = 163, B = 4).
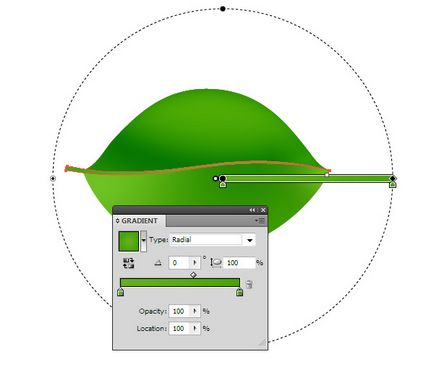
Copiați forma stemului, apoi o lipiți înainte (Command / Ctrl + C; Command / Ctrl + F). Să schimbăm poziția mânerului punctelor noii forme astfel încât să devină mai subțire decât cea originală.
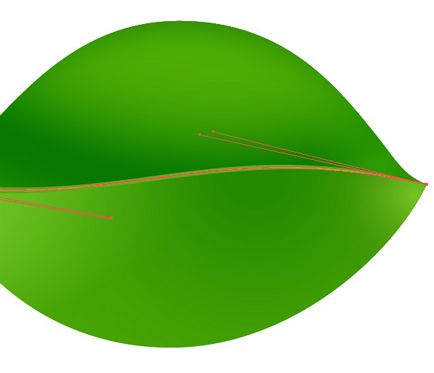
Completați acest formular cu un gradient radial de la verde (R = 114, G = 204, B = 37) la verde (R = 72, G = 163, B = 4). Obiectul superior este o evidențiere a suprafeței tijei.
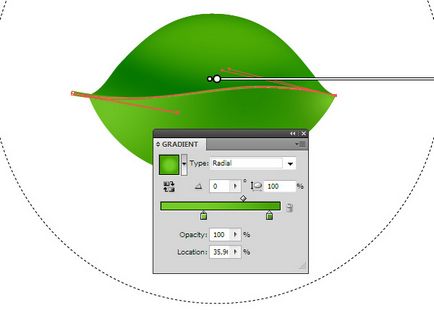
Creați o nouă formă cu instrumentul Pen (P). Ar trebui să fie puțin mai larg decât tija și să repete forma. Plasați obiectul sub elementele create ale tulpinii. Completați acest formular cu un gradient liniar de la verde (R = 0, G = 92, B = 40) la verde (R = 61, G = 138, B = 3). Obiectul creat în acest pas este o umbră care se încadrează de la tulpină.
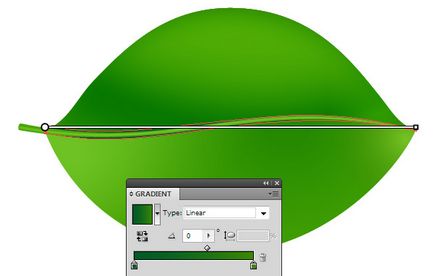
Continuăm să creăm vene pe foaie. Luați instrumentul creion (N) sau instrumentul Pen (P) și creați o linie ondulată cu umplutură neagră.
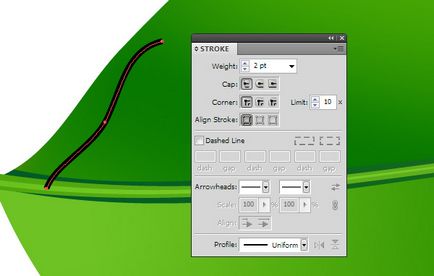
Aplicați acest profil triunghiular panoului Stroke. Aici puteți ajusta și lățimea acesteia schimbând parametrul Greutate.
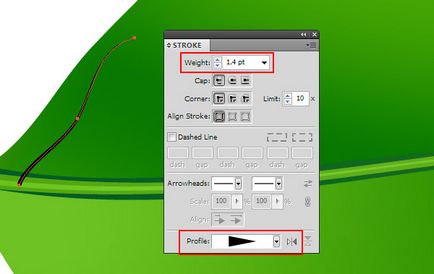
Creați dungile rămase pe partea superioară a colii, apoi grupați-le (Command / Ctrl + G)
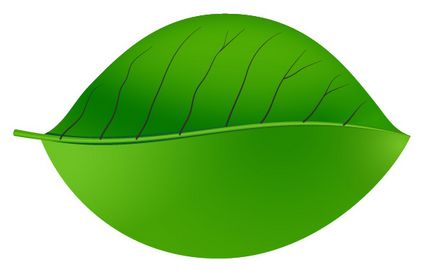
Plasați grupul sub tulpină. Aplicați acum grupului de vene modul de amestecare a ecranului în panoul Transparență.
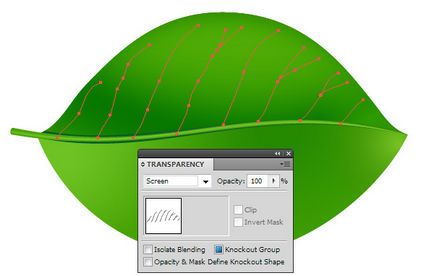
Venele au devenit transparente, dar nu te îngrijora, te rog. Acum o vom rezolva.
Activați modul Grayscale din panoul Culoare, apoi reduceți valoarea K, obținând intensitatea dorită a culorilor venelor.
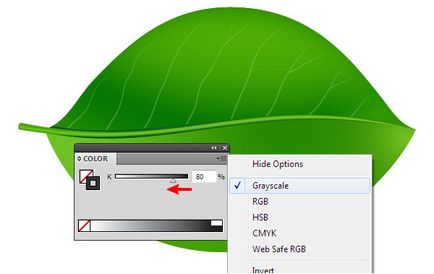
Pentru a ne asigura că selectarea căilor nu ne împiedică să controlăm culoarea, accesați View> Hide Edges sau folosiți combinația Comandă / Ctrl + H pentru comanda rapidă de la tastatură. Folosind această tehnică, creați dungi în partea de jos a colii.
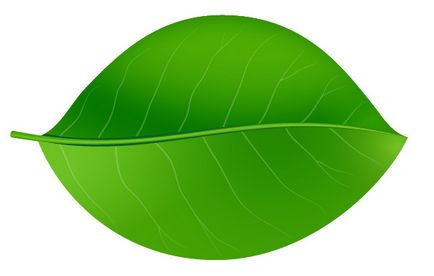
Sub influența factorilor naturali asupra frunzelor pot forma pete. Creați obiecte asemănătoare cu cele din figura de mai jos cu ajutorul instrumentului Pencil Tool (N).
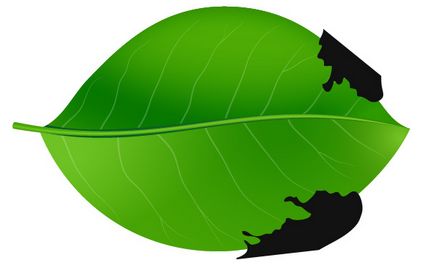
Aplicați la aceste obiecte modul de amestecare a ecranului în panoul Transparență, apoi selectați intensitatea dorită a culorii controlați parametrul K din panoul Culoare.
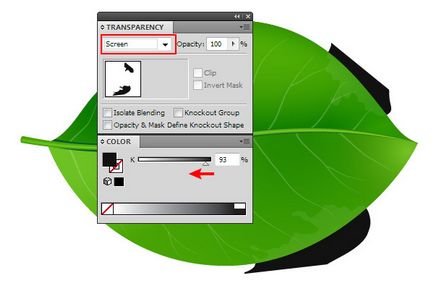
Selectați jumătățile foaie și formează pete, apoi să ia forma Builder Tool (Shift + M), țineți apăsată tasta Option / Alt, faceți clic pe părțile de pete, care se extind dincolo de forma foaie, ceea ce duce la eliminarea acestor părți.
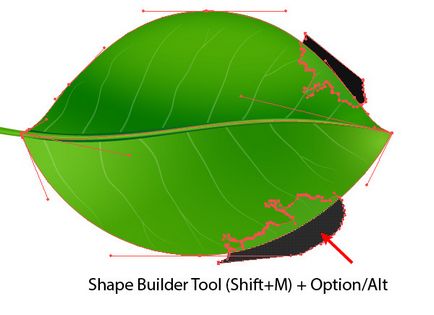
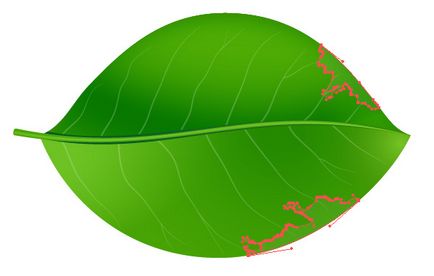
Utilizați instrumentul Pen (P) pentru a crea două obiecte în culoarea gri închis și alb. Aceste obiecte trebuie plasate sub toate elementele foii. Forma obiectelor și poziția lor față de foaie sunt prezentate în figurile de mai jos.
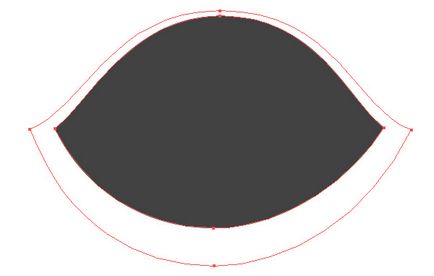
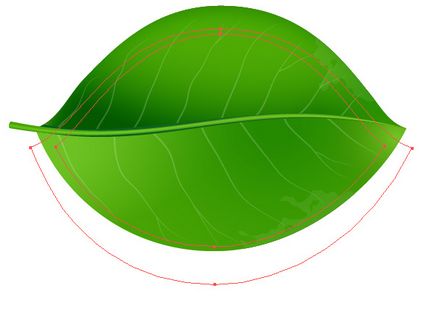
Selectați ambele forme, și apoi du-te Object> Blend> Asigurați-vă sau utilizați fierbinte comandă cheie combinație / Ctrl + Option / Alt + B. Pentru a stabili pașii de valoare specificată dorit, du-te Obiect> Blend> Options Blend ... și pur și simplu dublu-clic pe pictograma Instrument de amestecare (W) din bara de instrumente.
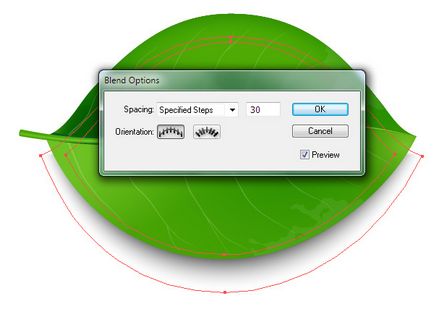
De obicei, nu instalez mai mult de 30 de pași, deoarece numărul lor mărește dimensiunea fișierului vector și încetinește aplicația în timpul funcționării.
Selectați obiectul amestec și setați modul de amestecare la Multiplicare în panoul Transparență. Această acțiune vă permite să faceți marginile umbrei transparente. Asta este, putem pune pe fundalul oricărei culori.
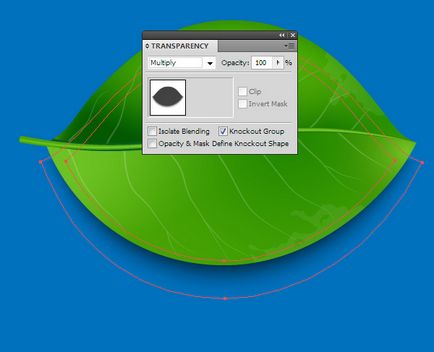
Acum, toate obiectele de tablă pot fi grupate și utilizate în lucrările viitoare.
Tehnica pe care am folosit-o în această lecție, de fapt, ne-a permis să creăm o foaie universală. Putem repopula foarte repede. Pentru a face acest lucru, deschideți panoul Aspect, selectați umplerea și editați gradientul. Putem schimba culorile si pozitia gradientilor, ceea ce ne permite sa controlam complet iluminarea obiectului.
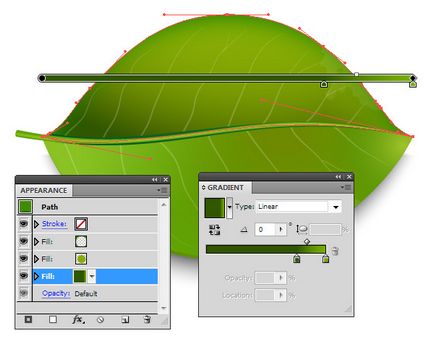
În plus, putem schimba foarte ușor forma sa fără a încălca umplutura complexă, de exemplu, utilizând Instrumentul Creion (N).
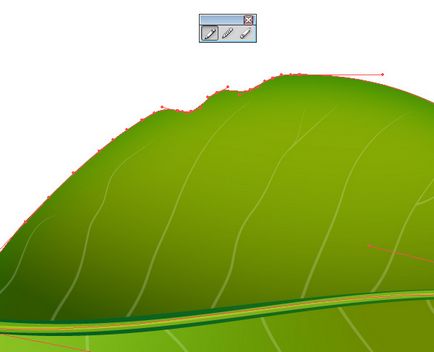
Frunzele sunt un element de design foarte popular. Vedeți cum pot fi utilizate.