Din perspectiva securității, ar fi o idee bună dacă ați putea vedea numele utilizatorului care a trecut ultima dată în sistemul dvs. de operare Windows. Puteți găsi această funcție destul de utilă, de exemplu, într-o setare de afaceri sau când partajați un computer cu alți utilizatori. În general, această caracteristică este o urmărire a acțiunilor altor utilizatori, care este utilă într-o gamă largă de situații. Deci, să ne dăm seama cum să analizăm informațiile despre ultima conectare la Windows.
Cum se vizualizează informații despre ultima conectare în Windows
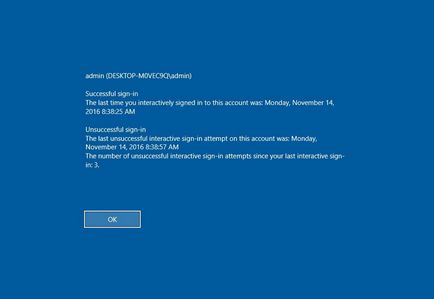
Următoarele informații vor deveni disponibile de îndată ce activați această funcție:
- Numele de utilizator sau numele de utilizator.
- Data și ora ultimei conectări reușite la acest sistem de către acest utilizator.
- Data și ora ultimei încercări de conectare nereușite pentru încă acest utilizator.
- Numărul de încercări nereușite de conectare de la ultima conectare reușită a acestui utilizator.
Cum să vizualizați informații despre ultima conectare la Windows utilizând Registry Windows
Pentru a activa această funcție, va trebui să efectuați anumite setări în Registrul Windows. Faceți următoarele:
- Apăsați combinația de taste Win + R și tastați regedit în șirul de căutare.
- Apoi, găsiți următoarea cheie în Registrul Windows:
- HKEY_LOCAL_MACHINE \ SOFTWARE \ Microsoft \ Windows \ CurrentVersion \ Politici \ Sistem
- Modificați valoarea DisplayLastLogonInfo de la 0 la 1.
- Reporniți computerul pentru a efectua modificări.
Cum puteți vizualiza informații despre ultima conectare la Windows utilizând Politica de grup
- Apăsați combinația de taste Win + R și introduceți gpedit.msc în șirul de căutare.
- Treceți prin "Configurație computer - Șabloane administrative - Componente Windows - Setări de conectare Windows".
- În ultimul dosar, va exista o opțiune numită "Afișare când utilizatorul înregistrează informații despre încercările de conectare anterioare" pe care doriți să le includeți.
- Faceți dublu clic pe "Afișați când utilizatorul înregistrează informații despre încercările de conectare anterioare" și veți vedea setările acestuia înaintea dvs.
- Bifați caseta de lângă "Activat".
- După ce faceți clic pe "Aplicați" și reporniți computerul pentru a accepta modificările.
Această funcție este disponibilă în sistemele de operare Windows 10, Windows 8.1, Windows 8, Windows 7 și Windows Vista.
Ați găsit o greșeală? Selectați textul și apăsați pe Ctrl + Enter