În articolul de astăzi, vom examina un mod interesant de a vizualiza realizarea obiectivelor. Bullet graph - un fel de histogramă, dezvoltat de expertul în vizualizare Stephen Few. care servește ca înlocuitor pentru senzori și contoare pe tabloul de bord. Scopul diagramei pivot este de a afișa mai multe straturi de informații pe o mică secțiune a tabloului de bord. Figura de mai jos prezintă o diagramă cu un indicator de performanță în comparație cu valoarea țintă și o evaluare calitativă a realizării KPI: rău, mediu, bun, excelent.
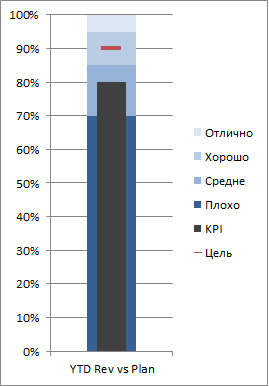
Există trei părți principale ale diagramei pivot. În fundal sunt afișate zone de diferite nivele de realizare, marcajul roșu sub forma unei linii drepte afișează valoarea KPI țintă, iar coloana întunecată din întreg diagrama indică valoarea curentă a indicatorului de performanță.
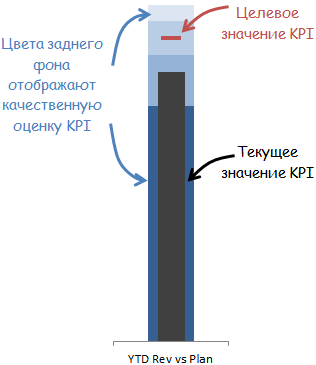
Pregătirea datelor
Tabelul prezintă toate datele necesare pentru a construi un grafic. Primele patru valori (Bad, Medium, Good, Excellent) sunt necesare pentru construirea unei coloane de evaluare calitativă. Pentru comoditate, am luat valorile procentuale, care împreună dau 100%. Cea de-a cincea valoare este necesară pentru a crea o coloană cu valoarea curentă, a șasea pentru a crea un marcator cu o valoare țintă.
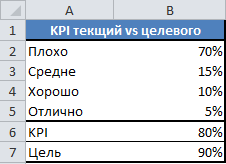
Crearea unei diagrame pivot
Selectați celulele tabelului cu valorile A1: B7, accesați fila Inserare din grupul Diagrame, faceți clic pe Histogramă -> Histogramă cu acumulare. Excel a construit o diagramă cu o serie de date. Pentru ao transforma într-o diagramă cu gloanțe, trebuie să schimbați coloanele și rândurile de date în locuri și fiecare valoare va deveni o serie separată de date.
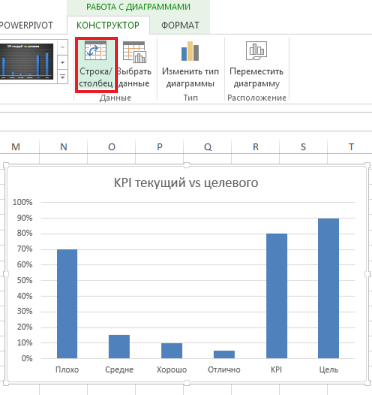
Faceți clic dreapta pe seria de date țintă, în fereastra pop-up, selectați Schimbați tipul graficului pentru rând. În caseta de dialog care apare, modificați tipul graficului, schimbați histograma la o diagramă cu marcatori.
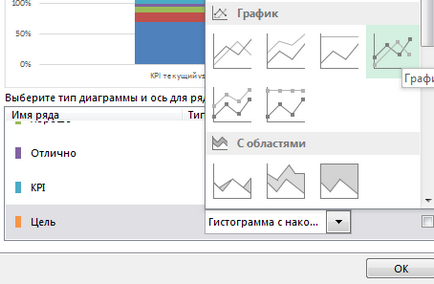
Încă o dată, faceți clic dreapta pe seria de date țintă, selectați Formatul seriei de date. În panoul din partea dreaptă, în fila Parametri a rândului, setați marcatorul de lângă câmpul Axă By.
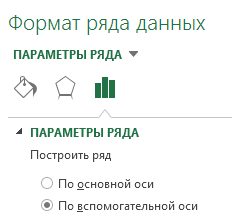
În același panou, mergeți la setările de marcare fila, setați tipul de marcator într-o linie de 15, schimbați umplerea la un marker care corespunde culorii țintă (am o culoare țintă asociat cu roșu) și se îndepărtează frontiera markerul.
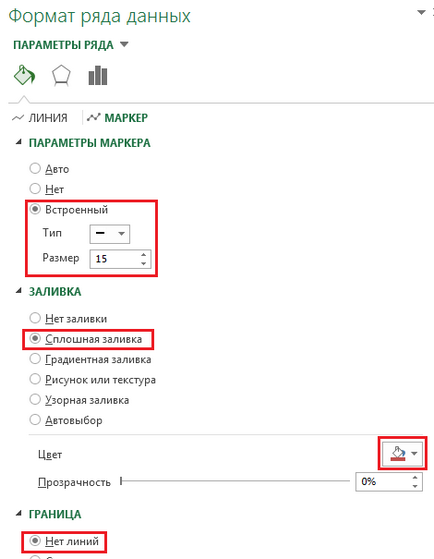
Ștergeți axa auxiliară din diagramă făcând clic pe ea cu butonul drept al mouse-ului și selectând Ștergeți. Aceasta trebuie făcută astfel încât scala ambelor axe să coincidă pentru toate seriile de date.
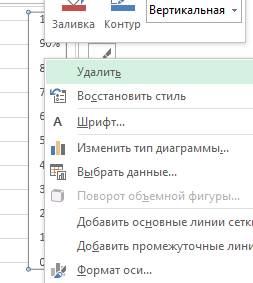
Faceți clic dreapta pe rândul de date cu indicatorul curent de performanță, din meniul pop-up, selectați Formatul seriei de date. În panoul din dreapta, în fila Parametri, setați marcatorul pe axa auxiliară și schimbați spațiul lateral cu 315%.
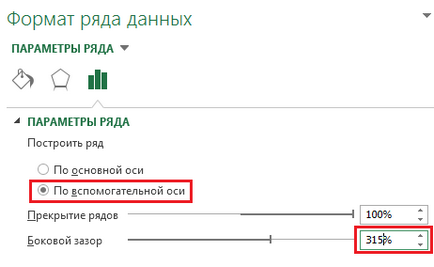
Formatați culorile rândurilor de date pentru a se potrivi cu culorile corporative pentru efect mai mare și diagrama puzzle-ului dvs. este gata.
Crearea unui grafic orizontal
Creați o diagramă orizontală de la capăt este mai dificilă decât verticală. Prin urmare, pentru a nu pierde timpul și efortul, vom folosi diagrama verticală deja existentă și o vom modifica puțin.
Direcția de extindere a axelor textului de 270 de grade, pentru a face acest lucru, faceți clic pe butonul din dreapta al mouse-ului pe o axă, pentru a alege Format Axis, mutați dimensiunea tab-ul și proprietățile, și modificați setarea în direcția text Rotire tot textul 270.
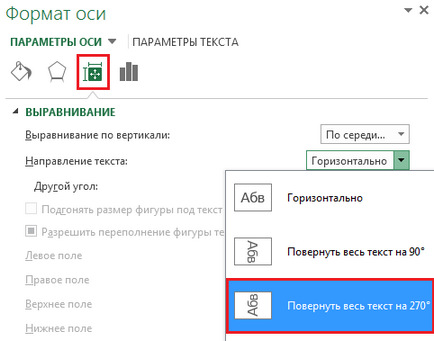
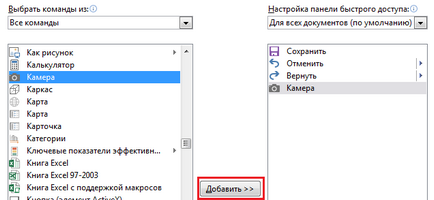
Selectați intervalul de celule de pe foaia de lucru, în prim-plan care este graficul nostru marcator, faceți clic pe pictograma cameră din bara de instrumente Acces Rapid, iar imaginea a mouse-ului se va schimba la un mic indicator cruce. Faceți clic pe locul din foaia în care vrem să plasăm graficul orizontal. Excel va insera un instantaneu din gama de celule care sunt evidențiate. Diagrama noastră poate fi folosită ca o imagine. Faceți clic pe acesta, marcatorii pentru editarea imaginilor apar pe margini. Îndreptați mouse-ul peste pictogramă sub forma unei săgeți răsucite și rotiți diagrama la 270 de grade.
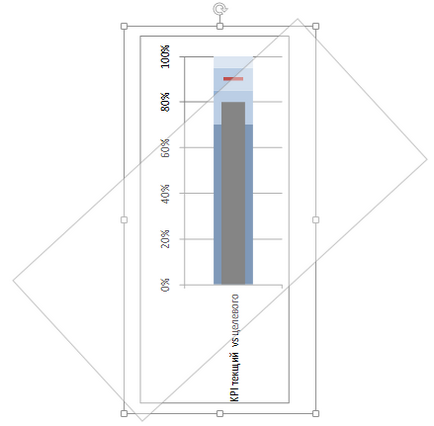
Glonțul nostru orizontal este gata. Rețineți că dacă modificați valorile din tabelul de date, imaginea graficului își va schimba aspectul.
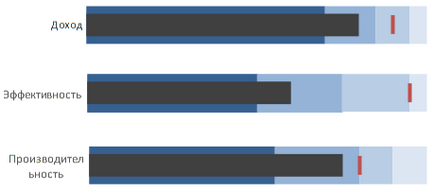
Ați putea fi, de asemenea, interesat de următoarele articole
Și cum este posibil să se termine schema dată sub aceste cerințe:
total2 indicatori de calitate Satisfăcător (> 99%) și nesatisfăcător (<99%)
obiectivul este în intervalul de 99-100%, adică întregul segment ar trebui să fie pictat.
deoarece cifrele pot diferi după suta, apoi în diagrama este necesar să se reflecte doar intervalul de 97% -100%.
Am încercat să vă remodelez graficul, dar cu succes a fost realizat doar parțial.
Sergey, aceasta trebuie să se schimbe valoarea minimă a axei Y. click pe butonul din dreapta pe o axă din meniul vertical, selectați Format Axei, în fereastra care apare, în valoare minimă de 0,97 set. Iată o captură de ecran a setărilor