
Un set de add-ins-uri de neînlocuit Excel pe care le veți folosi cu adevărat în fiecare zi. Cu XLTools sunteți gata pentru oricare dintre cele mai dificile sarcini!
- Instrumente profesionale și convenabile
- Rezultate precise și fiabile
- Economisind 80% din timp și 100% din acțiunile inutile
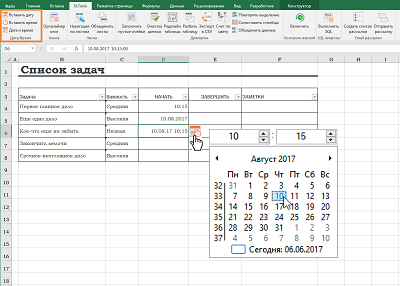
- Introduceți data, ora sau data și ora din calendar
- Introduceți datele și / sau ora în celule și în orice interval
- Setați formatul de dată prestabilit
- Afișează numerele săptămânii, zilele săptămânii și data curentă
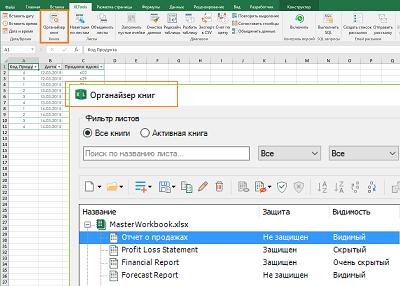
- Gestionați mai multe cărți și coli simultan
- Adăugați rapid, ștergeți și redenumiți paginile
- Ascunde / afișează, protejează / elimină protecția din coli
- Copiați sau salvați foile ca fișiere separate
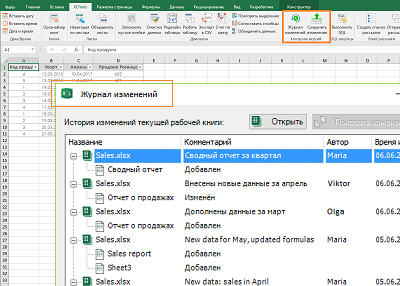
- Salvați istoricul modificărilor unei cărți sau unei macrocomenzi VBA
- Comparați versiunile și evidențiați diferențele
- Salvați și restaurați copii de rezervă
- Urmăriți cine, când și ce modificări au fost făcute
Book Organizer este un add-in multifuncțional pentru navigarea și gestionarea simultană a mai multor cărți și foi Excel:
Descărcați add-in-ul XLTools
Cum se lucrează cu programul de completare:
Cum se lucrează cu programul de completare Excel "Book Organizer"
"Book Organizer" este întotdeauna convenabil situat în partea superioară a interfeței Excel. Acest lucru vă permite să vizualizați rapid cărțile, să comutați între coli și să găsiți rapid cea potrivită și, dacă este necesar, să editați foile în cursul lucrărilor.
1. Faceți clic pe "Organizator de cărți"> Va apărea următoarea casetă de dialog:
- Arborele de date afișează toate cărțile deschise și o listă a tuturor colilor conținute.
- Foile sunt listate în aceeași ordine ca și în carte.
- Pentru fiecare pagină sunt indicate numele, protecția și vizibilitatea.
2. Puteți găsi și vizualiza rapid foile necesare:
3. În partea de sus a foii sunt instrumentele din listele derulante Organizator de cărți pentru filtrarea foilor și butoanelor instrumentelor (creați, deschideți, selectați, salvați, redenumiți, ștergeți, ascundeți, protejați, sortați, comparați etc.) care funcționează butonul specific, efectuați mouse-ul peste pictogramă până când apare promptul.
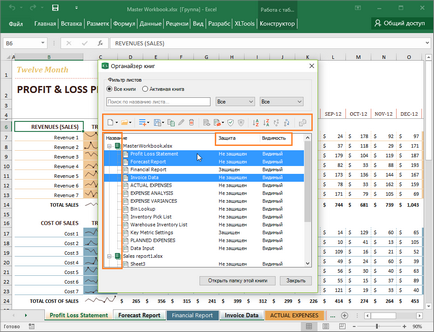
Cum să deschideți, să închideți sau să creați o carte nouă în Organizatorul de cărți
- Pentru a deschide o carte existentă: faceți clic pe Deschidere carte> Găsiți-o pe computer> Deschideți.
- Pentru a deschide o carte recentă: faceți clic pe săgeata din dreapta butonului Deschidere carte> Selectați fișierul dorit din lista derulantă a cărților deschise recent.
- Pentru a crea o carte nouă: faceți clic pe săgeata din dreapta butonului "Creați o carte nouă"> Opțiunea "Rezervați".
- Pentru a închide o carte deschisă: selectați-o în arborele de date> Faceți clic pe Închidere carte.
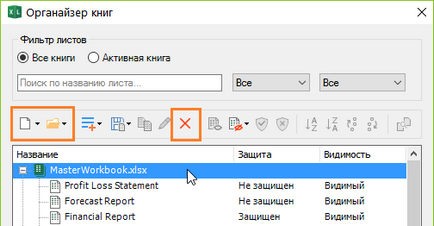
Cum se salvează una sau mai multe registre de lucru Excel simultan
- Pentru a salva numai agenda de lucru activă: faceți clic pe butonul "Salvați cartea activă".
- Pentru a salva o copie a unui registru de lucru activ sub un alt nume: faceți clic pe săgeata din dreapta butonului "Salvați carte activă"> Opțiunea "Salvați cartea activă ca"> Salvați fișierul pe computer.
- Pentru a salva toate registrele de lucru deschise: faceți clic pe săgeata din dreapta butonului „Salvați registrul de lucru activ“> opțiunea „Salvați toate cărțile“> Dacă aveți un cărți noi și nesalvate suprastructură promptă să le salvați pe computer, una după alta.
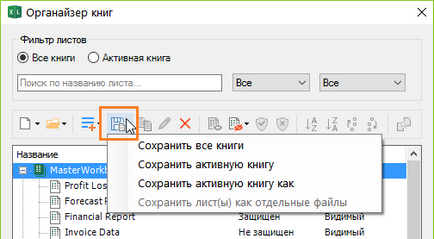
Cum să filtrați mai multe coli și să găsiți rapid cea potrivită
Pentru a găsi rapid foaia potrivită, puteți filtra foile din arborele de date:
- Filtrați după nume:
Începeți să introduceți numele barei (sau a oricărei părți a numelui) în bara de căutare> Fișele sunt filtrate automat> Selectați foaia dorită. - Filtrați după proprietăți (vizibile / ascunse / foarte ascunse, neprotejate / protejate):
Utilizați filtrele potrivite în listele derulante> Fișele sunt filtrate automat> Selectați foaia dorită.
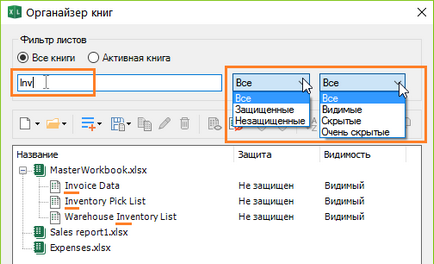
Cum se redenumesc foile într-o carte
- Selectați foaia pe care doriți să o redenumiți> Faceți clic pe butonul Redenumire foaie> Introduceți un nume nou> fila foaie va schimba imediat numele.
- Sau: faceți dublu clic pe și redenumiți foaia.
- Sau: apăsați F2 și redenumiți foaia.
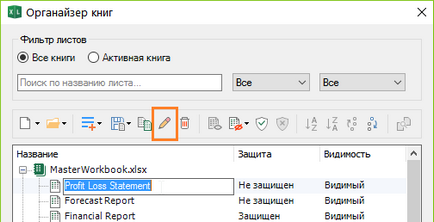
Cum să ștergeți sau să creați foi noi cu "Organizatorul de cărți"
- Pentru a șterge o foaie: Selectați una sau mai multe coli din arborele de date> Faceți clic pe butonul Ștergere foi sau utilizați tasta Ștergere> Confirmare ștergere.
- Pentru a adăuga o foaie de lucru nouă: faceți clic pe butonul "Adăugați foaia nouă"> Adăugați o nouă foaie goală> Redenumiți și mutați foaia, dacă este necesar.
- Pentru a adăuga mai multe coli: faceți clic pe butonul "Adăugați foaia nouă" de câte ori doriți să adăugați coli noi.
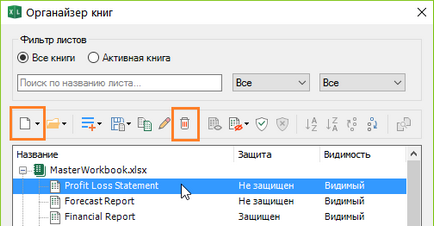
Cum să modificați ordinea foilor și să sortați foile într-o carte
Când modificați ordinea foilor, filele corespunzătoare își schimbă imediat poziția.
Pentru a muta una sau mai multe coli:
- Selectați foaia (foile) pe care doriți să o mutați> Trageți într-o nouă poziție în aceeași sau într-o altă carte deschisă.
Sau: utilizați butoanele Mutare sus / jos.
Pentru a sorta rapid mai multe coli în ordine alfabetică:
- Selectați foile pentru sortare> Apăsați "AZ" sau "ZA".
Sfat: puteți să sortați toate foile simultan și numai la foile selectate. Țineți apăsat Ctrl pentru a selecta coli neadecvate.
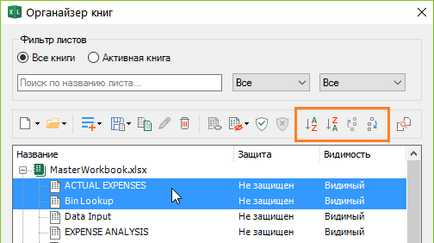
Cum să afișați, să ascundeți sau să ascundeți foarte des una sau mai multe coli dintr-o dată
- Pentru a afișa toate colile: selectați foile ascunse (sau foarte ascunse)> Faceți clic pe butonul Afișați foile (Sheets)> Acum foile sunt vizibile.
- Pentru a ascunde coli: selectați foile vizibile> Faceți clic pe butonul Hide Sheet (s) >> Acum foile sunt ascunse.
- Pentru a face foile foarte ascunse: selectați foile> Faceți clic pe săgeata din dreapta butonului Hide Sheets (Elemente ascunse)> Opțiunea "Face foarte ascunsă"> Acum foile sunt foarte ascunse.
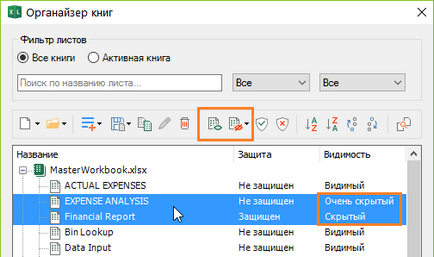
Cum să protejați sau să eliminați protecția de la unul sau mai multe coli
- Pentru a seta protecția pe coli: selectați foile> Faceți clic pe "Protejați foile"> Dacă este necesar, setați parola sau lăsați câmpul gol> Toate paginile selectate sunt acum protejate.
Aceeași parolă este setată pentru toate foile selectate. - Pentru a elimina protecția față de coli: selectați coli> Faceți clic pe butonul "Dezinfectează foaia (foile)"> Dacă este necesar, introduceți parola> OK> Toate foile selectate nu sunt acum protejate.
Dacă sunt setate parole diferite pentru foile selectate, atunci programul de completare vă solicită să introduceți parolele una câte una.
Atunci când dezinstalați o foaie, toate celulele din foaie sunt deblocate și disponibile pentru editare.
Atenție: XLTools sau Microsoft Excel nu stochează parolele. Dacă vă uitați parola, nu o vom putea recupera.
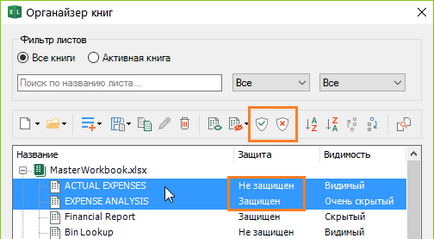
Cum să copiați simultan mai multe coli
Pentru a copia coli într-o carte existentă:
- Open source și cartea țintă> The XLTools panou faceți clic pe „cărți organizator“> În arborele de date, selectați una sau mai multe foi de copiat> Țineți apăsată tasta Ctrl, trageți foile din registrul de lucru original la cartea țintă.
Pentru a copia foi într-o carte nouă:
- Selectați una sau mai multe coli pe care doriți să le copiați> Faceți clic pe "Copiați coala (foile) într-un registru de lucru nou"> Se va crea automat o carte nouă> Salvați registrul de lucru.
Sfat: puteți selecta orice coli din diferite cărți deschise. Toate foile selectate vor fi copiate în noua carte.
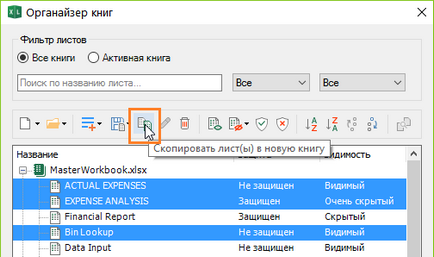
Cum se salvează una sau mai multe coli ca fișiere separate
- Selectați foile> Faceți clic pe săgeata din dreapta butonului Salvare> Opțiunea "Salvați foile ca fișiere separate"> Selectați un folder de pe computer sau creați unul nou> Fiecare foaie selectată este salvată ca fișier separat.
În acest caz, foile sunt copiate - și nu sunt șterse din cartea sursă. Fișierelor noi li se atribuie automat un nume după numele foilor corespunzătoare.
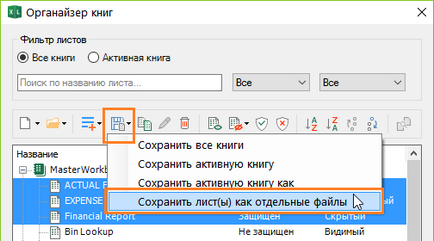
Cum se compară două foi de lucru Excel
Faceți clic pe butonul Organizator cărți> Selectați cele două foi pentru comparație> Faceți clic pe Comparați coli> Va fi generată o nouă carte cu aceste foi> Diferențele sunt evidențiate cu roșu.
Atenție: pot fi comparate doar foi neprotejate.
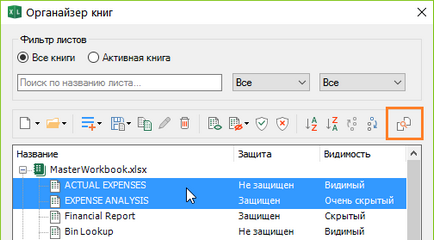
Cum să comutați între cele mai recente coli deschise
Puteți comuta între foi selectându-le în arborele de date cu mouse-ul sau folosind tastele săgeți. Întrucât "Organizatorul de cărți" rămâne în partea de sus a foilor, puteți efectua editările necesare documentelor fără a închide fereastra "Organizator".
Alternativ, utilizați add-in-ul XLTools "Sheet Navigator". Pluginul funcționează pe baza combinației Alt-Tab din Windows și vă permite să comutați între cele mai recente coli active.
Orice întrebări sau sugestii? Vă rugăm să lăsați comentariul dvs. mai jos.