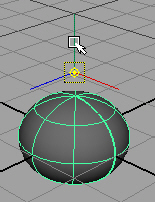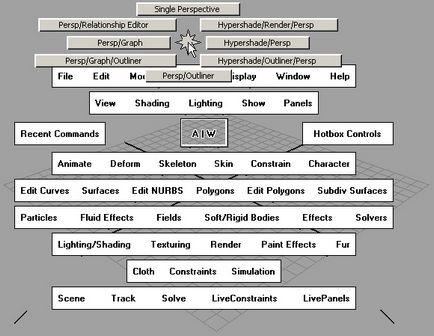
Fig. A.1. Lucrul cu meniul de acces online după ce majoritatea elementelor de interfață au fost ascunse
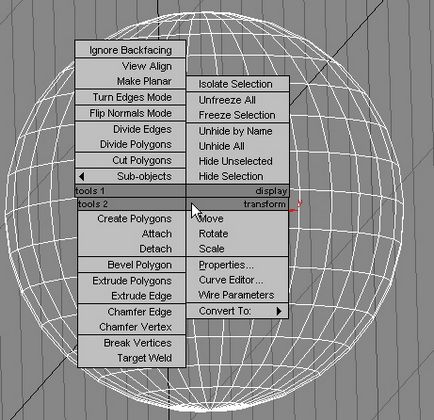
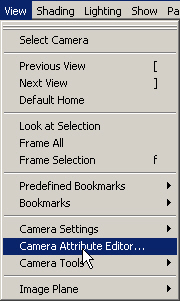
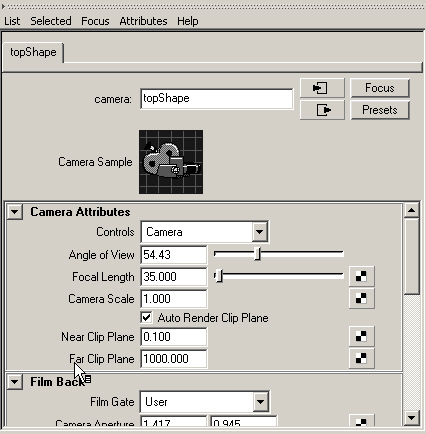
Fig. AZ În caseta de dialog Editor de atribute aparat foto, puteți selecta caseta de validare Orthographic și puteți schimba locația avioanelor de întrerupere
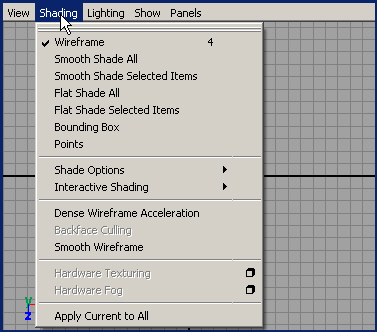
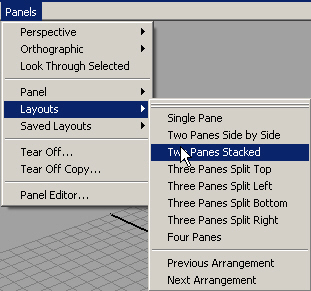
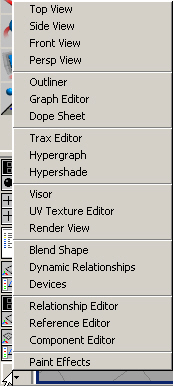
Fig. A6. Utilizând butoanele opțiunii de aspect și butoanele săgeată de sub ele, puteți selecta rapid ferestrele de proiecție dorite
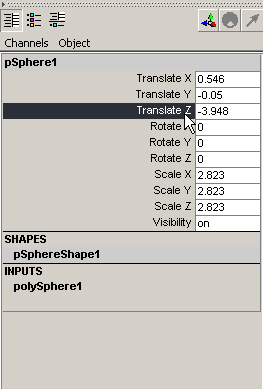
Fig. A8. Butoanele masca de selectare în modul de editare a obiectelor
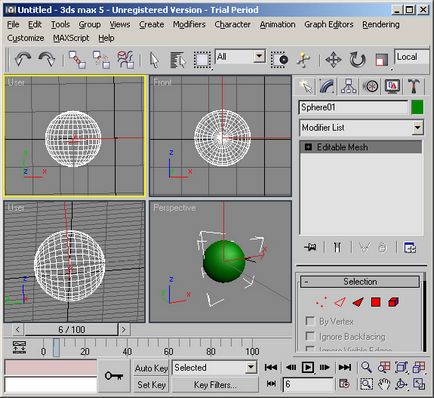
Fig. A.9. Butoanele de trecere la modul de transformare și containerul de conversie în MAX
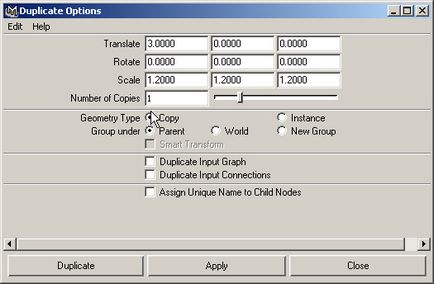
Fig. A.11. Opțiunea Dublu Opțiuni casetă de dialog
Fig. A.12. În modul de selectare a subobjectului, compoziția butoanelor de selecție depinde de tipul obiectului selectat
Fig. A.13. Procesul de selectare a culorii cadrului
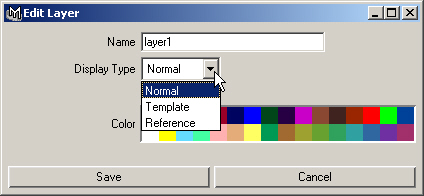
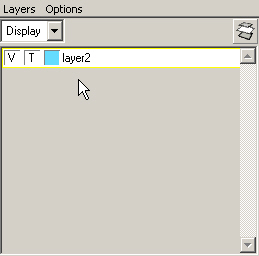
Fig. A.14. Selectarea modului de afișare a stratului
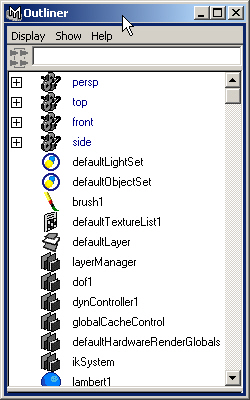
Fig. A.15. Dialogul Outliner vă permite să selectați obiecte după nume
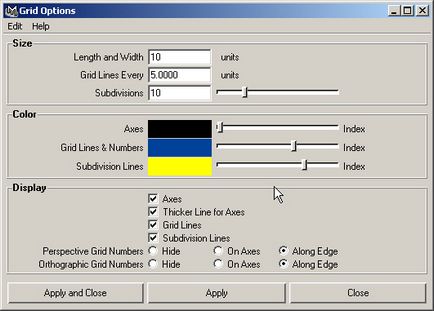
Fig. A.16. Grilă opțiune casetă de dialog
Fig. A.17. Butoanele pentru activarea diferitelor moduri de legare
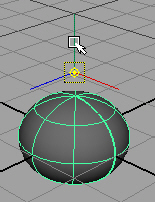
Fig. A.18. Vizualizarea punctului de ancorare în modul de editare
Culoarea reflectată
- Difuză (culoare difuză împrăștiere). Atribuirea unei hărți de textură acestei caracteristici este adesea folosită pentru a crea un efect al prezenței contaminării pe suprafața unui obiect.
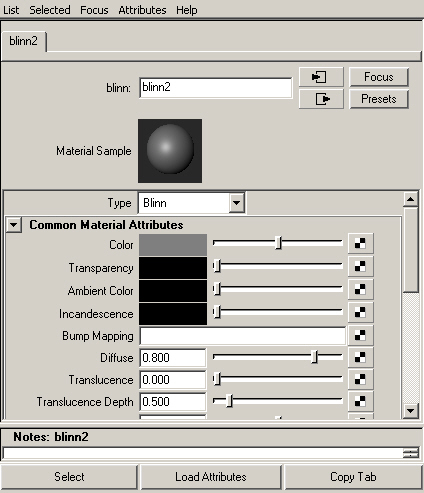
Fig. A.20. Opțiunile de colorare Blinn din caseta de dialog Editor de atribute;
butoanele cu un model de șah arată acele caracteristici
material care nu a primit o hartă de texturi
- Transluence (Knockout). Această caracteristică vă permite să creați suprafețe translucide pe care apar umbre din obiectele situate în spatele acestei suprafețe.
- Incandescenta (stralucire). Simularea luminescentei unei componente de culoare difuza
materiale. - Reflectivitate (reflectivitate). Această caracteristică determină intensitatea hărții de reflexie și este responsabilă pentru reflexiile care apar atunci când efectul de urmărire este activat.
Plasarea texturilor în ferestrele de proiecție. Obiectele poligonale pot fi atribuite coordonate de proiecție și pot modifica poziția texturii pe suprafața lor în același mod ca și în cazul containerului MAX al modificatorului. Mai întâi, accesați modul de colorare colorat și activați cartografierea texturilor hardware în fereastra de proiecție. Apoi trebuie să apăsați tasta F3 pentru a merge la modul Modeling și selectați comanda Edit Polygon> Texture pentru a specifica tipul dorit de coordonate de proiecție. Va apărea un container dimensional, care vă permite să modificați interactiv poziția texturii pe suprafața obiectului. Dacă faceți clic pe un punct arbitrar care nu aparține acestei suprafețe, duce la dispariția containerului global. Pentru a o face din nou vizibilă, selectați obiectul și faceți clic pe numele tipului coordonatelor de proiecție din fereastra canalului. Dacă containerul global este ascuns, faceți clic pe butonul Afișați manipulatorul, situat în bara de instrumente și este aranjată în partea stângă a ecranului.