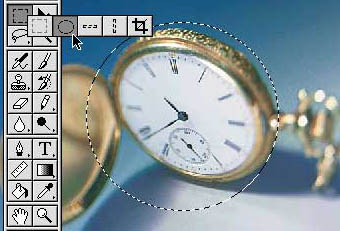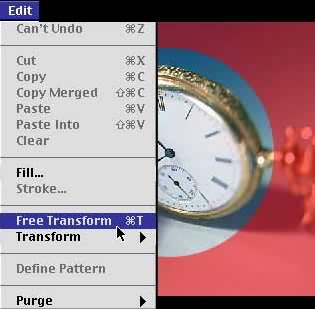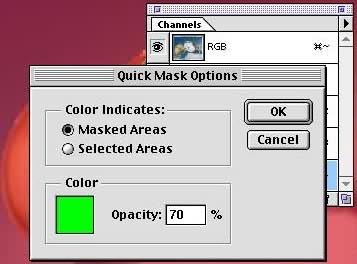Ați încercat vreodată să faceți o selecție de elipsă? Ei bine, iată câteva modalități bune de a face acest lucru, folosind cea mai recentă tehnologie Adobe Photoshop 5.0.
1. Scopul acestui proiect este de a învăța cum să facă secreții eliptice ușor și rapid. Vom începe să facem o selecție standard cu instrumentul de elipsă, așa cum se arată în această figură. Putem găsi instrumentul de selecție a elipselor făcând clic și ținând apăsat instrumentul de selecție din bara de instrumente. Nu selecționați exact o elipsă. Aceasta este frumusețea acestei tehnici.2. Acum introducem o nouă caracteristică, care este doar în Adobe Photoshop 5.0 sau peste. Mergeți la Selectați> Transformare selecție, după cum se arată în stânga. Această nouă caracteristică poate transforma selecția fără a-și schimba conținutul. Veți avea nevoie de ea de mai multe ori!
3. Acum puteți roti, scala și distorsiona selecția până când elipsa va lua forma unei sticle de ceas. Apăsați Enter și selecția recent convertită va fi în locul său. Excelent! Dar așteptați - asta nu este tot!
Pentru a restabili formularul de selecție, selectați și mutați oricare dintre punctele de control disponibile. Pentru a roti selecția, deplasați mouse-ul dincolo de selecție până când vedeți pictograma de rotire, apoi rotiți selecția.
Notă: Puteți schimba axa de rotație mutând suprafața centrală de control în orice altă poziție din imagine.
2. În bara de instrumente, faceți clic pe pictograma Mască rapidă. Selecția clipită va fi acum afișată ca o mască rapidă. În mod implicit, culoarea Mască rapidă este roșie cu opacitate de 50%. După cum puteți vedea aici, Masca rapidă arată ca un strat de plastic transparent deasupra imaginii. Desenarea aici alb va adăuga la selecție, iar negrul scade din selecție.Faceți o selecție. Tasta rapidă pentru editarea în Masca rapidă (Quick Mask), apăsați tasta Q de pe tastatură.
3. Acum, selectați Free Transform (Free Transform) din meniul Editare.
4. Vectorii de transformare de control apar ca inainte, dar de data aceasta transformam masca vizibila. Zona de selecție devine mai clară și mai clară.
5. Ca și înainte, putem roti, scala și distorsiona Masca rapidă folosind instrumentul de conversie până când setează exact ceasul ceasului. Apoi putem apăsa tasta Enter. pentru a aplica transformarea.
Notă: dublul clic în interiorul regiunii de transformare va aplica rapid și ușor conversia.
7. Experimentați schimbarea culorii și opacității Mască rapidă până când este mai evidentă cu imaginea dvs.
8. După cum puteți vedea, noua culoare a Mastei rapide face ca zona selectată să fie mai clară. Izolarea poate fi transformată cu o precizie mai mare, când culoarea are un contrast mare.
9. După finalizarea conversiei Mască rapidă, selectați pictograma de editare în modul standard sau apăsați tasta Q de pe tastatură pentru a întoarce masca rapidă înapoi în selecție.
Pentru a crea o mască rapidă în canal, accesați paleta de canale, selectați Duplicate din meniul de control și faceți clic pe OK. Aceasta va face o copie a Quick Mask și canalul alfa pe care îl puteți încărca ca selecție în orice moment.
11. Cu selecția dvs., faceți Edit> Paste Into. Apoi, ca ultimul pas în acest proiect, setați Modul pentru acest strat nou creat la Multiplicare și opacitatea la 85%.
În final, ați învățat cum să gestionați timpul și spațiul.
Articole similare