Metoda rapidă și eficientă de tăiere a părului în Photoshop (CS5 +)

Decuparea (evidențierea / tăierea) părului este probabil unul dintre cele mai dificile procese atunci când lucrează în Photoshop. Dar, pornind de la versiunea Photoshop CS5, a apărut instrumentul Refine Mask - lucrarea cu care vom stăpâni astăzi.
Instrumentul de îmbunătățire a măștilor în Photoshop CS5 și CS6 a făcut selecția părului extrem de simplă chiar și pentru cel mai curat păr. În această lecție, vă voi arăta pas cu pas cum puteți utiliza Refine Mask pentru a face selecția părului cu un efort minim.
Cred că această lecție va fi importantă pentru începători să învețe cum să folosească Refine Mask, deci nu pierdeți prea mult timp.
Acest tutorial necesită Photoshop CS5 +. Cu toate acestea, cu lecția pe care o puteți citi, chiar dacă nu dețineți versiunile necesare ale Photoshop.
Să vedem ce vom obține ca rezultat:

Pentru a finaliza această lecție, veți avea nevoie de următorul cod sursă:
Să deschidem aceste două imagini în Photoshop. Copiați și lipiți imaginea modelului (fete) deasupra imaginii de fundal. Luați Instrumentul de selecție rapidă. și selectați umplerea gri în apropierea stratului de model:

Faceți clic pe buton pentru a crea o mască de strat în panoul straturilor:
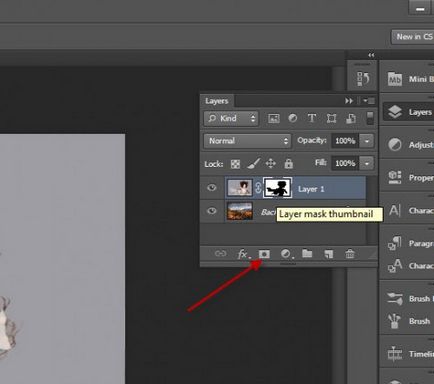
Acum trebuie să inversăm masca stratului astfel încât fondul gri să devină transparent și modelul să nu fie. Pentru a face acest lucru, faceți dublu clic pe mască și în panoul de proprietăți al măștii, faceți clic pe butonul "Invert":
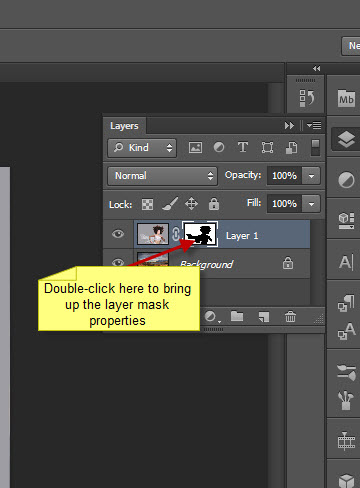
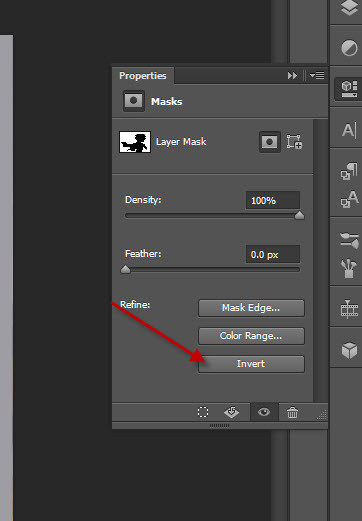
Puteți vedea că masca a fost inversată și modelul este afișat acum:

Dacă acordați atenție zonei părului, veți observa că are nevoie de o mai bună perfecționare:
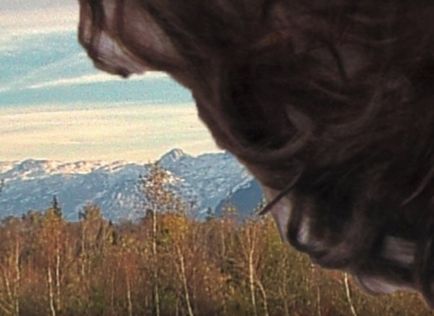
Acest lucru ne duce la următoarea parte a lecției. Faceți clic pe butonul "Mască Edge" de deasupra butonului "Invert" pe care tocmai ați făcut clic pe:
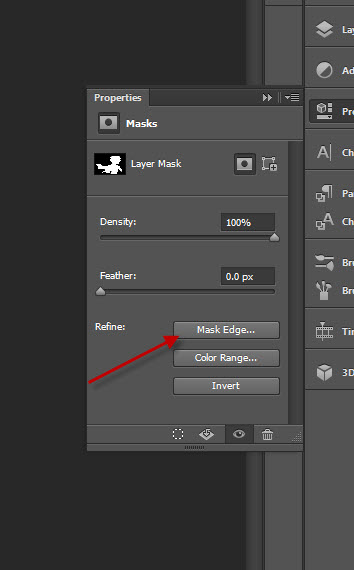
Și veți vedea fereastra de setări a mascilor de finisare - aici pentru noi distracția începe!
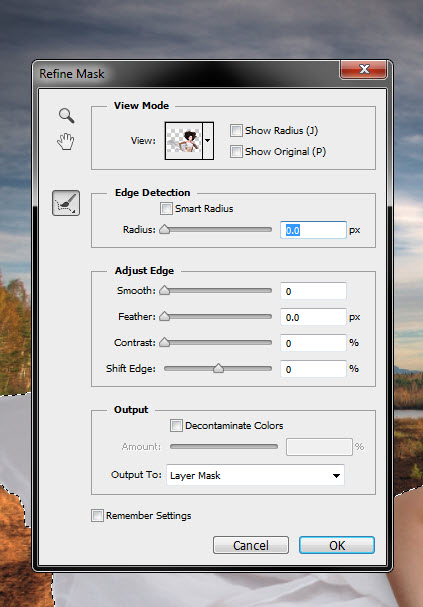
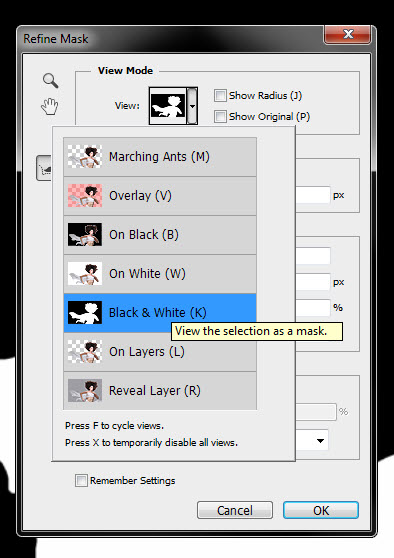
Acum, să vedem ce rază are masca noastră, pentru aceasta bifați caseta "Show Radius", ca în imaginea de mai jos:
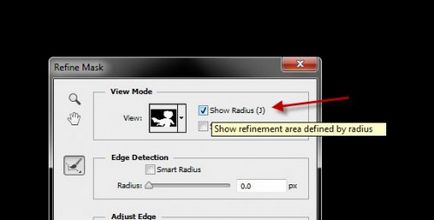
Veți vedea numai pânza neagră, dar dacă creșteți valoarea radiusului (Radius), veți vedea o linie albă - aceasta este marginea măștii noastre:
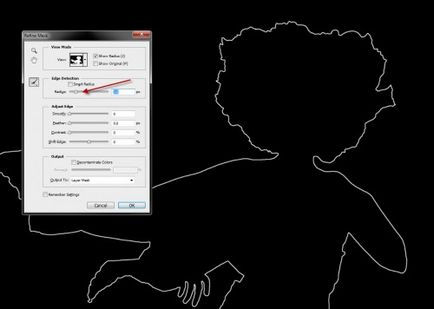
După cum vedem în imaginea de mai sus - masca principală arată bine, trebuie să fixăm puțin masca la păr. Pentru a face acest lucru, folosim instrumentul "Refine Tool Radiate":
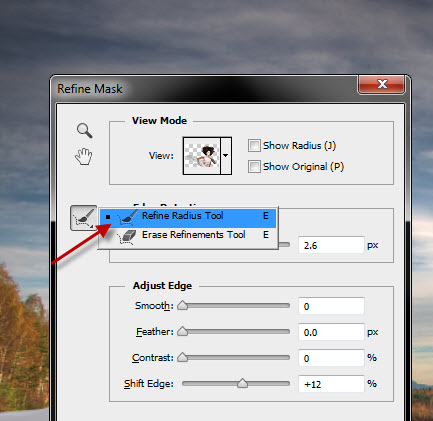
Reglați dimensiunea periei în panoul cu opțiuni, pe care credeți că este necesar:
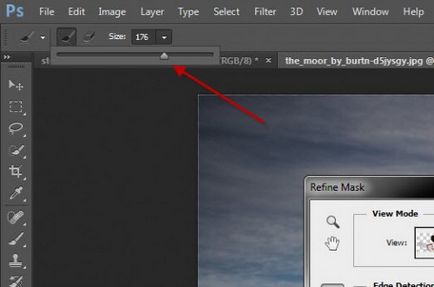
Folosind această perie, trageți un contur în jurul părții exterioare a părului. Veți vedea că părul începe să se uite gravat mai natural:

Nu este nevoie să îmbunătățiți marginea măștii de păr - dar trebuie să folosiți opțiunea "Decontaminate Colors" pentru a oferi câteva detalii părului:
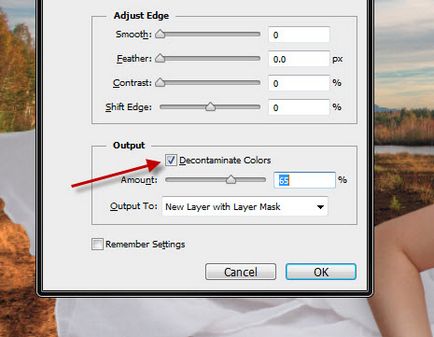
Faceți clic pe butonul "OK" pentru a aplica această setare Mască refinisare și veți vedea că Photoshop a creat automat un strat nou. Iată ce am obținut înainte și după tăierea părului folosind instrumentul de îmbunătățire a măștii:


Dupa cum puteti vedea, functia de masurare a mastilor a facut un mic miracol, iar acum parul arata mult mai bine.

Lecții și articole asemănătoare
- Creați text cu efectul "Pământul din mijloc: Umbra lui Mordor" în Photoshop

- Text din blănuri în Photoshop

- Efectul de suprapunere în Photoshop

- Umbre expresive în Photoshop CC

- Cum se adaugă o culoare unei fotografii vechi în Photoshop
