Interfața programului de creare a meniului AutoPlay
Folosind programul Builder AutoPlay Menu (Figura 11.1), nu trebuie să introduceți manual comenzi. Programul va crea automat un fișier autorun.exe, autorun.ico, autorun.inf și autorum.apm, care conține toate datele necesare pentru a detecta automat din meniu. Dacă doriți să instalați fonturi, va fi creat și folderul FontData.
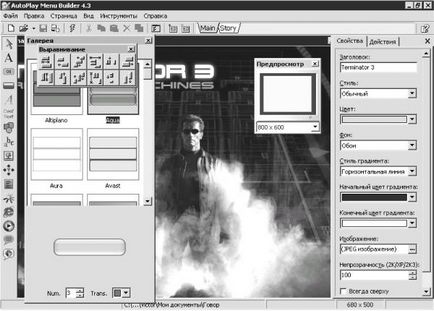
Fig. 11.1. AutoPlay Menu Builder.
Programul de creare a meniului AutoPlay este conceput pentru a crea un meniu CD-ROM automat. Nu veți avea nevoie de experiență de programare. Programul are o interfață simplă și intuitivă și, în același timp, posibilități aproape nelimitate. Cu Creator de meniuri AutoPlay puteți:
• Creați fișiere executabile și personalizați propriile icoane;
• utilizați două stiluri de ferestre;
• protejați meniul creat cu o parolă;
• Plasați meniul creat utilizând paleta de aliniere;
• să utilizeze șabloanele create de creatorii programului, precum și să inventeze propriile șabloane;
• este ușor să verificați funcționarea meniului;
• Mențineți un meniu pe mai multe niveluri;
• setați o limită de timp pentru utilizarea meniului;
• Deblocați restricția cu un cod special;
• Vizualizați meniul în modul ecran complet;
• Aplicarea efectelor de animație;
• Oferiți suport intern pentru afișarea diapozitivelor cu un set mare de efecte;
• personalizați aspectul cursorului;
• utilizați un număr mare de fonturi, inclusiv chirilic;
• aplicați efecte sonore;
• pentru a crea un fundal de sunet în modul de redare, singur sau într-un cerc, folosind fișierele în format MP3, MP2, MP1, OGG, WAV, MID, RMI, XM, IT, MOD, S3M și MTM;
• Creați sugestii pentru butoanele de meniu;
• Introduceți în meniu fișierele grafice în formatele BMP, PNG, JPG, GIF, PCX, WMF, EMF și ICO;
• alegeți aspectul butoanelor;
• să controleze forma elementelor de meniu;
• Embedding în meniul Internet Explorer;
• Implementați în meniul Windows Media Player;
• Creați un manager virtual CD-ROM.
Când începe programul, se deschide fereastra New Project (Figura 11.2).

Fig. 11.2. Fereastra noului proiect.
• În câmpul Calea proiectului, specificați folderul în care doriți să stocați fișierele create.
• În câmpul Șabloane, faceți dublu clic pe una dintre șabloanele sugerate.
În partea de jos a ferestrei sunt patru butoane.
• Dând clic pe butonul Help (Ajutor), puteți apela informații de ajutor.
• Butonul Șablon este destinat să lucreze cu șabloane. Dacă dați clic pe o anumită pictogramă din fereastra Șabloane și apoi faceți clic pe acest buton, va apărea un meniu care conține următoarele comenzi:
- Instalați - instalați șabloane din arhive; Puteți achiziționa separat șabloane suplimentare;
- Pack-pack pentru arhivarea și salvarea șablonului creat;
- Ștergeți - Ștergeți șablonul.
Meniul Fișier din fereastra programului conține un set de comenzi standard.
• Nou - creați un nou proiect.
• Deschidere - deschideți cea salvată.
• Deschideți din nou - deschideți proiectul recent utilizat.
• Salvare - Salvați proiectul curent.
• Salvați ca șablon - creați propriul șablon. Când selectați această comandă, se deschide fereastra Salvare șablon (Figura 11.3).
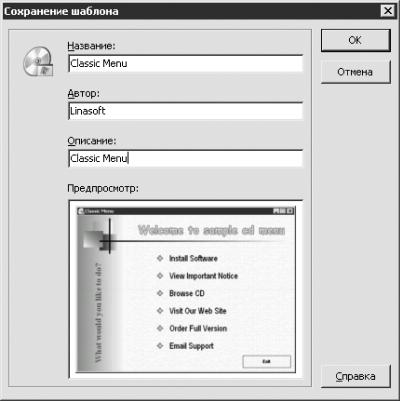
Fig. 11.3. Fereastra pentru salvarea șablonului.
Dacă faceți clic pe butonul OK, va fi salvat șablonul. Când deschideți din nou programul sau executați comanda Fișier. Nou, șablonul creat va fi afișat în câmpul Șabloane.
• Protecția prin parolă - protejați meniul cu o parolă. Dacă faceți clic pe această comandă, se va deschide fereastra Password Project (Parolă proiect), unde puteți introduce o parolă pentru a accesa meniul pentru a preveni încercările de utilizare a acesteia. Când deschideți meniul data viitoare, va trebui să introduceți această parolă pentru a edita sau utiliza CD-ul. Pentru a șterge parola, pur și simplu eliminați câmpurile corespunzătoare.
• Închidere - această comandă este utilizată pentru a închide fereastra curentă.
• Ieșiți - ieșiți din program.
Meniul Editați conține, în principiu, comenzi standard Windows (cum ar fi Cut, Copy, Save, Delete), care nu vor fi oprite. Să fim atenți la comanda Opțiuni proiect. Dacă selectați acest element, se va deschide aceeași fereastră (Figura 11.4).
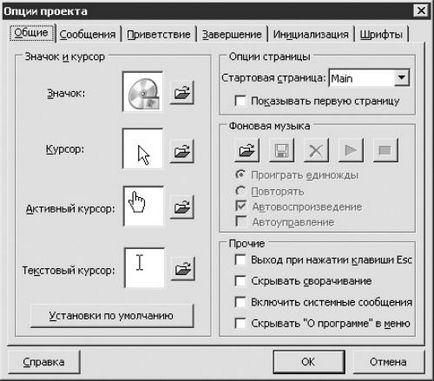
Fig. 11.4. Fereastra Opțiuni proiect.
Următoarele opțiuni sunt localizate în fila General a acestei ferestre.
• În panoul Icon și Cursor, puteți selecta tipul de astfel de obiecte:
- Icon - pictograma meniului de detectare automată (această pictogramă va fi afișată în fereastra My Computer în loc de pictograma unității CD-ROM atunci când introduceți discul creat în unitate);
- Cursor activ - cursor de selectare;
• Dând clic pe butonul Default Settings (Setări implicite) restabilește setările pentru setările pentru pictograma Default și pentru zona cursorului.
Pentru a găsi extensia dorită de fișier (CUR, ANI, ICO), puteți utiliza funcția de căutare sau de a deschide folderul C: \ Windows \ cursoare si C: \ Program Files \ Microsoft Office \ Office11 \ Informeaza \ 1049 (Pornire căutare.). În plus, puteți utiliza indicatorul mouse-ului și pictograma CD-urilor care vin împreună cu programul. Aceste fișiere trebuie să fie descărcate în program din fereastra Opțiuni proiect făcând clic pe butonul cu imaginea folderului deschis. Pentru a insera elementele furnizate cu AutoPlay Menu Builder, utilizați panoul Controls.
• În zona Opțiuni pagină:
- din lista derulantă din pagina de pornire, selectați pagina care va fi deschisă la lansarea programului;
- dacă bifați caseta de selectare Afișați prima pagină, prima pagină a meniului va fi întotdeauna vizibilă, ceea ce este foarte util atunci când creați un meniu cu mai multe pagini cu diverse controale.
• În zona de muzică de fundal, puteți selecta o muzică de fundal făcând clic pe butonul cu imaginea folderului deschis. În acest scop, puteți utiliza fișiere în formatele MP3, MP2, MP1, OGG, WAV, MID, RMI, XM, IT, MOD, S3M și MTM. Fișierul de muzică va fi introdus automat în fișierul de date autorun.apm. După selectarea fișierului dorit, următorii parametri devin activi.
- Comutatorul poate fi instalat într-unul din cele două poziții: Redare o singură dată (sau o piesă muzicală este redată o dată) sau Repetare (fișierul va fi redat într-un cerc).
- Dacă bifați caseta de validare Autoplay, fișierul muzical va fi redat automat când meniul este încărcat.
- Cu opțiunea de control automat selectată, melodia va începe să sune atunci când fereastra de meniu este activată și se va opri când nu mai este activă.
Când selectați un fișier de muzică, butoanele Salvează, Șterge, Redați și Stop vor deveni active.
• În zona Altele, bifați următoarele casete:
- când este selectată opțiunea Ieșire prin apăsarea tastei ESC, puteți ieși din meniul creat apăsând tasta ESC;
- când este selectată caseta de selectare Ascundere restrângere, butonul meniu va fi pe bara de activități;
- dacă bifați caseta Activare mesaje sistem, fereastra de sistem creată de dezvoltatorii programului Builder de meniuri automate va fi utilizată în locul ferestrei de mesaje;
- când este selectată opțiunea Ascundere Despre, meniul Despre este ascuns în meniul sistemului.
Fila Mesaje (Figura 11.5) conține următoarele opțiuni.

Fig. 11.5. Creați ferestre de ajutor.
• Prin bifarea căsuței Utilizați mesajele identificate, activați setările utilizatorului.
• Utilizați comutatorul Direcție pentru a specifica direcția în care fereastra de ajutor va fi mutată dacă nu se potrivește pe ecranul monitorului.
• În zona Background, definiți stilul de fundal al ferestrei de ajutor. Dacă alegeți stilul tapetului, va trebui să îl descărcați făcând clic pe butonul cu imaginea a trei puncte. Dacă selectați stilul Gradient, îl puteți ajusta ajustând Gradient Style și Gradient Colors.
• Utilizând listele derulante ale zonei, Culorile ajustează parametrii suplimentari, de culoare, fereastra de ajutor.
• Setările din zona Aspect definesc tipul, culoarea și dimensiunea fontului, precum și unghiul de scădere a umbrei.
• În zona Pauză, setați lungimea pauzei înainte de apariția ajutorului și lungimea afișării ajutorului.
file Intilnire Finalizarea (Fig. 11.6) sunt aranjate parametrii care controlează efectele de animație apare primul ecran (înainte meniul detectează automat unitatea CD-ROM) și dispariția acesteia din urmă.

Fig. 11.6. Personalizați animația pentru apariția meniului.
• Caseta de selectare Afișare bun venit ecran acceptă funcția corespunzătoare.
• Pentru a încărca o imagine, utilizați butonul cu imaginea folderului deschis.
• Caseta de decolorare Fade transformă aspectul și dispariția treptată a imaginii.
• În câmpul Întârziere, specificați momentul în care desenul va apărea sau va dispărea.
• Butonul cu o imagine cu fulgere vă permite să verificați efectele efectelor fără a închide această fereastră.
Imaginile formatelor JPEG nu pot fi afișate corect în această fereastră.
În fila Initializare (Figura 11.7) sunt următoarele opțiuni.
• Selectând caseta de selectare Cerințe drepturi administrator, veți putea instala din programele CD-ROM destinate numai utilizatorilor care au drepturi de administrator. În cazul în care utilizatorul încearcă să instaleze programul și nu are drepturi administrative, va apărea o casetă de dialog care conține un mesaj care vă spune că aveți nevoie de drepturi de administrator.
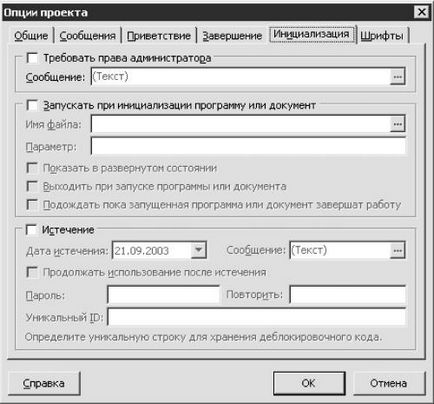
Fig. 11.7. Fila Initializare.
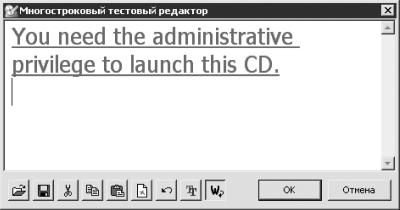
Fig. 11.8. Editați textul.
În meniul de detectare automată a CD-urilor, este mai bine să nu folosiți animația de salut și lansarea programului sau a documentelor în momentul inițializării.
Când este selectată caseta de selectare Executare sau inițializare program sau document, următoarele casete de selectare sunt active:
- Afișați starea avansată;
- dacă selectați Așteptați până când programul sau documentul în execuție se termină, atunci nu puteți utiliza meniul până când nu închideți aplicația sau documentul.
• Selectând caseta de validare Expirare, puteți defini perioada de timp după care meniul creat devine indisponibil. Acest tip de protecție CD este foarte fiabilă, deci utilizați și alte protecții profesionale, dacă este necesar.
În fila Fonturi (Figura 11.9) puteți seta fonturi speciale pentru utilizare atunci când creați meniuri. Selectați fontul din partea stângă a ferestrei și faceți clic pe butonul> pentru ao muta în dreapta. După aceea, programul va instala automat fișierele de fonturi necesare.

Fig. 11.9. Instalarea fonturilor
Dacă utilizați numai fonturi de sistem pentru a crea un meniu, atunci această operație nu este necesară.
Cu Creator de meniuri AutoPlay puteți crea meniuri cu mai multe pagini. Există doi parametri importanți ai meniului cu mai multe pagini:
• Pagina de pornire - definește pagina care este afișată atunci când meniul este lansat;
• Afișați întotdeauna prima pagină - Setează pagina disponibilă permanent.
Cu setările corespunzătoare, puteți accesa pagina următoare făcând clic pe un anumit element din meniu.
Meniul Pagina conține astfel de elemente.
• Adăugați (Ctrl + A) - adăugați pagina. Când selectați această comandă, va apărea caseta de dialog Pagina nouă (Figura 11.10), în care trebuie să introduceți numele paginii și faceți clic pe butonul OK. O nouă pagină necompletată va fi adăugată în meniu și instalată ca una curentă, trebuie doar să adăugați comenzile și să le determinați scopul.
Fig. 11.10. Noua pagină.
• Ștergeți (Ctrl + R) - ștergeți pagina. Când se selectează această comandă, se deschide o fereastră cu avertismentul corespunzător, în care trebuie să faceți clic pe butonul Da. Pagina va fi ștersă, iar pagina următoare va fi cea curentă.
• Redenumiți - redenumiți pagina. Dacă selectați această comandă, se deschide caseta de dialog Redenumire pagină, în care trebuie să introduceți un nume nou și faceți clic pe butonul OK. În pagina curentă i se va atribui un nume nou.
• Când selectați comanda Duplicate, apare fereastra de dialog Duplicate pagină, în care trebuie să introduceți numele paginii noi și faceți clic pe butonul OK. Programul creează o pagină nouă și copiază toate elementele de meniu ale paginii curente. După aceasta, noua pagină va fi instalată ca cea curentă.
• Dacă selectați Mutați în stânga comenzii curente, se va afișa pagina din stânga celei selectate.
• Dacă selectați Mutare în partea dreaptă a celei curente, va fi afișată pagina din partea dreaptă a celei selectate.
Bara de instrumente din fereastra programului afișează toate paginile. Pentru a merge la oricare dintre ele, faceți clic pe numele paginii cerute.
Meniul Vizualizare conține următoarele elemente.
• Comenzi pentru apelarea barelor de instrumente.
• Comenzi pentru modificarea stilului programului.
Executați comanda Vizualizare. Window Style, puteți alege unul dintre cele două stiluri sugerate:
- Normal - tipul programului instalat implicit;
- Separat - un stil în care utilizatorul poate muta, dacă se dorește, fiecare bara de instrumente oriunde pe ecran.
• Comenzi pentru modificarea aspectului butoanelor de control.
Executați comanda Vizualizare. Stilul de stil, puteți selecta opțiunea dorită:
- Standard - stilul butoanelor, setat în mod prestabilit; astfel de butoane sunt descrise în această carte;
- Windows XP - butoane de stil Windows XP.