
În această parte, vom vorbi despre asamblarea HDR în programe specializate. Pentru aceasta avem nevoie de cel puțin 2 cadre luate cu expuneri diferite (una pentru întuneric, una pentru zonele luminoase). Cu toate acestea, rezultatul va fi mai bun dacă eliminați cel puțin trei cadre.
Ideal - dacă cadrele sunt scoase dintr-un trepied, atunci există șanse mai mici de a obține o căsătorie din cauza schimbării camerei. Dar ceva ideal în lumea noastră este rar, deci vom analiza o versiune mai prozaică.
Am luat trei cadre din mâinile mele, cu bracketing la -3, 0, +2 pași. Iată miniaturile.



Înregistrarea a fost făcută în format RAW, imaginile sunt convertite în 8 biți TIFF utilizând Adobe Camera Raw cu parametrii impliciți. Puteți să aliniați imaginile unele cu altele în Adobe Photoshop sau să le acordați programului pe care îl utilizați pentru a lucra cu HDR. Prefer să aliniez mai întâi imaginile în Photoshop. Alinierea se face elementar prin încărcarea imaginilor în straturi, selectarea straturilor și comenzile de editare - Alinierea automată a straturilor. După ce imaginea este aliniată, trebuie să o decupați pentru a decupa porțiunile decalate și apoi să salvați straturile în fișiere separate utilizând comanda Fișiere - Scripturi - Exportați straturile în fișiere.
Acum puteți încărca imaginile salvate în program pentru a crea imagini HDR. Există multe astfel de programe, le puteți găsi singuri folosind motorul de căutare. Cel mai popular este programul PhotomatixPro 4. La exemplul ei, vom analiza procesul de creare a unei imagini HDR. Este important să ne amintim că rezultatul obținut în acest stadiu este doar intermediar. Pentru a crea o imagine de calitate, va trebui să lucrați cu ea și în Photoshop.
Pentru încărcare, utilizați bara plutitoare care apare atunci când rulați programul Photomatics. Trebuie să dați clic pe butonul Încărcați fotografiile brățate
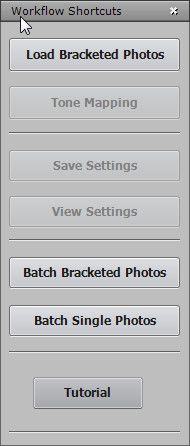
În caseta de dialog, faceți clic pe butonul Răsfoiți
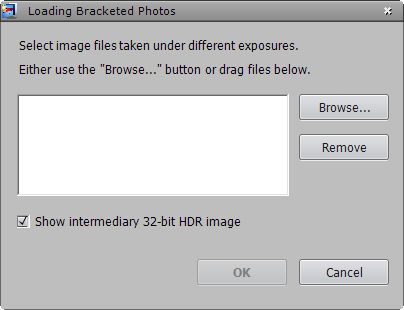
Alegeți cele trei imagini
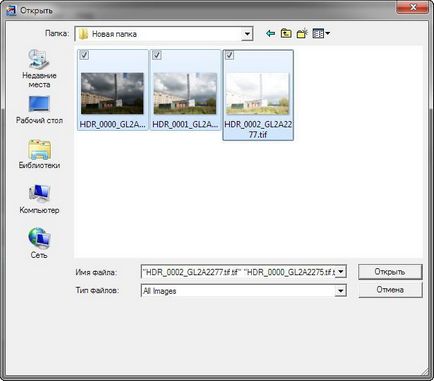
După ce numele fișierelor au apărut în caseta de dialog, faceți clic pe OK
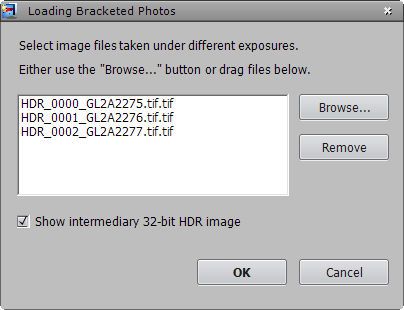
În fereastra următoare, puteți specifica manual valoarea bracketing pentru fiecare fișier. În acest caz, programul nu a fost confundat și nu am făcut-o.
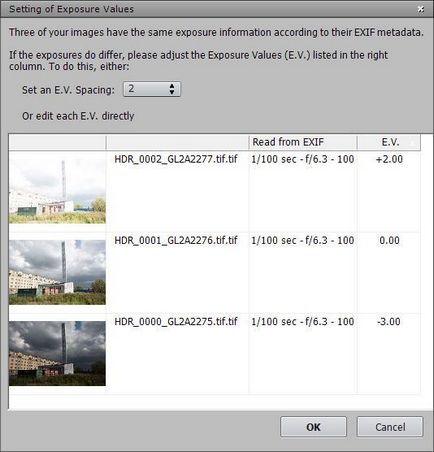
Apoi, puteți spune programului cum să aliniați imaginile - prin deplasarea sau deplasarea, rotirea și corectarea perspectivei. De când am făcut aliniere în Photoshop, este mai bine să dezactivați acești parametri. De asemenea, nivelul de suprimare a zgomotului și eliminarea aberațiilor cromatice este ajustat aici. Este mai bine să lăsați totul inclus aici. De asemenea, programul poate detecta și elimina neclaritatea obiectelor în mișcare (de exemplu, valuri pe apă sau ramuri de copaci în vânt). Pentru aceasta, utilizați caseta de selectare Remove Ghosts. După ce ați setat toți parametrii, faceți clic pe OK.
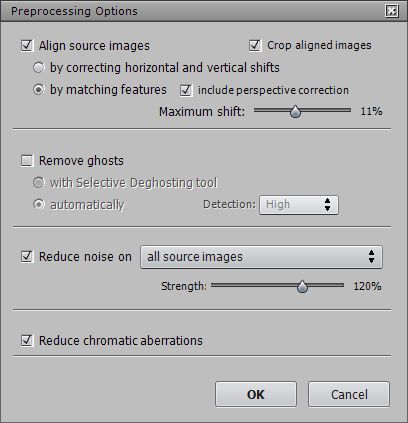
Programul va dura ceva timp pentru a calcula, volumul care este destul de mare, precum și formarea unei imagini HDR pe 32 de biți. Pe un monitor obișnuit, arată cam așa

După cum am scris mai devreme, dispozitivele de ieșire convenționale nu pot prezenta o gamă dinamică imensă a imaginii HDR. Prin urmare, este necesar să se efectueze o operație de compresie, adică o comprimare a intervalului de tonuri. Această operație se numește thinmapping și poate fi efectuată prin diferiți algoritmi. Pentru a efectua tonmapping, trebuie să apăsați butonul Tone Mapping / Fusion de pe panoul plutitor.
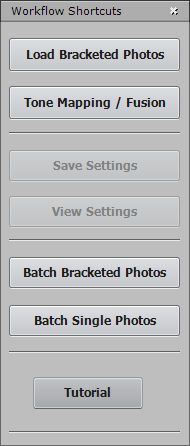
În fereastra thinmapping, puteți selecta una dintre presetările preconfigurate și configurați manual setările.
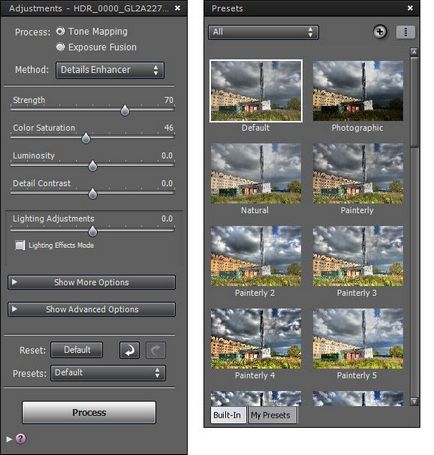
Presetările pot servi drept un bun punct de plecare pentru o mai bună ajustare. Implicit, imaginea arăta astfel. Nu încercați să obțineți prea mult contrast. Este mai bine ca toate detaliile să fie citite clar atât în umbre cât și în lumină. În Photoshop, puteți ajusta contrastul după preferințele dvs. și, dacă îl exagerați cu Photomatix, nu puteți remedia nimic.
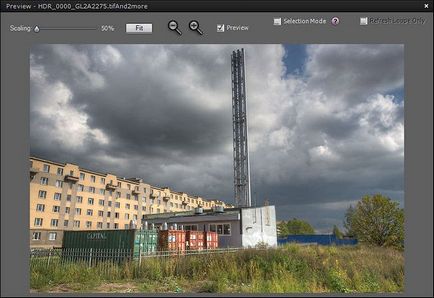
Am întărit ușor contrastul local, nepermițând apariția de halouri în jurul obiectelor contrastante. Setările și imaginile pe care le puteți vedea mai jos. Dupa setarea subtierii, facem click pe butonul Process
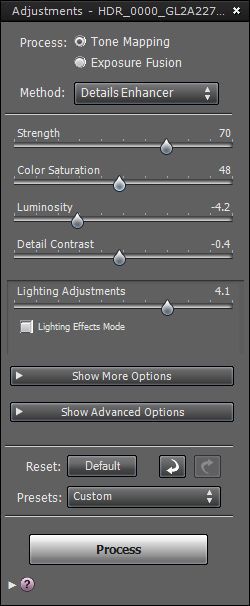

În următoarea fereastră de dialog de pe panoul plutitor, puteți ajusta suplimentar contrastul și culoarea imaginii, dar nu recomand să faceți acest lucru, deoarece în Photoshop puteți face totul mult mai bine.
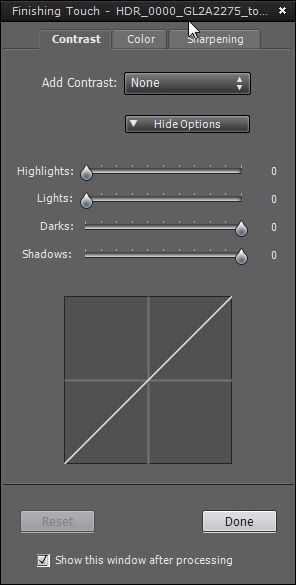
Apoi, pentru a salva imaginea, accesați meniul File - Save Image.
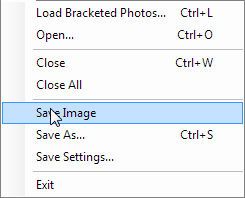
Apoi, am făcut o mică corecție cu Adobe Photoshop, ridicând ușor curbele de contrast.

Încercați să evitați amplificarea excesivă a contrastului local. Totul ar trebui să fie moderat. Nu lăsați ca în jurul obiectelor contrastante să apară halouri luminoase și întunecate - acest lucru distruge imaginea. Astfel de "efecte" au cu siguranță dreptul de a exista, dar au puține în comun cu tehnologia HDR.