Pentru rusificarea interfeței programului, conectați-vă la Internet și executați comanda File → Preferences. Deschideți lista Limbă și selectați valoarea Rusă (vom descrie versiunea în limba engleză a programului). Selectați Fișier → Deschidere sau faceți clic pe Deschidere. Fereastra de lucru va arăta după cum urmează (Figura 234).
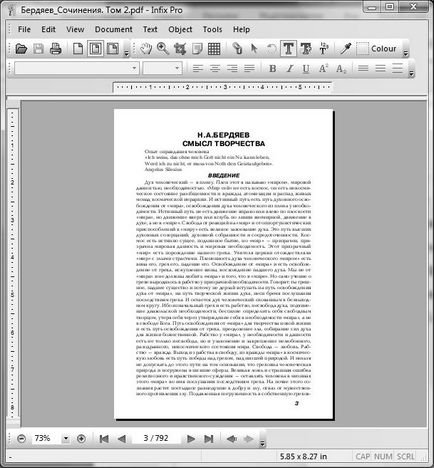
Fig. 234. Fereastra de lucru a programului Infix PDF Editor 4.22
Instrumentul Text Plus () creează un obiect text nou sub forma unui cadru în interiorul căruia cursorul clipește, invitându-vă să introduceți text. Indicatorul mouse-ului după selectarea instrumentului devine (). Faceți clic pentru a crea un cadru dreptunghiular pentru introducerea unui text nou. Pe cadrul dreptunghiular sunt marcaje pătrată, cu care puteți redimensiona blocul de text. Introduceți textul. Dacă textul depășește blocul de text dreptunghiular, atunci în colțul din dreapta jos al cadrului apare un pătrat roșu cu dimensiunea marcatorului. Redimensionați caseta de text. Dacă blocul de text este introdus într-un loc greșit de pe pagina în care acesta ar trebui să fie localizat, selectați instrumentul pentru selectarea și mutarea obiectelor Object (), poziționați indicatorul mouse-ului în interiorul acestui obiect și mutați-l în locația dorită. Schimbarea dimensiunii acestui instrument este foarte periculoasă, deoarece textul din acest bloc poate schimba proporțiile. Pentru a modifica dimensiunea unui bloc de text, este mai bine să utilizați instrumentul de editare a textului () dacă, după crearea unui text într-un astfel de bloc, a fost selectat un alt instrument utilizând instrumentul Text Plus.
Dacă obiectul este selectat utilizând instrumentul Obiect (), îl puteți roti în unghiul specificat utilizând instrumentul Rotire (). Pentru a roti un obiect, treceți peste un colț al obiectului. După aceasta, indicatorul mouse-ului devine o săgeată unghiulară, de exemplu (). Rotiți obiectul. Odată ce mouse-ul este eliberat, instrumentul Rotire () se comută automat în instrumentul Obiect ().
Instrumentul Crop (Cropping) () taie și șterge fragmente inutile din paginile PDF. Creați o casetă de selecție dreptunghiulară. Utilizați marcatorii pentru a redimensiona acest cadru. Dacă cadrul nu este setat cu precizie, plasați cursorul mouse-ului în interiorul cadrului și mutați-l în jurul paginii. Apăsați tasta Enter de pe tastatura PC-ului, sunteți de acord cu toate solicitările. După aceea, toate fragmentele rămase în spatele cadrului de selectare vor fi șterse.
Programul vă permite să creați hiperlegături (), adnotări (), tabele (), etc.
Butonul Conectați blocul de text () vă permite să selectați și să îmbinați blocuri separate de text într-una. Figura (Figura 235) prezintă 3 etape de combinare a 2 blocuri de text:
1) Două blocuri de text sunt create de instrumentul Text Plus ();
2) Blocurile de text sunt evidențiate cu ajutorul instrumentului de blocare a textului (). Nu este nevoie să țineți cheile de serviciu;
3) Blocurile de text sunt combinate într-una. Pentru a îmbina blocurile de text selectate, faceți clic cu butonul din dreapta pe selecție și din meniul contextual care se deschide deschideți comanda Combinare cu casete text.

Fig. 235. Combinarea blocurilor de text
În meniul Instrumente există instrumente suplimentare care nu sunt pe butoane. Dacă doriți să deschideți sau să închideți barele de instrumente, faceți clic pe View (Vizualizare) → Toolbars (Instrumente). Panourile deschise au un marcaj selectat, iar cele închise nu. Deschiderea și închiderea panourilor se face cu un singur clic pe numele panoului.
Panirea sau mutarea paginii pe ecran poate fi făcută cu ajutorul instrumentului Hand () și este posibilă numai dacă pagina nu se potrivește dimensiunii ecranului, adică dacă scala paginii este foarte mare.
Programul vă permite să modificați setările pentru fonturi și paragrafe.
Dacă modificările aduse cărții PDF nu sunt executate corect, puteți reveni la starea inițială în momentul în care a fost salvată ultima oară. Pentru a face acest lucru, selectați Fișier → Revenire la salvat și confirmați întoarcerea.
În meniul din meniul Document → Pagini, vi se oferă să inserați pagini noi, să ștergeți paginile existente, să le rotiți, să extrageți date din pagini, să le modificați dimensiunile și așa mai departe.
După modificarea documentului PDF, salvați aceste modificări cu comanda Fișier → Salvare.
Un document PDF deschis poate fi exportat într-unul din următoarele formate: TXT, RTF, HTML. și, de asemenea, în formate grafice TIFF sau JPG. Pentru a exporta, rulați comanda Fișier → ExportAs (Fișier → Export ca).