
Atunci când creați o mașină virtuală în VirtualBox, utilizatorul trebuie să precizeze volumul pe care dorește să îl aloce la nevoile sistemului de operare gazdă. În unele cazuri, cantitatea alocată de gigaocteți poate să nu fie suficientă în timp, iar problema creșterii volumului stocării virtuale va fi relevantă.
Modalități de mărire a dimensiunii discului în VirtualBox
Nu este întotdeauna posibil să se calculeze cu precizie dimensiunea care va fi necesară după instalarea sistemului în VirtualBox. Din acest motiv, unii utilizatori se confruntă cu o lipsă de spațiu liber în sistemul de operare gazdă. Există două moduri de a adăuga spațiu liber unei mașini virtuale fără a elimina imaginea:
- Utilizarea unui utilitar special de la VirtualBox;
- Adăugarea unui al doilea hard disk virtual.
Metoda 1: utilitatea VBoxManage
În arsenalul VirtualBox există un utilitar VBoxManage, care vă permite să gestionați dimensiunea discurilor prin linia de comandă sau terminal, în funcție de tipul de sistem de operare. Vom analiza activitatea acestui program în Windows 10 și CentOS. Condițiile pentru modificarea volumului în aceste sisteme de operare sunt următoarele:
- Formatul de stocare: dinamic;
- Tip disc: VDI sau VHD;
- Starea mașinii: oprită.
Înainte de a începe schimbarea, trebuie să cunoașteți dimensiunea exactă a discului OS oaspete și calea în care este stocată mașina virtuală. Acest lucru se poate face prin VirtualBox Manager.
În bara de meniu, alegeți File> Virtual Media Manager sau doar apăsați Ctrl + D.
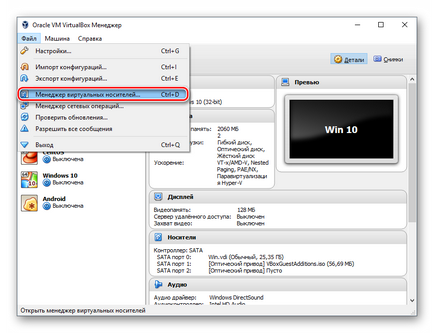
În spatele sistemului de operare, dimensiunea virtuală va fi specificată și, dacă îl selectați făcând clic pe mouse, informații despre locație vor apărea mai jos.
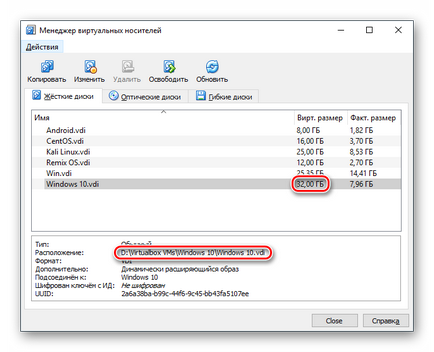
Folosind VBoxManage în Windows
- Rulați promptul de comandă cu drepturi de administrator.
CD-ul C: \ Program Files \ Oracle \ VirtualBox
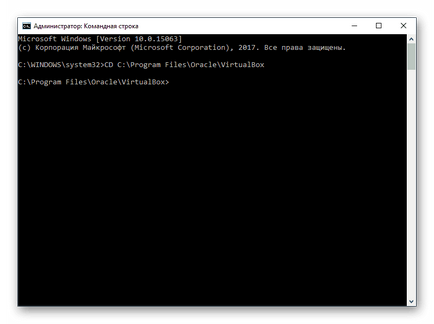
vboxmanage modifyhd "Calea către mașina virtuală" - redresa 33792
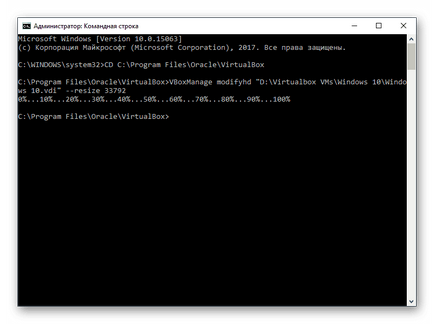
vboxmanage modifyhd "D: \ Virtualbox VMs \ Windows XP \ Windows 10.vdi" - redresa 33792
„D: \ Virtualbox VMs \ Windows XP \ Windows 10.vdi“ - modul în care mașina virtuală în sine este stocat în format .vdi (nota ghilimele - fără a le echipa nu va funcționa).
--redimensiona 33792 - atribut, care este plasat printr-un spațiu din citatele de închidere. Aceasta indică noua capacitate a discului în megaocteți.
Aveți grijă, acest atribut nu adaugă numărul specificat de megaocteți (în cazul nostru 33792) la unul existent, dar modifică volumul curent al discului. În mașina virtuală, care a fost luată de exemplu, a avut anterior o capacitate de disc de 32 GB, iar cu acest atribut a fost mărită la 33 GB.
După o schimbare reușită a volumului de disc, trebuie să configurați sistemul de operare virtual, deoarece acesta va continua să vadă suma anterioară de GB.
- Porniți sistemul de operare.
Acțiunile ulterioare sunt posibile numai pe Windows 7 și peste. Windows XP nu acceptă capacitatea de a extinde volumul, de aceea va trebui să utilizați utilitare terță parte, cum ar fi Acronis Disk Director.
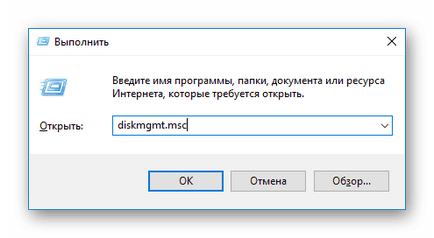
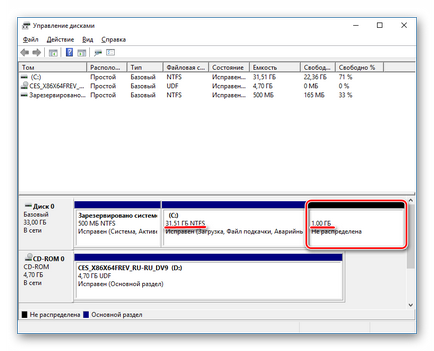
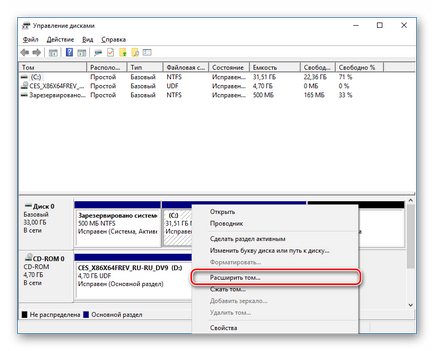
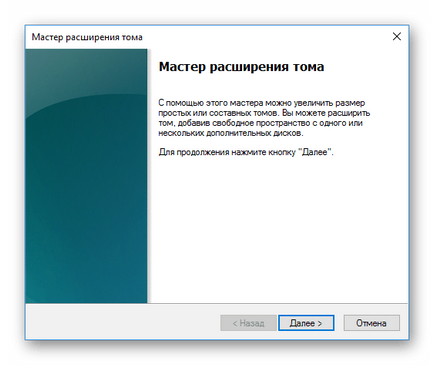
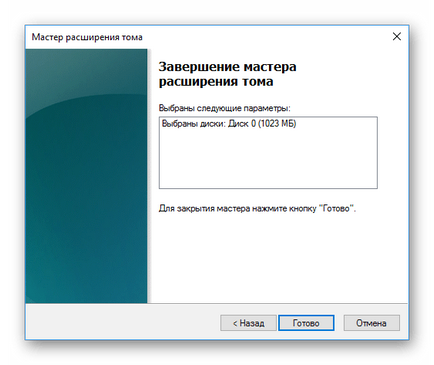
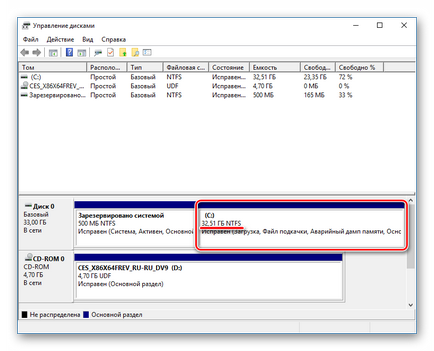
Utilizarea VBoxManage în Linux
Veți avea nevoie de drepturi de root pentru a lucra cu terminalul și cu utilitatea în sine.
vboxmanage list-l hddsvboxmanage modifyhd YOUR_UUID - redirecționați 25600
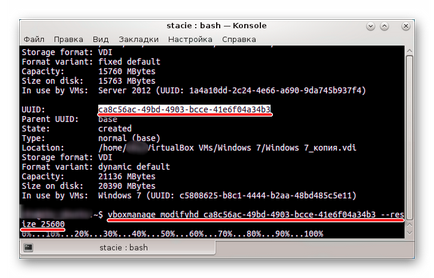
În Linux, nu puteți extinde partiția în timp ce sistemul de operare este în desfășurare.
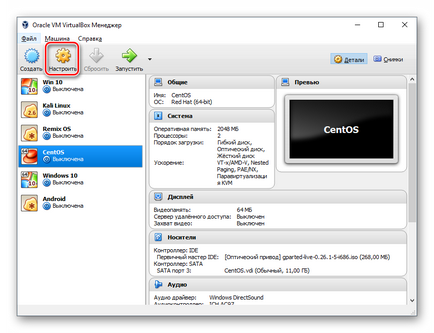
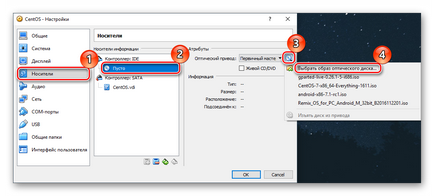
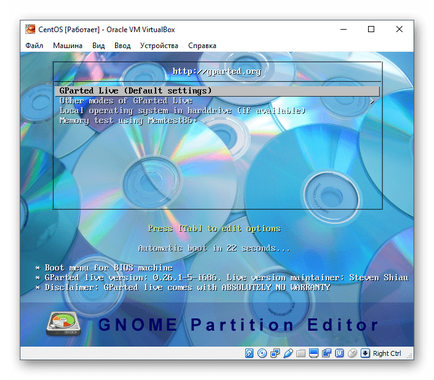
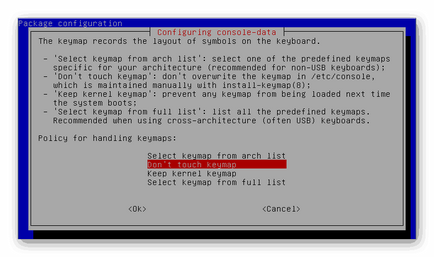
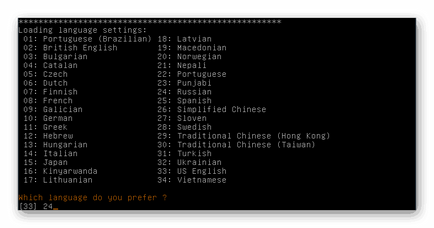
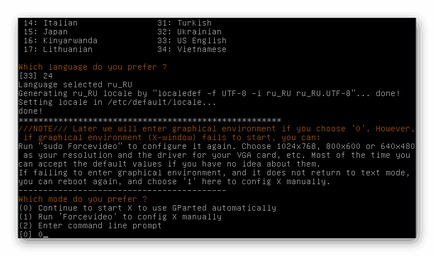
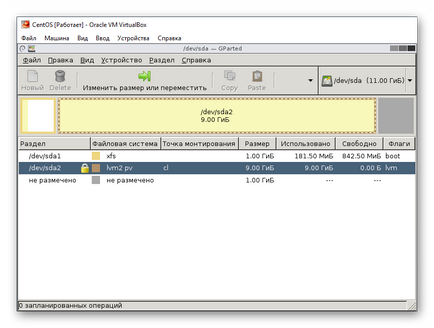
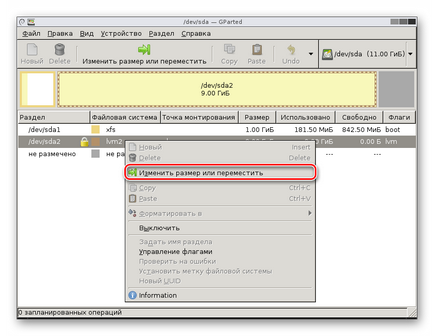

Sau în câmpul "Dimensiune nouă" introduceți numărul care este indicat în rândul "Dimensiune maximă".

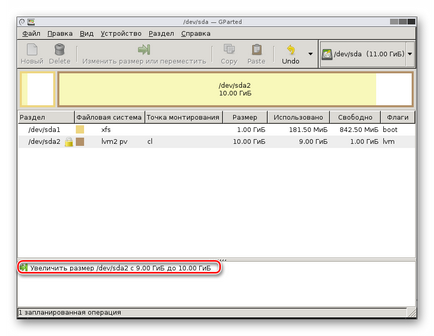
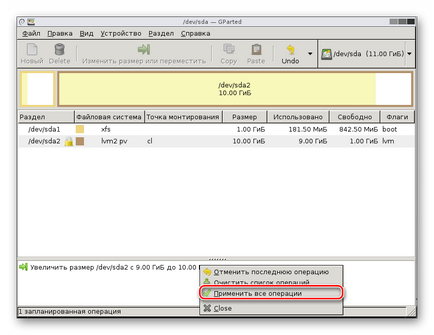

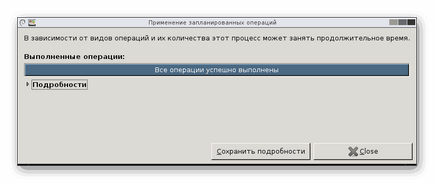
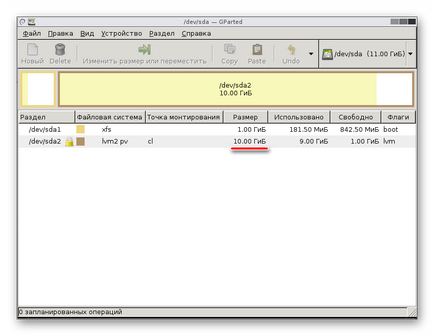
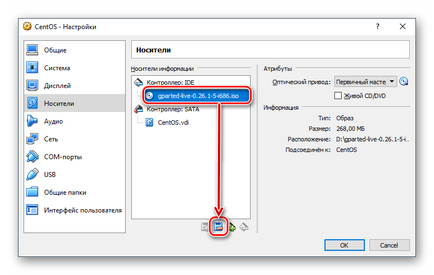
Metoda 2: Creați oa doua unitate virtuală
Modul de redimensionare a unui disc folosind utilitarul VBoxManage nu este singurul și nu cel mai sigur. Este mult mai ușor să conectați oa doua unitate virtuală la mașina creată.
Desigur, este logic să creați un al doilea disc numai dacă intenționați să creșteți în mod semnificativ volumul unității și nu intenționați să stocați fișierele de dimensiuni mari.
Din nou, luați în considerare cum să adăugați o unitate pe exemplele Windows 10 și CentOS.
Crearea unei unități suplimentare în VirtualBox
- Selectați mașina virtuală și faceți clic pe butonul "Configurare" din bara de instrumente.
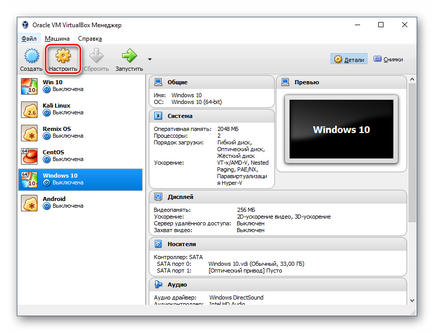
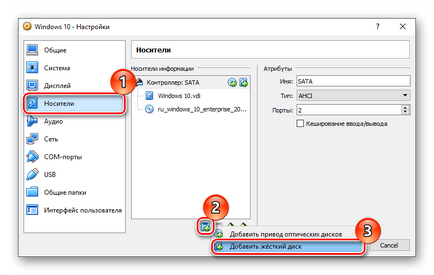
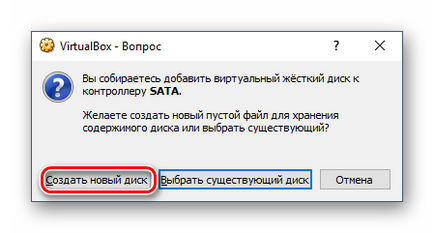
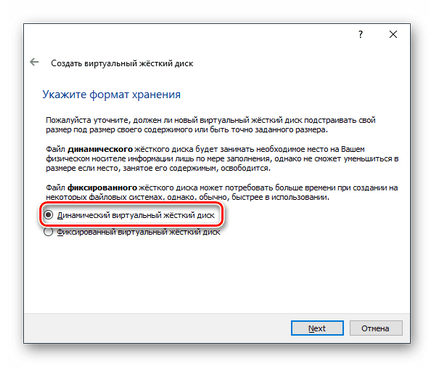
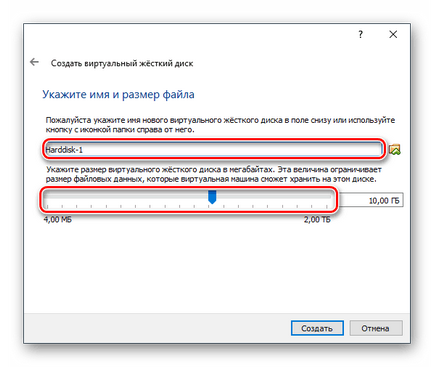
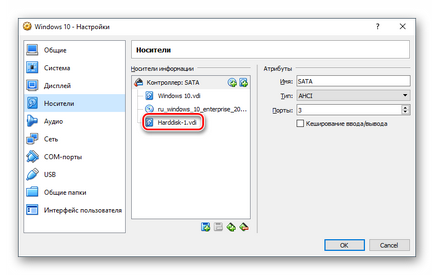
Conectarea unui disc virtual în Windows
Acest sistem de operare, după conectarea unității, nu va mai vedea un HDD suplimentar, deoarece nu a fost inițializat.
- Porniți mașina virtuală.
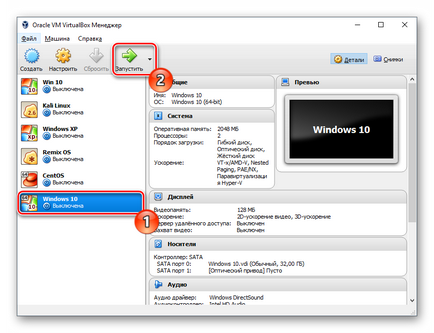
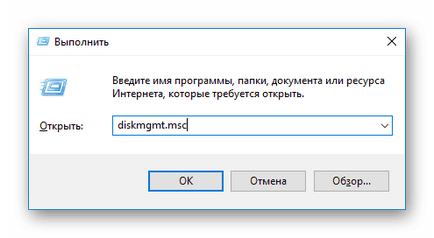
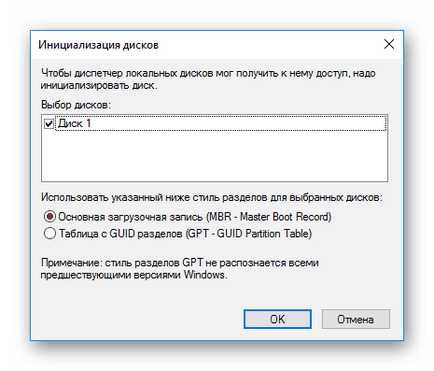
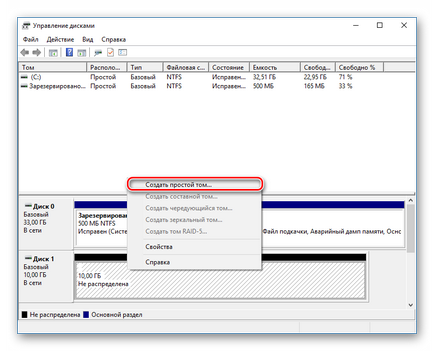
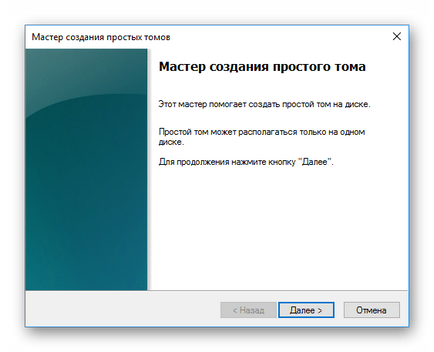
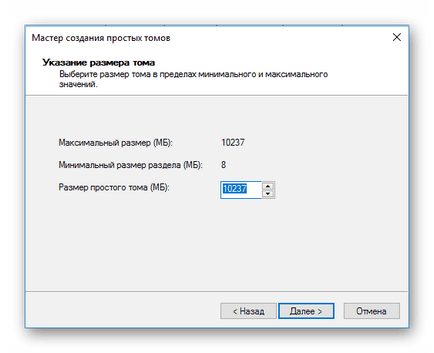
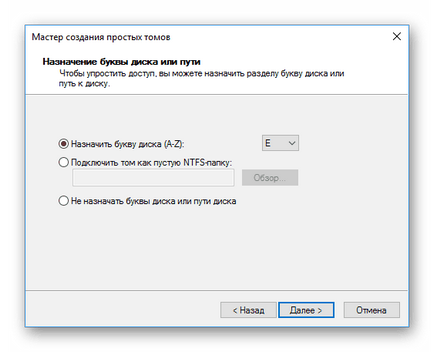
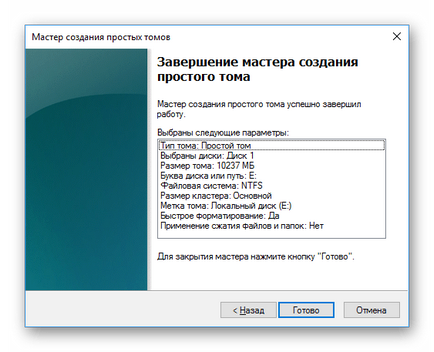
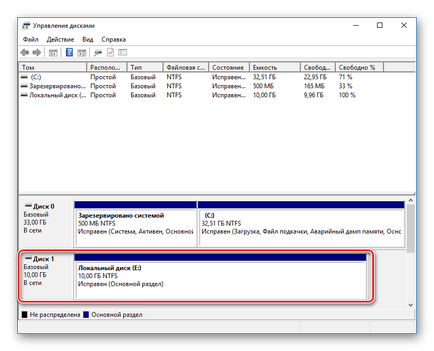
Acum, discul este vizibil în Explorer și este gata de lucru.
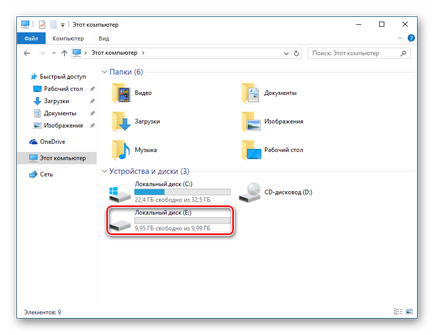
Conectarea unui disc virtual la Linux
Spre deosebire de Windows, distribuțiile Linux nu trebuie să inițializeze unitățile. După crearea și conectarea discului la mașina virtuală, rămâne să se verifice dacă totul se face corect.
- Porniți sistemul virtual de operare.
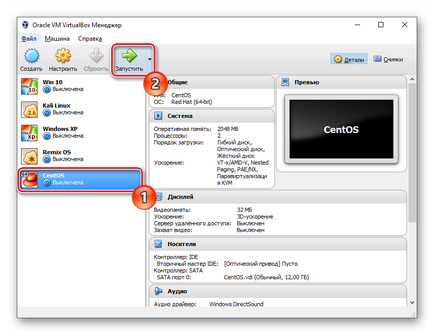
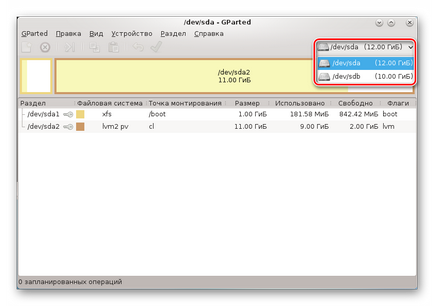
Acestea au fost opțiuni comune și cele mai convenabile pentru creșterea mărimii discului mașinii virtuale în VirtualBox. Nu uitați să efectuați copii de siguranță ale sistemelor importante dacă decideți să utilizați utilitarul VBoxManage și asigurați-vă că există suficient spațiu liber pe unitatea primară de la care este alocat spațiul virtual de stocare.
Suntem bucuroși că am reușit să vă ajutăm în rezolvarea problemei.
La rândul tău, și tu ne poți ajuta. chiar ușor.