1. Modul Suprapuneri ghidare plan
În modul Crop, există mai multe opțiuni pentru suprapunerea grilei de decupare. Le puteți vedea imediat după ce selectați instrumentul Decupare. și comutați între ele apăsând tasta O. Sunt disponibile următoarele tipuri de suprapunere:
- Rule of Thirds (regula a treia)
- Grilă (grila)
- diagonală (diagonală)
- triunghi (triunghi)
- Raportul de Aur (Secțiunea de Aur)
- spirala de aur (spirala de aur)
Toate acestea contribuie la construirea unei imagini prin compoziție în conformitate cu legile sale și facilitarea încadrării. De asemenea, puteți schimba poziția spiralei sau a triunghiului când Spiralul sau Triunghiul de Aur sunt selectate apăsând Shift + O.
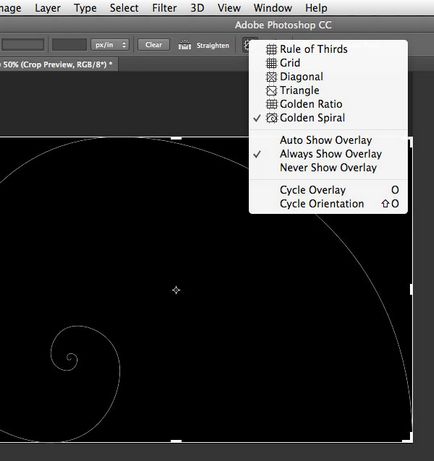
2. Modificarea orientării culturii
Poate că ați întâmpinat deja faptul că transformarea cadrului de încadrare stabilit în Photoshop nu este atât de ușor. Când doriți să rotiți cadrul la 90 de grade, păstrând raportul de aspect, apăsați X. Astfel puteți comuta cu ușurință între orientarea peisajului și portret.
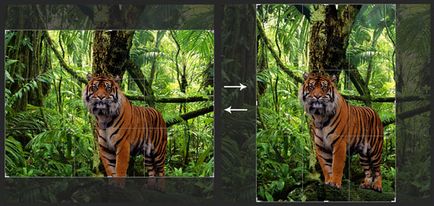
3. Ascundeți zonele trunchiate
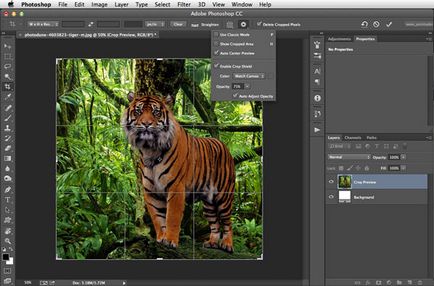
4. Modul clasic de încadrare
În Photoshop CC, probabil că deja ați dat peste faptul că încadrarea a fost diferită decât în versiunile anterioare. Anume, fereastra de încadrare a devenit statică, iar imaginea însăși trebuie mutată și ajustată la grila. Pentru cei care preferă să utilizeze modul clasic de încadrare, în care nu trebuie să mutați imaginea însăși, ci un cadru, există posibilitatea de a face acest lucru apăsând tasta P. care vă comută la modul clasic. De asemenea, puteți face acest lucru în meniul de setări pentru culturi din panoul de setări.
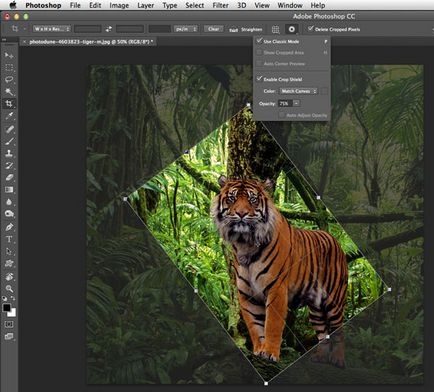
5. Utilizarea imaginii frontale
Când lucrați cu două documente, rezoluția și dimensiunea imaginii sunt diferite, puteți să decupați cu ușurință un document la dimensiunea celuilalt folosind opțiunea Imagine față. Mai întâi, trebuie să deschideți ambele documente și să le selectați pe cea pe care doriți să o utilizați ca referință. Apoi, selectați Instrumentul de decupare și în fereastra pop-up din panoul de opțiuni selectați FrontImage sau apăsați tasta I. Aceasta vă va permite să memorați dimensiunea și rezoluția primului document. Apoi, puteți trece la un alt document în care Instrumentul de tăiere va conține deja setarea dimensiunii și rezoluției primei imagini.
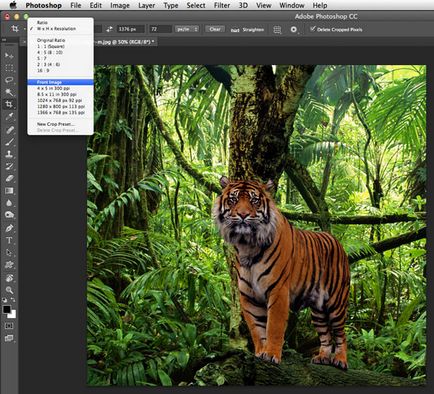
6. Cum pot confirma decuparea
Pe lângă faptul că faceți clic pe marcajul din panoul de setări, există încă opțiuni, deoarece puteți confirma încadrarea efectuată:
- Apăsați Enter
- Faceți dublu clic pe zona de decupare
- Faceți clic pe pictograma pentru a confirma în panoul de setări
- Faceți clic dreapta> Meniu contextual> Decupare
- Meniul de ajustare a imaginii> Decupare
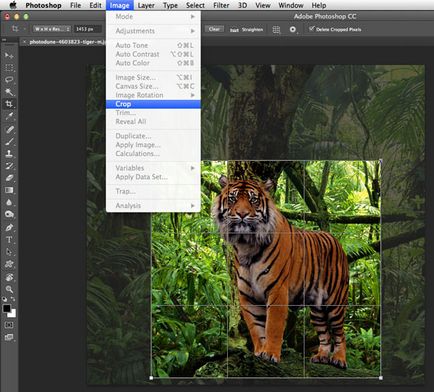
7. Instrumentul de încadrare a perspectivelor
Dacă în cadru există un obiect cu o perspectivă pronunțată, cum ar fi o clădire, planurile sale ar putea să nu fie paralele cu cadrul cadrului. În acest caz, puteți utiliza Instrumentul de recoltare a perspectivelor. Pentru încadrare, trebuie să marcați patru colțuri și apăsați Enter după formarea cadrului de încadrare. Cadrul final va fi localizat în fața dvs. cu planuri plane. Dacă doriți să aliniați obiectul fără încadrare, utilizați funcția Auto Upright în fila Corecții lentilă din setările filtrului Filtru brut.
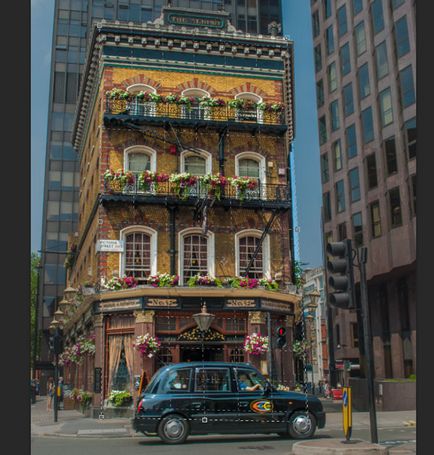
8. Cadre reversibile
Cea mai bună modalitate de a salva părțile "decupate" ale imaginii în timpul încadrării este deblocarea opțiunii Ștergeți decuparea pixelilor din setările pentru culturi. O altă modalitate este de a crea un strat Smart Object. pe care le puteți trăi fără teamă de consecințe ireversibile, chiar dacă caseta de selectare Ștergeți crapate pixeli a fost activată sau nu.
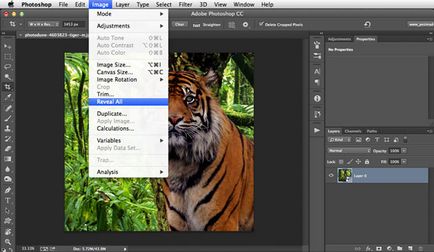
9. Extinderea frontierelor
În timp ce majoritatea utilizatorilor utilizează trunchierea pentru a decupa fotografia, unii o folosesc pentru a adăuga ceva la imagine, extinderea domeniului său de aplicare. Pentru a face acest lucru, pur și simplu trageți colțurile cadrului cadru din imagine, iar dacă aveți un strat de fundal, pixeli de aceeași culoare ca stratul de fond sunt adăugați la imagine, dacă nu, zonele de expansiune vor rămâne transparente.
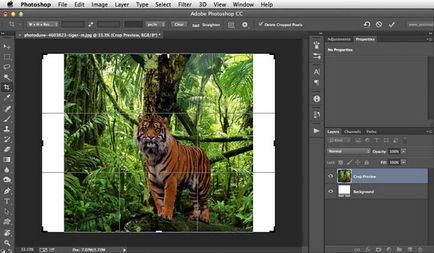
10. Îndreptați fotografia cu trunchiul
De asemenea, puteți utiliza instrumentul de decupare. pentru a vă îndrepta fotografiile. Doar ținând Command / Ctrl. faceți clic și trageți pentru a desena o linie care indică orizontul fotografiei. De asemenea, puteți utiliza orice linii drepte verticale pentru alinierea imaginii.
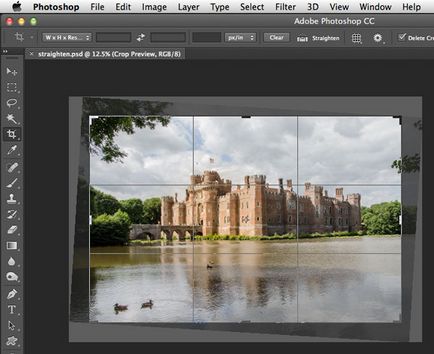
Sursa: www.design.tutsplus.com Traducere: PressFoto