Cum se anulează gruparea de butoane pe bara de activități
Lucrul la calculator, cu timpul, observați unele imperfecțiuni ale dezvoltatorilor sistemului de operare. Și, desigur, doriți să îmbunătățiți sau să adăugați funcții suplimentare pentru un anumit instrument. Să luăm în considerare și să vă adaptăm la nevoile dvs. schițele pop-up peste butoanele de pe bara de sarcini și munca lor.
Pentru a personaliza comenzile rapide ale ferestrelor de bara de sarcini 7, folosim un program mic si minunat: un tweaker numit 7+ Taskbar Tweaker
Să analizăm instrumentele programului
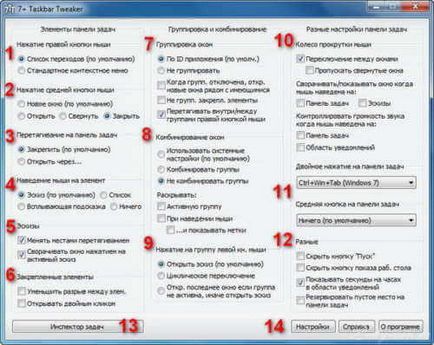
1 Faceți clic cu butonul din dreapta pe Lista de tranziție
Afișează fereastra implicită (implicit) pentru barele de activități widows 7 cu ultimele fișiere vizitate.

Meniul context standard
Include un meniu contextual standard pentru fișierele utilizate în general în afara zonei din bara de activități
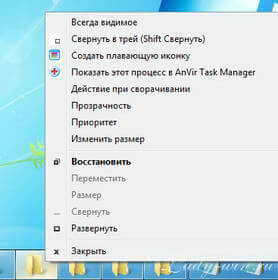
2 Faceți clic pe butonul din mijloc al mouse-ului
Când faceți clic pe pictograma din zona bara de activități, este posibil să selectați patru opțiuni pentru atribuirea funcțiilor utilizând roata cu lady-win.ru_used cu lady-w * in.ru.
3 Trageți în bara de activități
Funcția funcționează în momentul tragerii unui fișier (de exemplu, un dosar de pe desktop) în bara de activități.
Secure

Dosarul va apărea în lista stabilită în meniul contextual
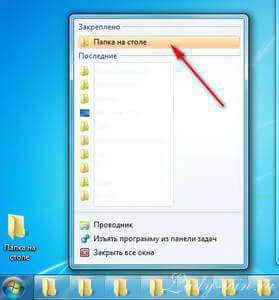
Deschideți prin ...
Glisați pictograma pe pictograma corespunzătoare, iar programul o va deschide imediat.

4 Punerea mouse-ului peste un element
Sketch -
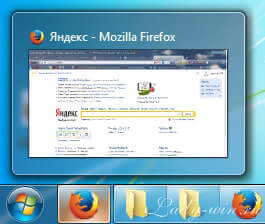
Lista -

Tooltip -
Nimic - Nu arata nimic
5 Miniaturi Schimbați locațiile trăgând
Modificați locația miniaturilor tragând:
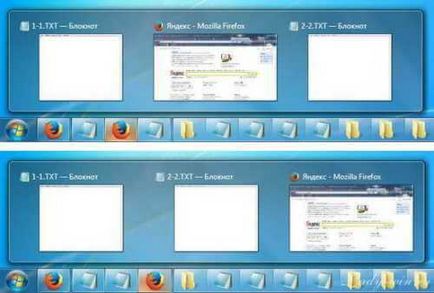
Reduceți fereastra făcând clic pe miniatură activă
Fereastra activă este minimizată
6 Elemente fixe Reduceți decalajul dintre elemente. ia-o cu lady-_win.ru * luate cu lady-win.ru Deschideți cu un dublu clic
Aceste elemente sunt eficiente dacă există fișiere fixate pe bara de activități.
7 Gruparea și combinarea. Gruparea ferestrelor după ID-ul aplicației
Pictogramele sunt grupate în funcție de tipul programului de deschidere și trase doar de grup:
Nu grupați
Pictogramele există fiecare în sine:
Când grupul este dezactivat, deschideți ferestre noi cu un număr de disponibile
Fișierele deschise noi vor pune pictograma lor pe bara de activități de lângă ele înseși similare, adică - dosarul, alături de dosar, notepad, lângă notepad și așa mai departe.
Nu grupați articole ancorate
Nu vor exista elemente fixe.
Glisați în interiorul / între grupuri cu butonul drept al mouse-ului
Puteți schimba locația pictogramelor. Detașați de la o persoană luată de la doamna-win.ru__jointly cu grupurile l_ady-win.ru și atașați-o pe alta.
8 Combinarea Windows
Utilizați setările de sistem
Pictogramele vor fi construite în funcție de valorile implicite.
Combinați grupurile
După ce grupurile au fost sortate (în elementul "Trageți în interiorul / între grupuri prin butonul din dreapta al mouse-ului") se formează noi blocuri de grup. (Două dosare + docfile)

Nu combinați
Toate pictogramele din grupuri vor fi vizibile.
9 Descoperirea ...
Funcția funcționează în condițiile câmpului marcat "Combinați grupuri".
Grup activ
Când deschideți o fereastră - întregul grup se va deschide:
Când mutați mouse-ul ... și arătați etichete ...
Este deschis un singur grup, pe care este indicat mouse-ul, etichetele sunt numele fișierelor.
Faceți clic pe un grup cu butonul stâng al mouse-ului
Comutare ciclică
Fiecare fereastră din grup este luată cu doamna-wi * n.ru_vited de la l_ady-win.ru va veni în prim plan pe rând. Toate ferestrele vor fi deschise.
Deschideți ultima fereastră dacă grupul nu este activ, altfel deschideți schița
Deschiderea ferestrelor este însoțită de deschiderea de schițe. Faceți clic pe - fereastră, clic - schiță, clic - fereastră ....
10 Setări diferite ale barei de activități
Rotița de defilare a mouse-ului
Comutați între ferestre
Când plasați cursorul în bara de sarcini și când derulați rotița mouse-ului, toate ferestrele programului se vor deschide la rândul său. Un fel de carusel de la ferestre. Dacă sunt suficiente, numai butonul din colțul din dreapta al barei de activități va salva
Săriți ferestrele minimalizate
Acest punct, doar salvează, dacă multe ferestre de programe sunt deschise, dar în prezent nu este luată cu lady-win.ru_ este luată cu _lady- * win.ru toate sunt necesare.
Minimizați / afișați fereastra atunci când mouse-ul indică:
bara de activități
schite
Prin deplasarea roții mouse-ului și deplasarea peste o singură pictogramă (fără grup), ea se deschide / se prăbușește. Dacă butoanele sunt în grupuri, este mai bine să includeți elementul "Schițe" și să rotiți roata pe ele.
Controlați volumul sunetului atunci când mouse-ul este îndreptat spre ...
bara de activități
În timp ce ascultați muzică, deplasați mouse-ul pe bara de activități, derulați roata - va apărea un mixer al nivelului de volum.

Zona de notificare
Același lucru, numai când plasați cursorul în partea dreaptă a barei de activități - tavă.
11, 12 Punctele sunt destul de simple. Secunde în tavă - câteodată un lucru foarte necesar
13 Inspectorul sarcinilor
luate de la _lady-_win.ru * luate de la lady-win.ru Puteți să vă configurați propriile reguli pentru fiecare proces

14 În setări, setați autostartul.
________________________